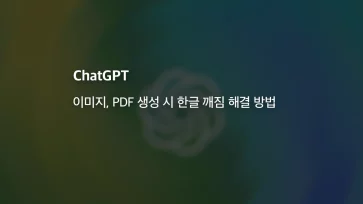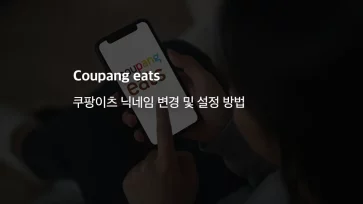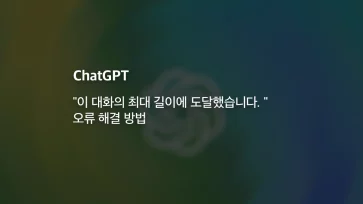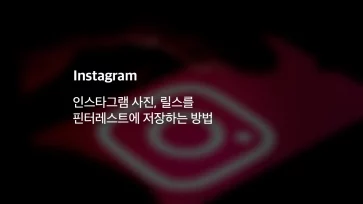스마트폰에서 Gmail 애플리케이션을 설치하면 새로운 메일을 받을 때 알림으로 알려주고 중요한 알림을 분류해서 사용할 수 있습니다.
개인적인 용도로 사용할 때는 스마트폰에서 보는 것으로 충분하지만 Gmail을 업무 용도로 사용할 때 스마트폰 보다 PC에서 이메일을 작성하는 것이 더 편할 때도 있는데요.
이메일 알림을 휴대폰으로 받고 PC에서 지메일을 열 수도 있지만 업무 효율이 떨어지고 집중이 흐트러지기 때문에 PC에서 바로 Gmail 알림을 받는 것이 좋을 수 있습니다.
PC에서 지메일 알림을 받으려면 Gmail 설정과 함께 브라우저 알림 설정을 해야 하며 자세한 원리와 설정 방법은 다음과 같습니다.
목차
Gmail PC 알림 원리
Chromium, Firefox, Safari 등의 브라우저는 웹사이트에서 제공하는 알림을 받을 수 있는 기능을 제공하고 있습니다.
스마트폰의 알림처럼 구현된 Web Push Notification은 알림 권한을 필요로 하게 되며, Gmail에서도 이 기능을 통해 새로운 이메일을 PC 브라우저에서 알려주게 됩니다.
Gmail의 알림을 PC 브라우저에서 받으려면 구글 지메일의 알림 설정을 허용하고 브라우저에서 Gmail 사이트의 알림을 활성화 하면 됩니다.
Gmail 알림 설정
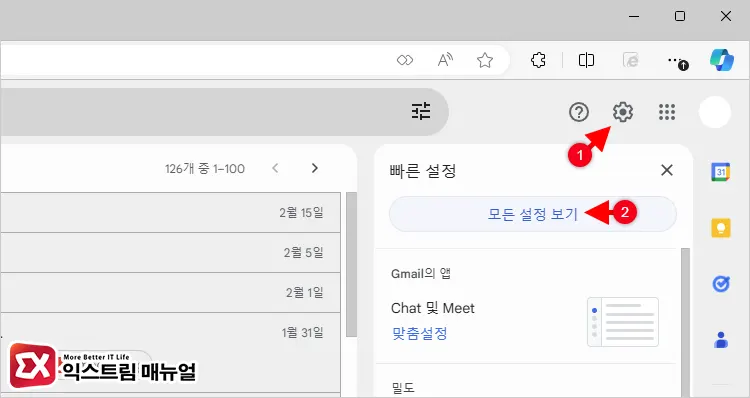
- 구글 Gmail에 접속한 다음 우측 상단의 설정 버튼을 클릭합니다.
- 빠른 설정 목록에서 ‘모든 설정 보기’ 버튼을 클릭합니다.
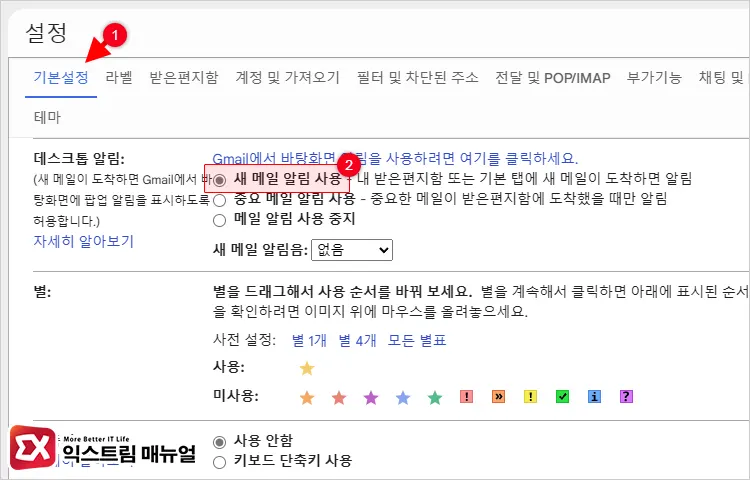
- 설정 > 기본설정 > 데스크톱 설정으로 이동한 다음 ‘새 메일 알림 사용’을 체크합니다.
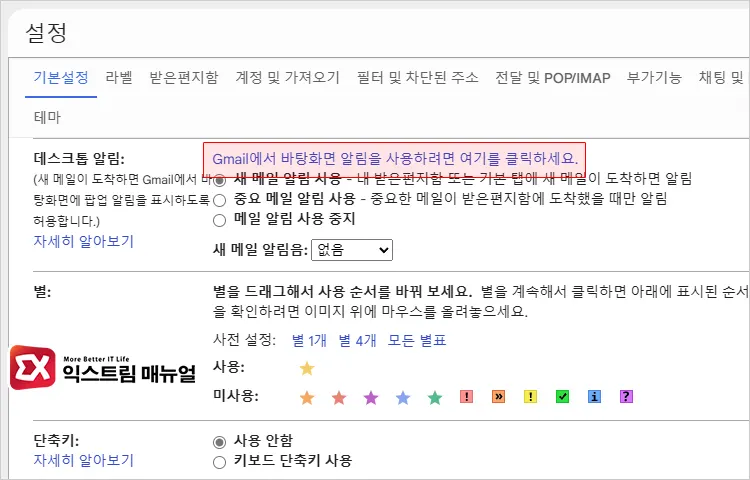
- 바로 위의 ‘Gmail에서 바탕화면 알림을 사용하려면 여기를 클릭하세요.’ 링크를 클릭합니다.
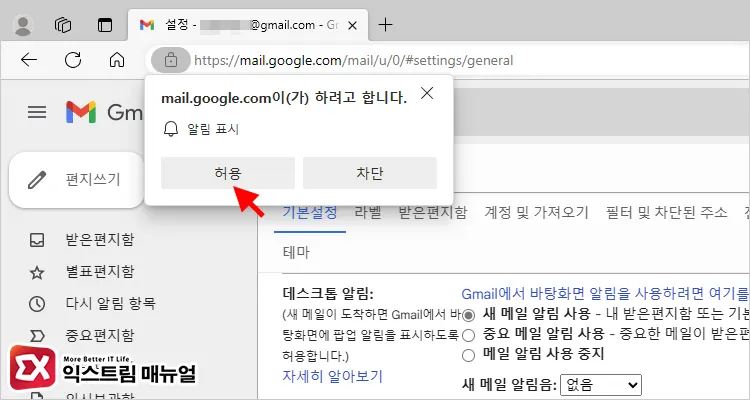
- 브라우저 주소창 왼쪽에 알림 표시 허용 권한을 요구하는 팝업이 뜨는데, ‘허용’ 버튼을 클릭합니다.
- 설정을 마친 후, 새로운 이메일을 받으면 알림 센터에서 이메일 알림과 함께 본문 미리보기를 할 수 있게 됩니다.
브라우저 Gmail 알림 허용 설정
첫번째 과정을 거치면 설정한 이메일 뿐만 아니라 로그인 된 다른 Gmail 계정의 이메일 알림도 받을 수 있게 됩니다.
앞서 설정한 옵션인 ‘데스크톱 알림’은 기본적으로 ‘새 알림 사용’이 되어 있기 때문에 브라우저에서 알림 표시를 허용하기만 하면 되는 것인데요.
만일, Gmail 데스크톱 알림을 설정했는데 PC에서 알림을 받을 수 없다면 브라우저에서 알림 허용 설정이 제대로 되어 있는지 확인 후, 설정이 누락되어 있거나 알림 거부 설정이 되어 있다면 브라우저의 알림을 허용해야 합니다.
Microsoft Edge를 기준으로 설명했지만 Chromium 기반 브라우저는 설정이 모두 같습니다.
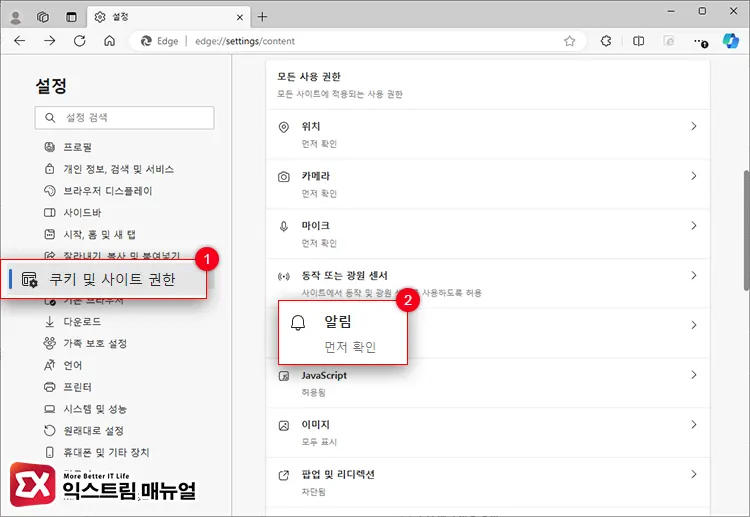
- 브라우저 설정 > 쿠키 및 사이트 권한 > 알림을 클릭합니다.
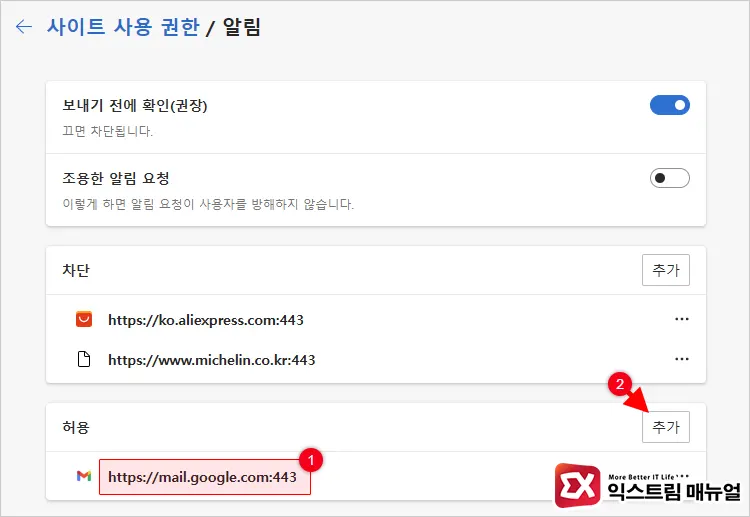
- 사이트 사용 권한 / 알림 목록에
https://mail.google.com:443주소가 허용 설정 되어 있는지 확인합니다.- 이 경우, Gmail 설정에서 ‘데스크톱 새 메일 알림’이 허용되어 있는지 확인합니다.
- 만일 허용 목록에 없다면 ‘추가’ 버튼을 클릭합니다.
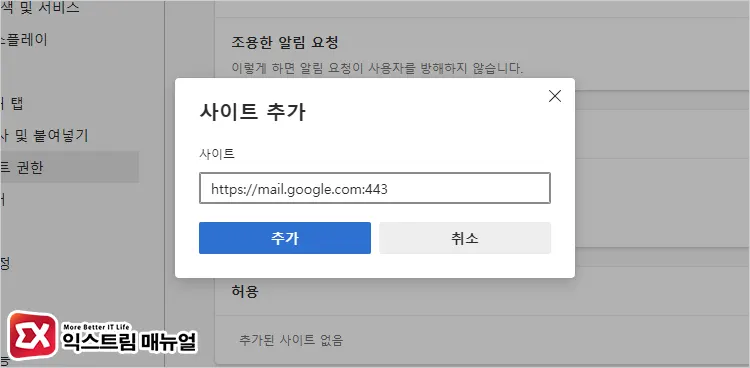
- 사이트 추가 화면에서
https://mail.google.com:443를 입력해 추가합니다. - 테스트 메일을 Gmail 계정으로 보내서 PC 알림이 작동하는지 확인합니다.
Gmail 데스크톱 새 메일 알림 설정과 브라우저 알림 설정에 문제가 없는데도 불구하고 PC에서 Gmail 알림을 받지 못한다면 아래 글을 참고해 주시길 바랍니다.
참고 : Gmail 알림 안옴 문제 해결 방법 (갤럭시, 아이폰, PC)