Wi-Fi로 연결되는 무선 인터넷은 주변 환경에 따라 인터넷 속도가 달라지는 특성이 있는데요.
노트북에 장착된 무선랜카드와 공유기에서 지원하는 Wi-Fi 스펙 또한 중요하지만 스펙에서 명시되는 최대 속도는 이론적인 것일 뿐 실제 노트북에 연결되는 무선 연결 속도는 가변적으로 바뀌게 됩니다.
무선 인터넷 속도가 느릴 때 인터넷 속도 테스트로 수치를 확인하는 경우가 많은데요. 무선 인터넷이 느린 원인은 집으로 들어오는 인터넷의 원인이 아닌 공유기나 노트북의 설정으로 인한 경우도 많아서 노트북의 무선 연결 속도를 먼저 확인하는 것이 중요합니다.
윈도우11을 기준으로 설명했지만 윈도우10 또한 같습니다.
목차
와이파이 설정에서 무선 연결 속도 확인 방법
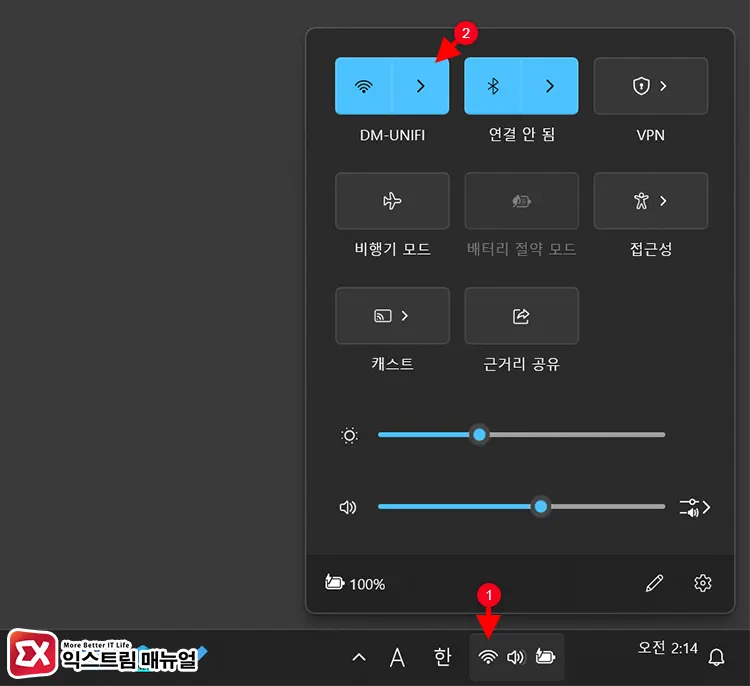
작업 표시줄 오른쪽 트레이 아이콘을 클릭한 다음 제어 센터에서 와이파이 아이콘 오른쪽의 화살표를 클릭합니다.
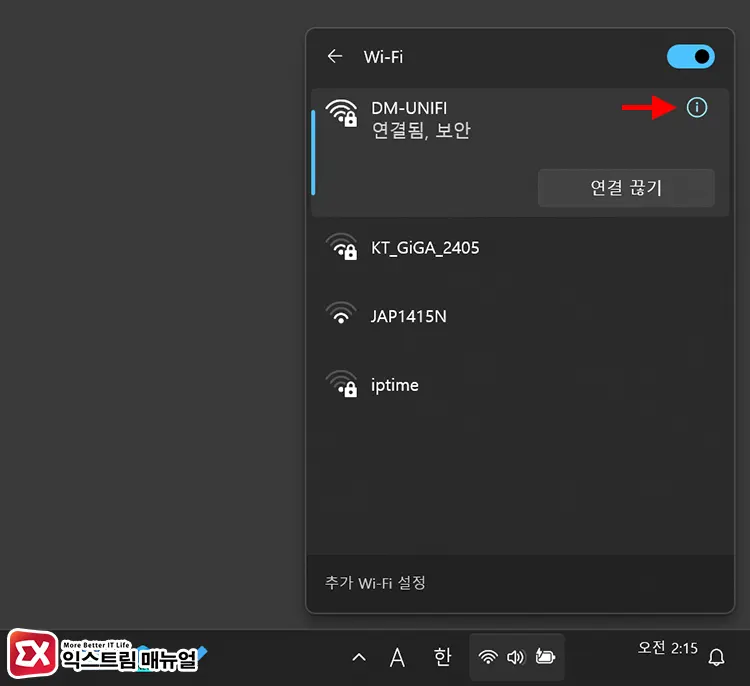
현재 연결된 와이파이의 SSID 오른쪽에 있는 ⓘ 버튼을 클릭합니다.
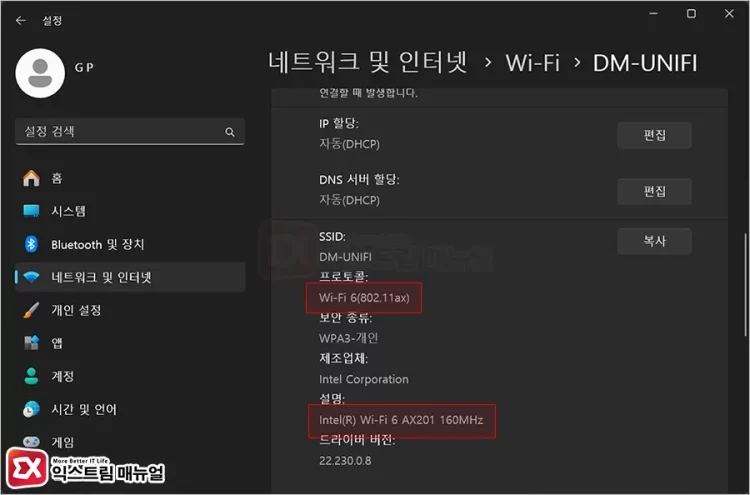
네트워크 및 인터넷 > Wi-Fi 화면으로 이동하면 SSID 항목에서 현재 연결된 무선 네트워크의 프로토콜과 무선 네트워크 어댑터를 확인할 수 있습니다.
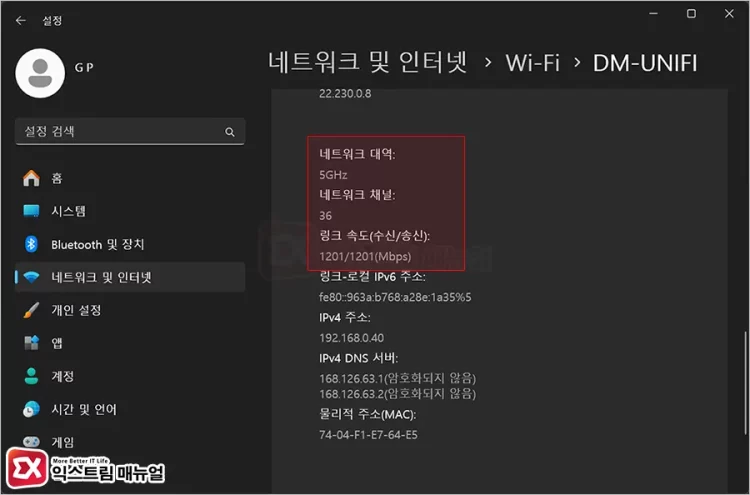
스크롤을 아래로 내리면 현재 연결된 링크 속도와 네트워크 대역을 확인할 수 있습니다.
앞서 무선 네트워크의 프로토콜과 무선 네트워크 어댑터를 확인하는 이유는 공유기와 무선랜카드에서 지원하는 최대 속도를 알아내기 위함인데요.
설명 항목에 있는 무선랜카드를 구글에서 검색한 후 해당 어댑터에서 지원하는 프로토콜을 확인하면 이론적으로 최대 속도가 얼마나 나올 수 있는지 알 수 있습니다.
필자의 노트북의 경우 Intel(R) Wi-Fi 6 AX201 160MHz 어댑터가 장착되어 있으며 최대 속도로 2.4Gbps를 지원한다고 공식 스펙으로 표기하고 있습니다.
하지만 현재 연결된 네트워크 대역은 5GHz로 스펙과 동일하지만 링크 속도는 1200Mbps로 속도를 더 올릴 수 있는 여지가 남아있습니다.
이렇게 단순히 링크 속도만 확인하는 것이 아니라 무선랜카드가 지원하는 네트워크 대역 및 프로토콜을 확인한 후 현재 연결 상태가 최고 스펙에 맞게 연결되어 있는지 확인을 해야 합니다.
또한 최대 속도에 한참 미치지 못한다면 공유기 설정과 노트북 설정을 수정해서 노트북 무선 인터넷 속도를 빠르게 사용할 수 있습니다.
제어판에서 무선 연결 속도 확인 방법
추가적인 팁으로 제어판에서 무선 연결 속도를 확인하는 방법이 있으며 추가적으로 신호 품질을 확인할 수 있습니다.
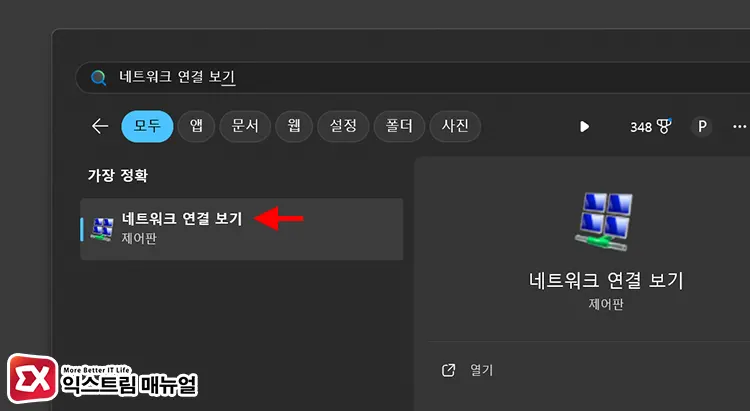
Windows 검색을 연 다음 네트워크 연결 보기를 입력해 실행합니다.
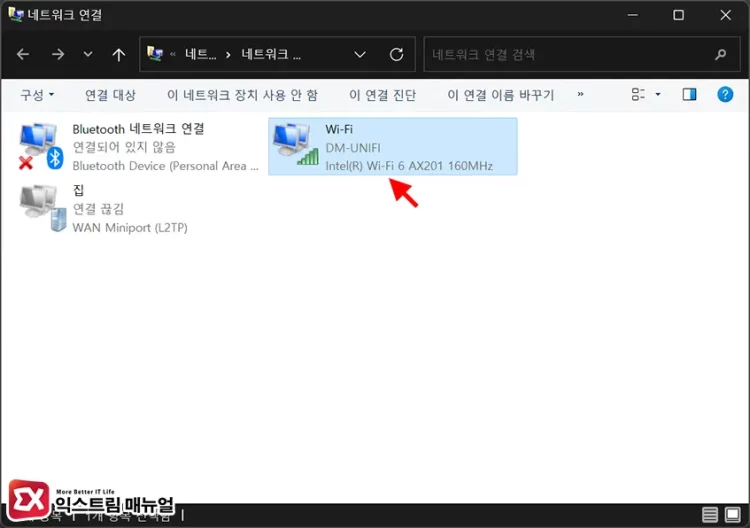
Wi-Fi 연결을 더블 클릭합니다.
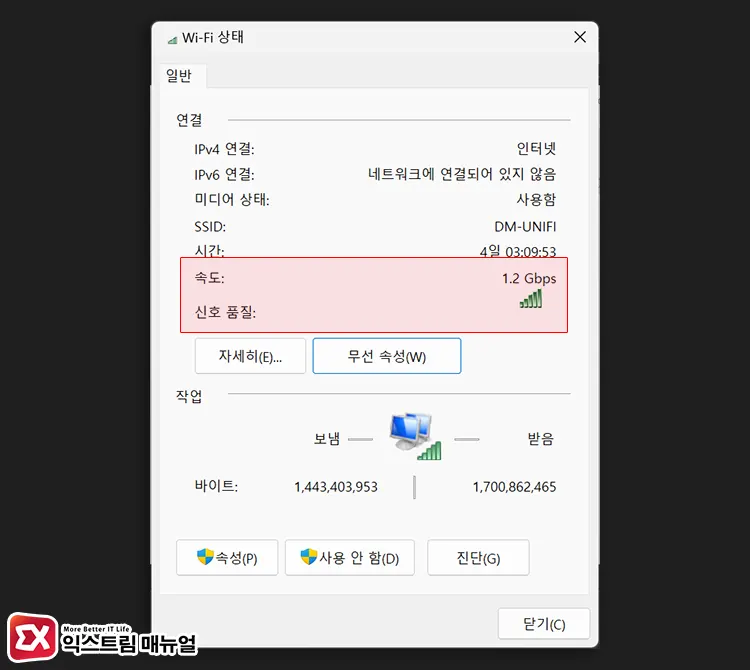
Wi-Fi 상태 화면에서 속도와 연결된 신호 품질을 확인할 수 있습니다.


