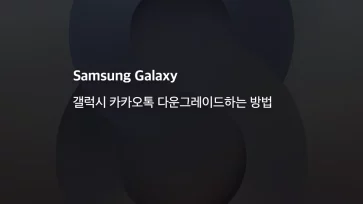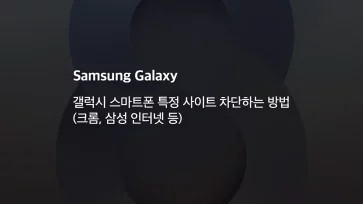갤럭시에서 음성 녹음으로 회의나 강의를 녹음했을 때 중요한 내용만 편집해서 따로 저장하거나 일정 구간별로 나눠 저장하고 싶을 때가 있는데요.
특히 AI가 탑재된 One UI 6.1에서 음성 녹음 텍스트 변환을 AI로 수행할 때 녹음 길이가 너무 길면 텍스트 변환 중에 진행 상황이 멈추는 경우도 있어서 긴 녹음 시간을 적당한 길이로 잘라서 나눠야 할 때는 음성 녹음 앱에 포함된 편집 기능을 사용할 수 있습니다.
목차
갤럭시 음성녹음 편집 방법
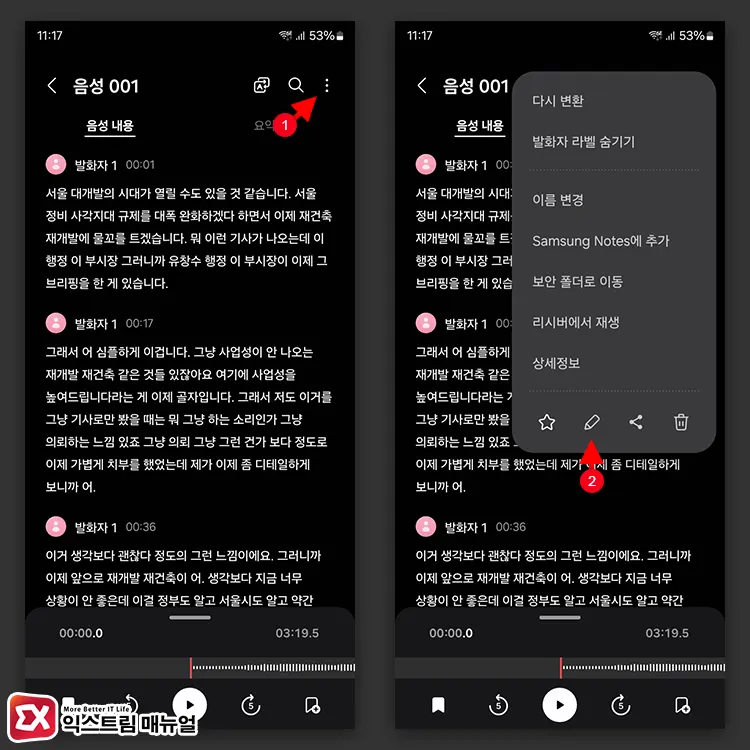
음성 녹음 앱을 연 다음 편집할 음성 녹음 파일을 선택합니다. 그리고 우측 상단의 더보기 메뉴를 연 다음, 편집 아이콘을 선택합니다.
필요한 부분만 따로 저장하기
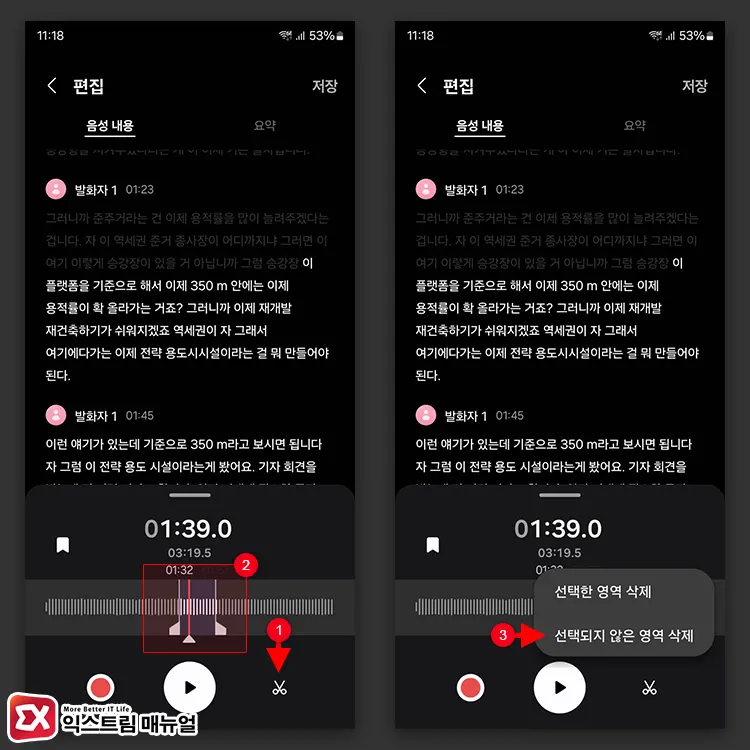
편집 화면에서 재생 막대에 있는 핸들을 움직여 음성 녹음을 자를 구간을 지정할 수 있습니다.
음성 구간을 자를 영역을 지정한 다음 가위 아이콘을 터치합니다. 그리고 편집 옵션에서 [선택되지 않은 영역 삭제]를 선택합니다.
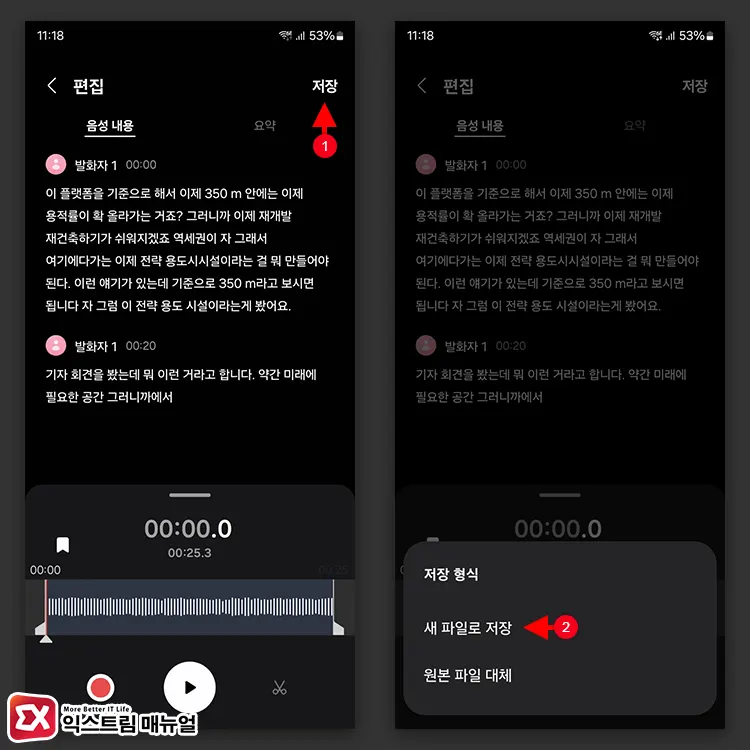
재생 막대에서 선택한 구간을 제외한 나머지는 잘라지며 [저장 > 새 파일로 저장]을 선택해 선택한 구간을 새로운 음성 파일로 저장합니다.
긴 녹음 파일 나누기
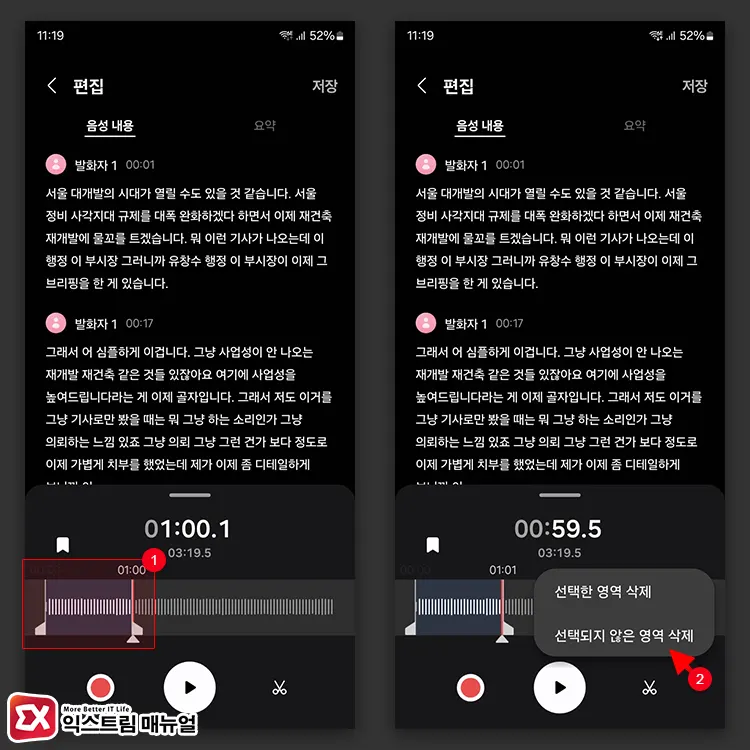
30분 이상의 재생 시간을 가지는 음성 녹음 파일은 AI가 분석하다가 멈출 수 있으므로 적당한 길이로 잘라서 텍스트 변환을 하거나 요약을 사용해야 합니다.
20분 정도의 구간으로 나눠 자른 다음 새 파일로 저장하면 되며, 재생 막대 상단을 보고 00:00 ~ 20:00 단위로 영역을 선택하면 되겠습니다.