Windows 11은 작업표시줄 아이콘을 비롯한 관련 인터페이스가 가운데로 정렬되어 있는 구조이고 하단 왼쪽, 오른쪽에는 위젯과 작업표시줄이 있어서 생각보다 아이콘을 등록할 수 있는 개수가 제한되어 있습니다.
기본 아이콘 크기에서 아이콘을 8개 이상 등록하면 여백이 없어서 답답하게 보이고 디자인 형태도 이쁘지 않아서 적절하게 아이콘 크기 조절을 통해 작업표시줄을 깔끔하게 관리하고 싶은 사용자가 있는데요.
Windows 11은 작업표시줄 아이콘 크기 조절 관련 옵션을 공식적으로 제공하지 않기 때문에 레지스트리 수정을 하거나 작업표시줄 아이콘 크기 조절 프로그램을 사용해야 하는데, 윈도우11 작업표시줄 아이콘 크기 조절하는 3가지 방법을 소개하니 사용자가 편한 방법을 적용해 보시길 바랍니다.
목차
레지스트리 편집을 통한 작업표시줄 아이콘 크기 조절
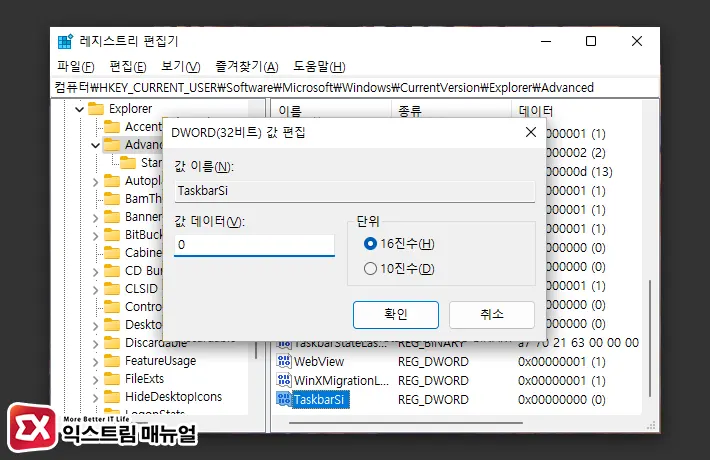
자세한 방법 : 윈도우11 작업표시줄 아이콘 크기를 작게, 크게 변경 레지스트리 적용
컴퓨터\HKEY_CURRENT_USER\Software\Microsoft\Windows\CurrentVersion\Explorer\Advanced위 레지스트리 경로의 Advanced 키 하위에 TaskbarSi 값을 생성한 다음, 값 데이터에 아이콘 크기 조절 값에 대응하는 숫자를 입력하면 됩니다.
다만 이 방식은 아이콘 크기를 세분화 해서 조절할 수 없다는 점이 아쉽지만 다른 프로그램을 사용하지 않고 간단하게 아이콘 크기 조절이 가능한 장점 또한 있습니다.
윈도우11 작업표시줄 아이콘 크기 조절 프로그램 2가지
아이콘 크기를 세분화해서 조절하고 싶다면 레지스트리 수정 보다 관련 기능을 하는 프로그램을 사용하는 것이 편리합니다.
Windows 11의 기능과 UI를 커스터마이징 할 수 있는 Windhawk, ExplorerPatcher에서 제공하는 작업 표시줄 아이콘 크기 조절 기능을 사용해서 사용자가 원하는 크기로 아이콘을 변경할 수 있습니다.
Windhawk에서 아이콘 크기 조절
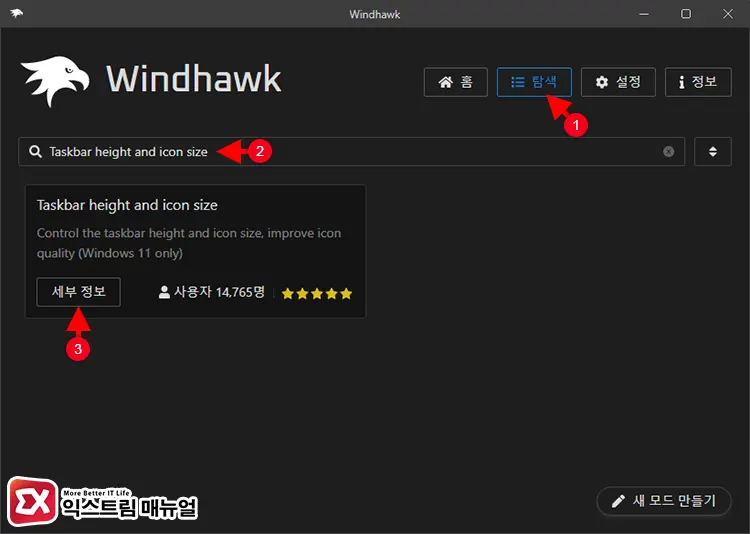
링크 : https://windhawk.net
Windhawk는 Windows 11의 요소를 수정하는 모드를 이용해 사용자가 원하는 대로 모양을 바꿀 수 있는 기능을 제공합니다.
Windhawk를 설치한 후 실행하면 모드를 설치할 수 있는 탐색기가 나타나는데 [탐색] 탭으로 이동한 다음 상단 검색 상자에 Taskbar height and icon size를 검색한 후 [세부 정보] 버튼을 클릭합니다.
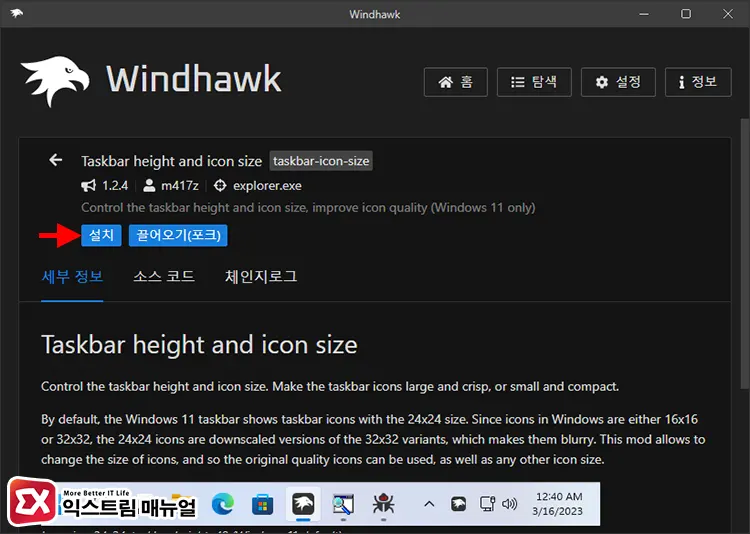
Taskbar height and icon size 모듈 하단의 [설치] 버튼을 클릭해서 모드를 적용합니다.
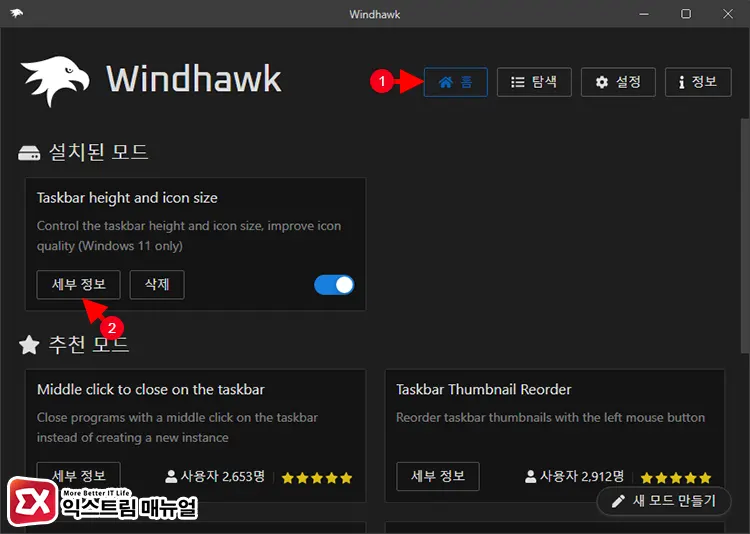
모드가 설치되면 홈 화면의 [설치된 모드] 항목에 등록되며 [세부 정보]를 클릭하면 설정으로 진입할 수 있습니다.
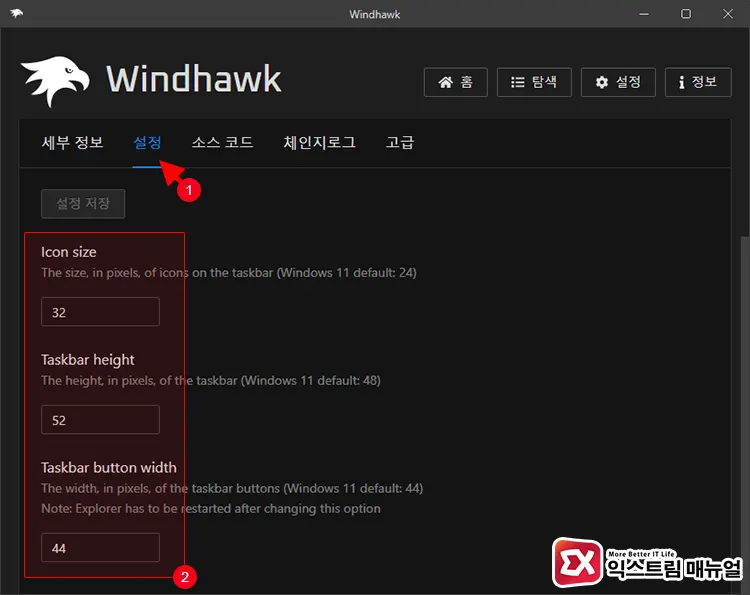
설정에서 Icon size, Taskbar height, Taskbar button width 값을 픽셀 단위로 입력할 수 있습니다.
설정을 마친 후 [설정 저장] 버튼을 누르면 작업표시줄 아이콘 크기(Icon size)와 함께 작업표시줄 높이(Taskbar height), 작업표시줄 버튼 가로 여백(Taskbar button width)가 적용됩니다.
ExplorerPatcher에서 작업표시줄 아이콘 크기 조절
ExplorerPatcher는 Windows 11 탐색기 Shell을 커스텀하는 프로그램으로 ExplorerPatcher에 포함된 기능 중 작업표시줄 아이콘 크기 조절 기능을 통해 사용자가 원하는 작업표시줄 환경을 만들 수 있습니다.
Windhawk 보다 세분화된 옵션을 제공하진 않지만 기존에 ExplorerPatcher를 사용하고 있다면 간단한 옵션 수정을 통해 아이콘 크기를 작게 사용 할 수 있습니다.
링크 : ExplorerPatcher Releases 페이지
💡 일반적으로 다운로드 되지 않습니다. 메시지가 뜬다면 엣지 파일 다운로드 차단 해결 방법(링크) 글을 참고하시길 바랍니다.
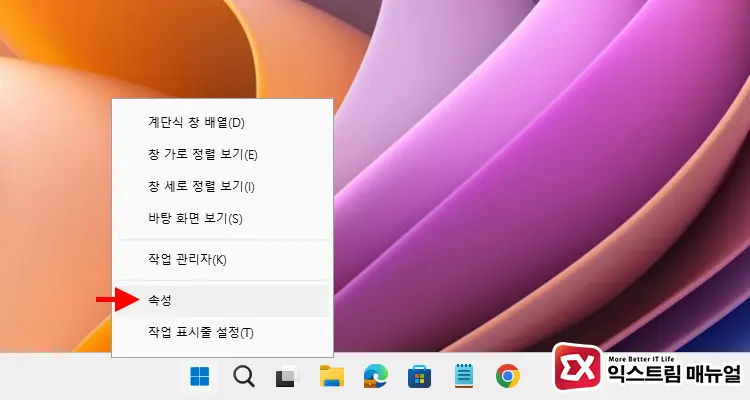
작업표시줄을 마우스 오른쪽 버튼으로 선택한 다음 [속성]을 클릭합니다.
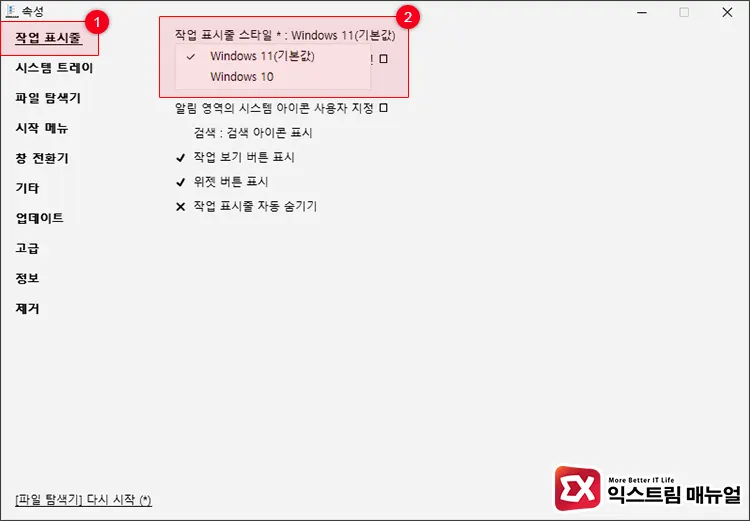
ExplorerPatcher 속성의 [작업 표시줄]을 클릭한 다음 작업 표시줄 스타일을 Windows 10으로 변경합니다.
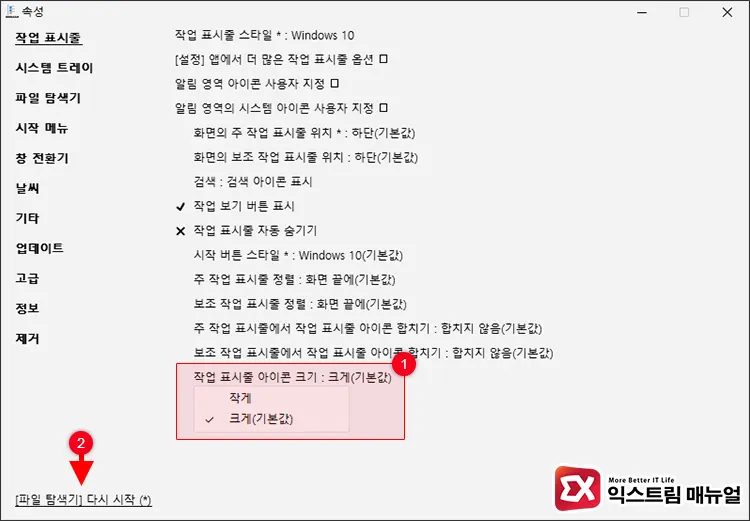
작업 표시줄 아이콘 크기 옵션이 활성화 됩니다. [크게, 작게] 중에서 한가지를 선택한 다음 [파일 탐색기] 다시 시작을 클릭해 설정을 적용합니다.
마치며
레지스트리 수정과 Windhawk, ExplorerPatcher를 이용한 윈도우11 작업표시줄 아이콘 크기 조절하는 3가지 방법에 대해 알아봤는데요.
레지스트리 수정은 Windows Update가 적용될 때 설정이 풀릴 우려가 있고 설정이 조금 번거로운 편입니다. 또한 ExplorerPatcher의 경우 레지스트리 수정과 같은 효과를 가지지만 Windows 10 스타일을 사용해야 하므로 기존에 ExplorerPatcher를 사용하던 분에게 알맞는 설정인데요.
개인적으로 Windhawk를 이용한 방법이 사용자가 원하는 아이콘 크기와 여백, 작업표시줄 크기를 픽셀 단위로 수정할 수 있어서 가장 좋았습니다.


