Windows 11에서 바탕화면 우측 상단에 나타나는 ‘이 사진에 대한 자세한 정보’ 또는 ‘이 사진에 대해 자세히 알아보기’ 아이콘은 현재 설정된 배경 이미지의 정보를 열 수 있는 바로 가기 역할을 하는데요.
Windows 11 Build 22000.739 버전에 도입된 Windows 추천 배경 설정은 날마다 다른 배경 화면을 바꿀 수 있는 기능으로 Microsoft에서 추천하는 배경 화면이 제공되며 잠금 화면과 함께 설정할 수 있습니다.
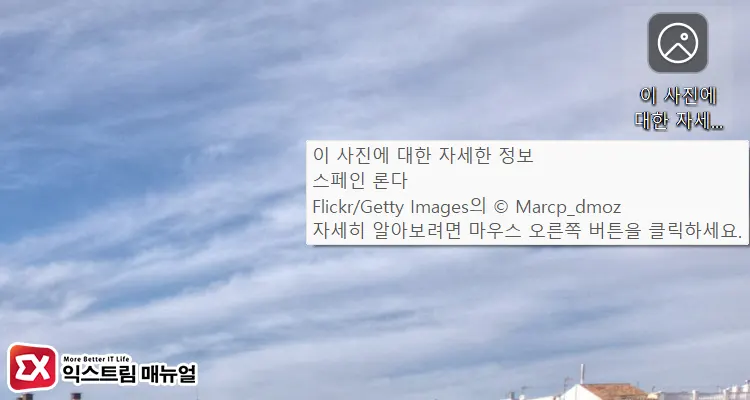
이렇게 자동으로 설정된 바탕화면 월페이퍼에 대한 정보를 얻기 위한 용도로 ‘이 사진에 대한 자세한 정보’ 아이콘이 표시되며 이 아이콘을 클릭하면 Microsoft Bing 검색 결과로 배경 이미지에 대한 설명을 볼 수 있습니다.
다만 사용자에 따라서 이 아이콘이 거슬릴 수 있는데, 레지스트리 설정을 통해 아이콘을 삭제할 수 있습니다.
레지스트리 편집으로 이 사진에 대한 자세한 정보 지우기
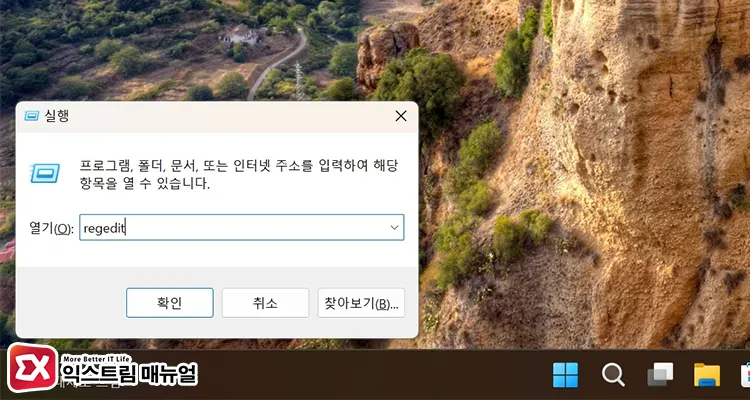
Win + R 키를 누른 후 열기 상자에 regedit를 입력해 레지스트리 편집기를 실행합니다.
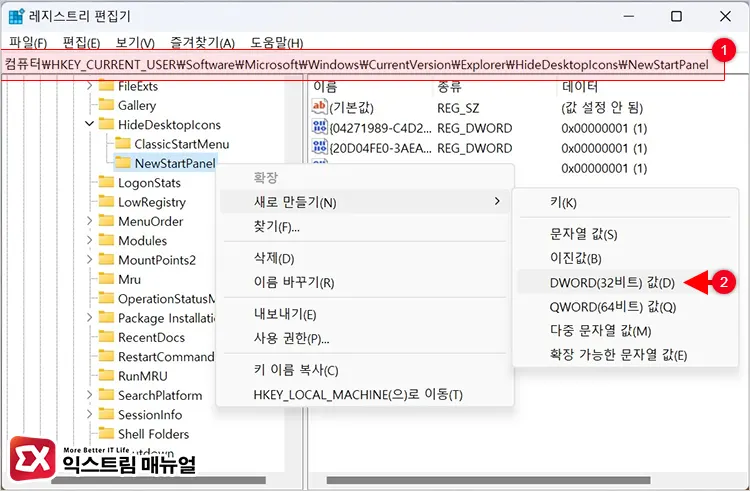
컴퓨터\HKEY_CURRENT_USER\Software\Microsoft\Windows\CurrentVersion\Explorer\HideDesktopIcons\NewStartPanel편집기 상단의 레지스트리 주소 창에 위의 경로를 복사해 붙여 넣은 후 Enter 키를 눌러 이동합니다. 그리고 NewStartPanel 키를 마우스 오른쪽 버튼으로 선택 후 [새로 만들기 > DWORD(32비트) 값]을 클릭합니다.
참고 : 윈도우11 잠금화면의 텍스트 문구를 삭제하는 방법
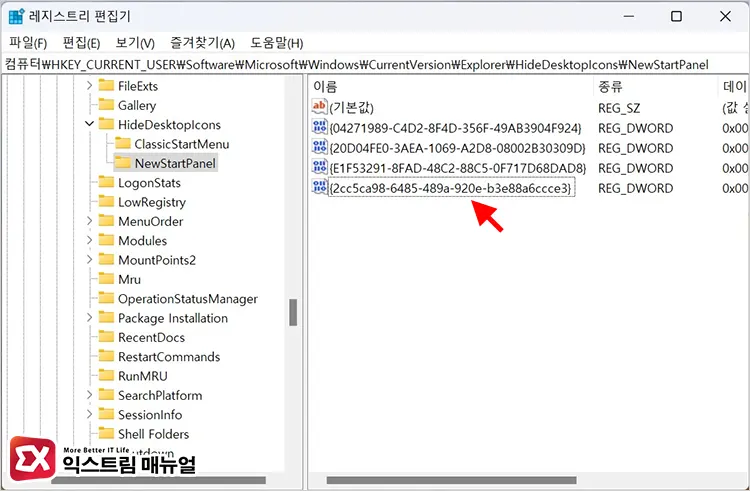
새 값 #1이 생성되면 이름을 {2cc5ca98-6485-489a-920e-b3e88a6ccce3}로 변경합니다.
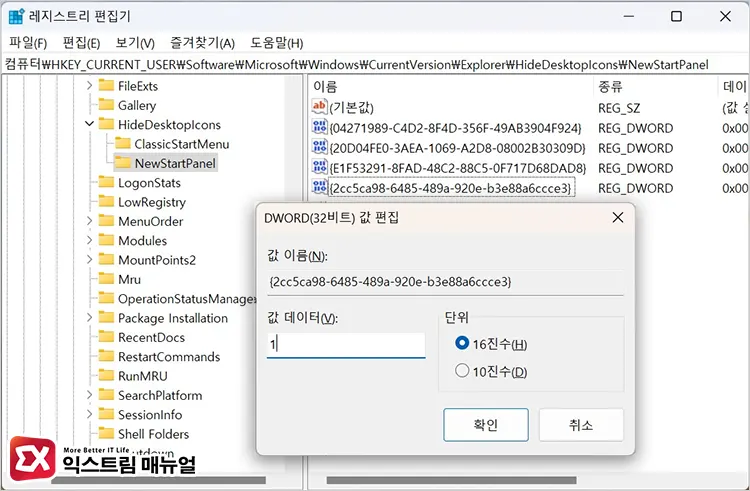
{2cc5ca98-6485-489a-920e-b3e88a6ccce3} 값을 더블 클릭한 다음 값 데이터를 1로 변경합니다.
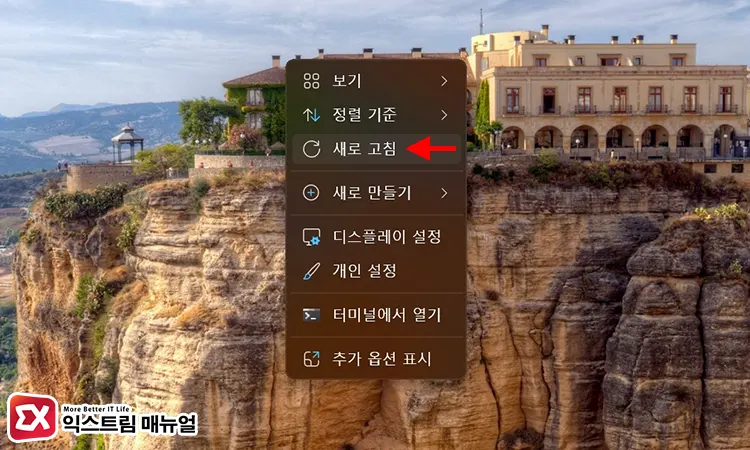
설정을 마친 후 바탕 화면에서 마우스 오른쪽 버튼을 누른 후 [새로 고침]을 클릭하면 바탕화면이 새로 고침되며 이 사진에 대한 자세한 정보 아이콘 삭제가 완료됩니다.
만일 삭제한 아이콘을 다시 원상태로 복구하고 싶다면 앞서 추가한 레지스트리 값 {2cc5ca98-6485-489a-920e-b3e88a6ccce3}를 삭제하면 되겠습니다.




12개 댓글. Leave new
감사합니다 덕분에 꼴보기 싫은거 없앴네요!
아이고 선생님 덕분에 잘 지웠습니다 고맙습니다.
와! 진짜 골치였는데 너무 감사합니다!!
감사합니다
사랑합니다
ㄳㄳㄳㄳㄳㄳ 25년 1월에 최고의 정보였음
감사합니다 ^^
친절한 설명 👍👍👍👍
감사합니다!!!
우와 정말 감사합니다 복 많이 받으세요
감사합니다~!
바탕화면 삭제 우와~~ 감사합니다. 바로 적용했습니다.