‘참조된 계정이 현재 잠겨 있으므로 그 계정으로 로그온할 수 없습니다 오류 메시지는 주로 Windows 운영 체제에서 발생하는 문제로, 사용자가 로그온하려는 계정이 잠겨 있어 발생합니다.
이 오류는 윈도우의 기본 보안 정책에 설정된 계정 잠금 조건에 의해 작동하며 몇 가지 원인이 있을 수 있습니다.
이 글에서는 ‘참조된 계정이 현재 잠겨 있으므로 그 계정으로 로그온할 수 없습니다.’ 문제의 주요 원인과 해결 방법에 대해 알아보겠습니다.
튜토리얼 환경 : Windows 11
목차
원인 : 계정이 잠기는 이유
1. 잘못된 비밀번호 입력 반복
가장 많이 발생하는 원인으로 사용자가 잘못된 비밀번호를 10번 이상 입력했을 때 계정이 잠깁니다.
윈도우 11을 기준으로 보안 정책에서는 사용자 비밀번호가 10번 이상 잘못 입력되었을 때 10분 동안 계정이 잠기는 보안 설정이 적용되어 있습니다.
윈도우 로그인 화면에서 입력할 때 뿐만 아니라 원격 데스크톱 접속, 네트워크 공유 폴더 연결 등의 기능을 사용할 때도 똑같이 적용됩니다.
간혹 회사나 학교 등의 작업 그룹에서 공유 폴더의 암호를 지속적으로 잘못 입력해서 계정이 잠기는 경우도 있으니 올바른 비밀번호를 공유해야 합니다.
2. 비밀번호 정책 위반
개인 사용자 환경에서는 계정 사용 기간이 지정되어 있지 않지만 간혹 사용자 계정의 비밀번호 만료 기간이 정해져 있는 경우가 있습니다.
이 경우 만료 기간이 지나면 자동으로 계정이 잠기며 로그인을 할 수 없게 됩니다.
3. 도메인 정책에 의한 계정 잠김
Active Directory에 연결된 경우 관리자가 지정한 정책에 의해서 계정이 잠길 수 있습니다. 정기적인 비밀번호 변경이 설정되어 있는데 기간 안에 비밀번호를 변경하지 않은 경우 계정을 더 이상 사용할 수 없게 되는 경우가 있습니다.
해결 : 로그인 화면에서 10분 기다리기
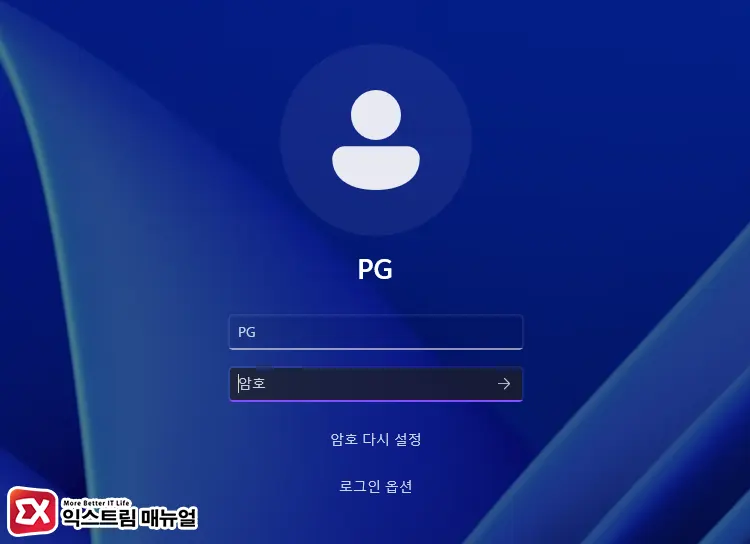
가장 간단한 방법으로는 10분 정도를 기다리는 것입니다. 윈도우 11에서는 비밀번호 시도 횟수가 10번 이상 넘어가면 10분 동안 계정 잠김이 설정되어 있습니다.
잠겨있는 시간 안에 또 비밀번호를 입력하면 시간이 초기화 되므로 10분이 지날 때 까지 로그인 화면에서 조작을 멈추고 기다립니다. 10분이 지난 후 정확한 비밀번호를 다시 입력하면 계정 잠김이 해제되며 로그인이 가능해집니다.
만일 암호 재설정 시 필요한 힌트를 알고 있다면 로그인 화면의 암호 다시 설정을 클릭한 다음 힌트 3가지를 입력해 새로운 비밀번호를 설정해서 바로 로그인을 할 수 있습니다.
해결 : 보안 정책에서 계정 잠금 해제 시간 0으로 설정
첫 번째 방법으로 로그인에 성공했다면 다음에 계정 잠김이 발생하는 것을 방지하기 위해서 보안 정책에 적용된 계정 잠금 설정을 해제할 수 있습니다.
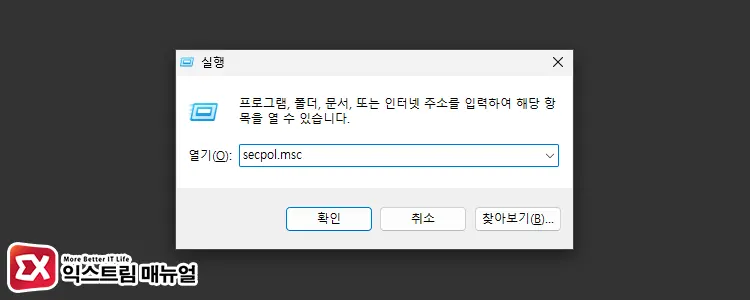
- Win + R 키를 누른 후
secpol.msc를 입력해 로컬 보안 정책을 실행합니다.
참고 : 윈도우 11에서 로컬 보안 정책(secpol.msc) 실행 오류 해결 방법
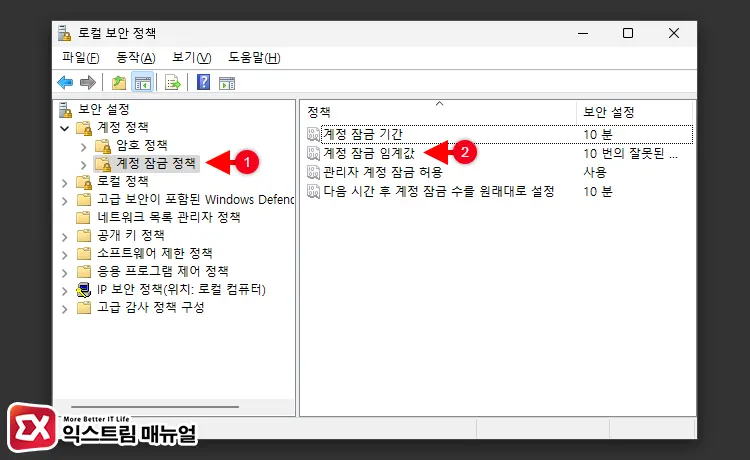
- 보안 설정에서 계정 잠금 정책을 클릭한 다음 정책 목록에서 계정 잠금 임계값을 더블 클릭합니다.
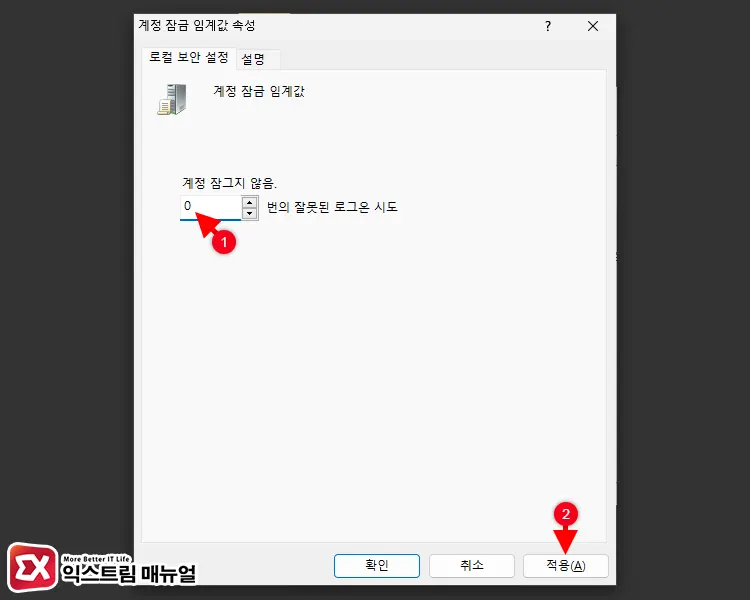
- 계정 잠금 임계값을 0으로 설정해서 계정 잠그지 않음으로 설정합니다.
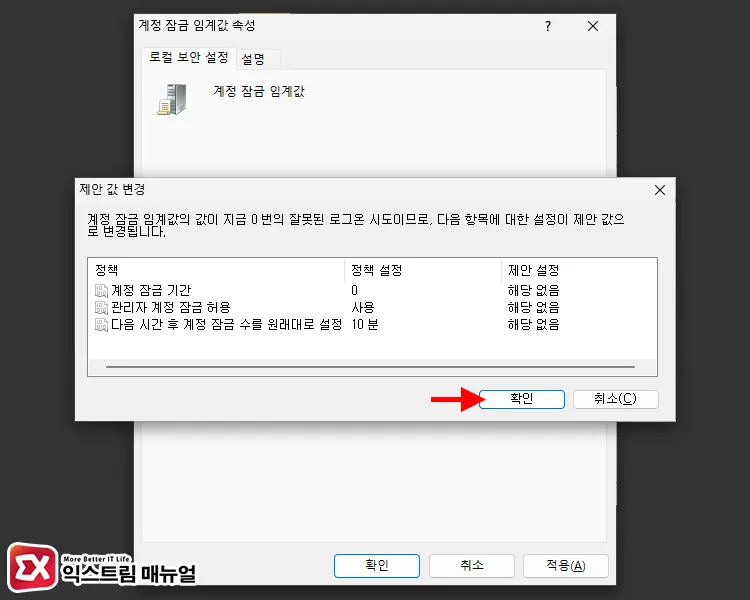
- 계정 잠금 기간과 잠금 수 리셋, 관리자 계정 잠금 허용 설정 등 계정 잠금 임계값과 연관된 보안 정책이 모두 해당 없음으로 설정됩니다.
- 설정을 마친 후 시스템을 다시 부팅하면 비밀번호를 계속 틀려도 계정 잠금이 이뤄지지 않게 됩니다.
해결 : 관리자 권한을 가진 로컬 계정이 있을 때 계정 잠금 해제하기
잠겨있는 계정 이외에 다른 계정이 관리자 권한을 사용할 수 있는 경우에는 잠긴 계정을 해제할 수 있습니다.
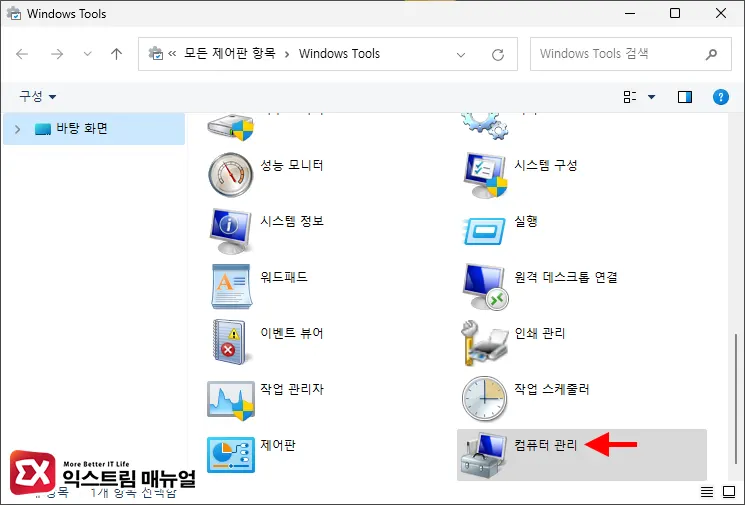
- 제어판 > 관리 도구(Windows Tools) > 컴퓨터 관리로 이동합니다.
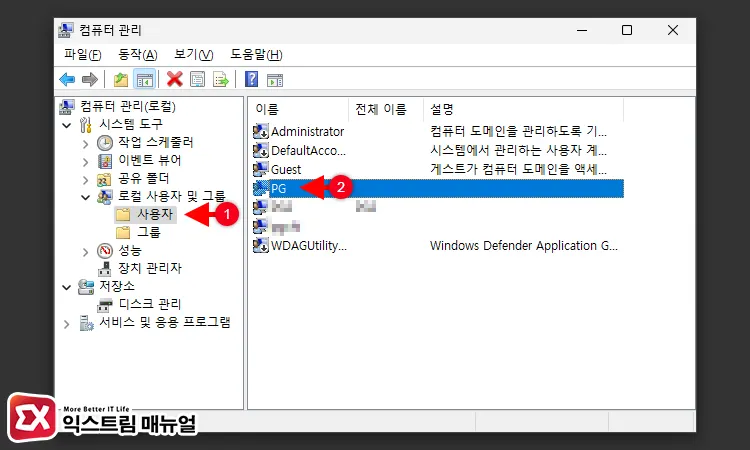
- 왼쪽 트리 메뉴에서 시스템 도구 > 로컬 사용자 및 그룹을 펼칩니다. 그리고 사용자 폴더를 클릭한 다음 잠긴 계정을 더블 클릭합니다.
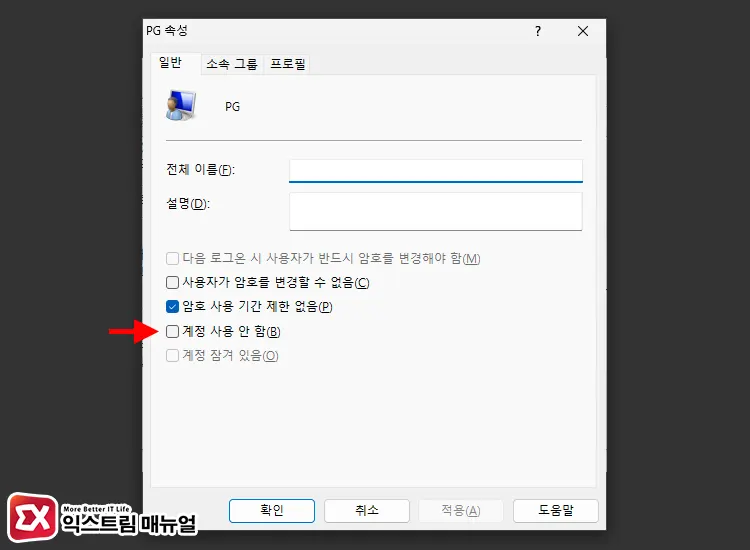
- 사용자 속성에서 계정 사용 안 함을 체크 해제한 후 확인 버튼을 클릭합니다.
현재 계정에서 로그아웃 후 잠금을 해제한 계정에 로그인해서 문제가 없는지 확인합니다.
해결 : 안전 모드에서 잠긴 계정 복구하기
계정 잠금 상태에서 길게는 30분 이상 기다려도 잠금이 해제되지 않고 다른 로컬 계정이 없다면 안전 모드를 이용해서 윈도우 시스템에 접근해야 합니다. 그리고 사용자 계정 암호를 변경해서 로그인할 수 있습니다.
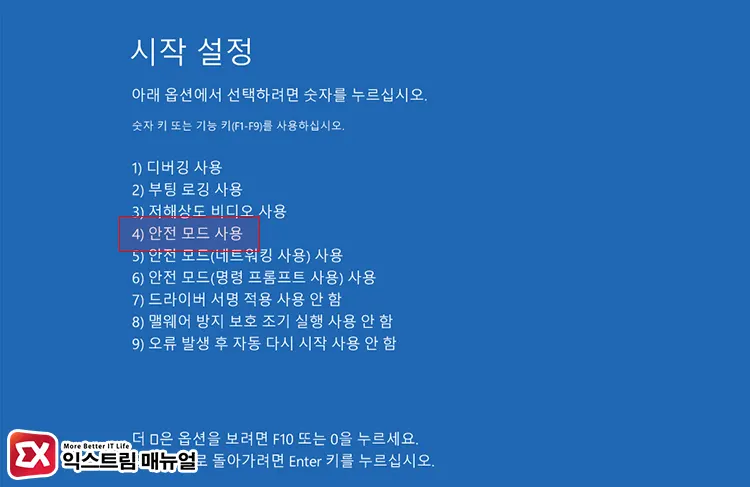
- 로그인 화면 상태라면 Shift 키를 눌러 시스템을 다시 시작합니다. 그리고 시작 설정 화면에서 키보드 F4를 눌러 안전 모드 사용을 선택합니다.
참고 : 윈도우 11 안전모드로 부팅하거나 안전모드를 해제하는 2가지 방법
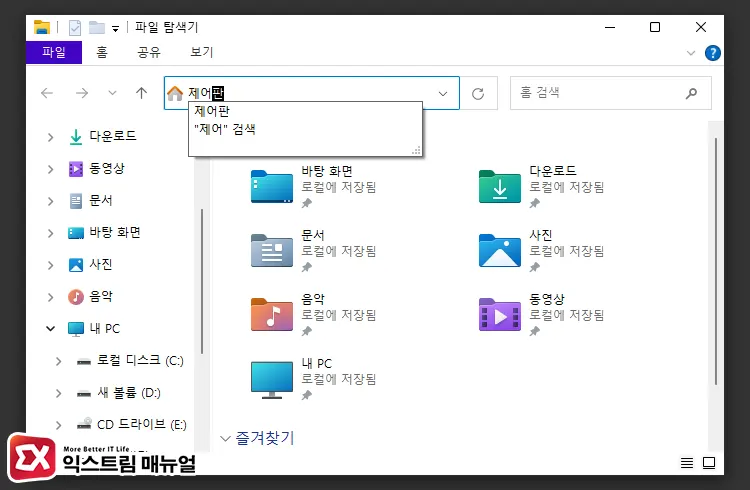
- 파일 탐색기를 실행한 다음 주소창에 제어판을 입력합니다.
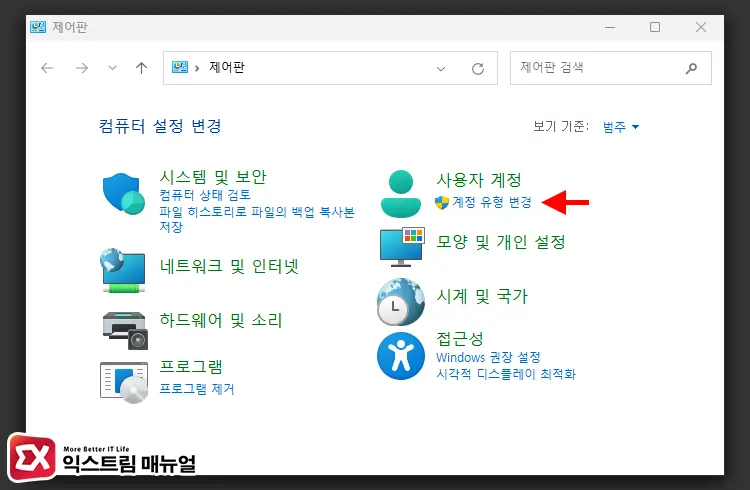
- 제어판 화면에서 사용자 계정 유형 변경을 클릭합니다.
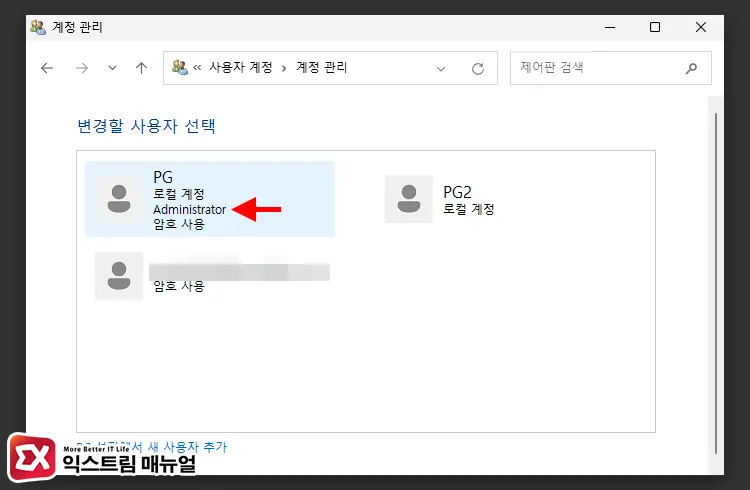
- 변경할 사용자 선택 화면에서 잠긴 계정을 클릭합니다.
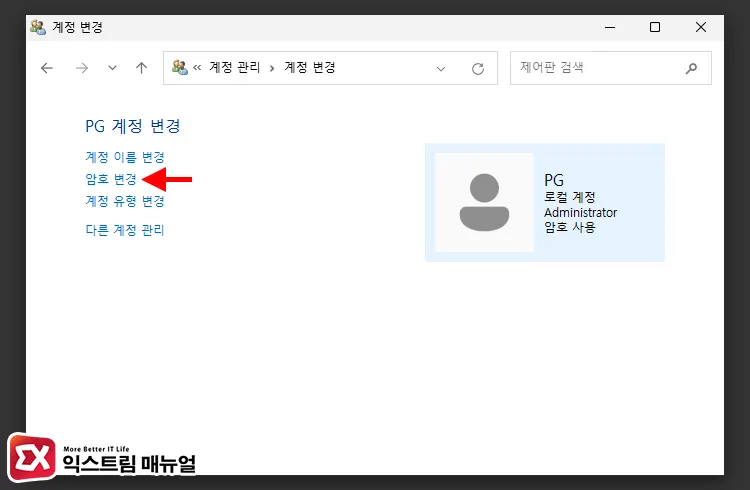
- 계정 변경 화면에서 암호 변경을 클릭합니다.
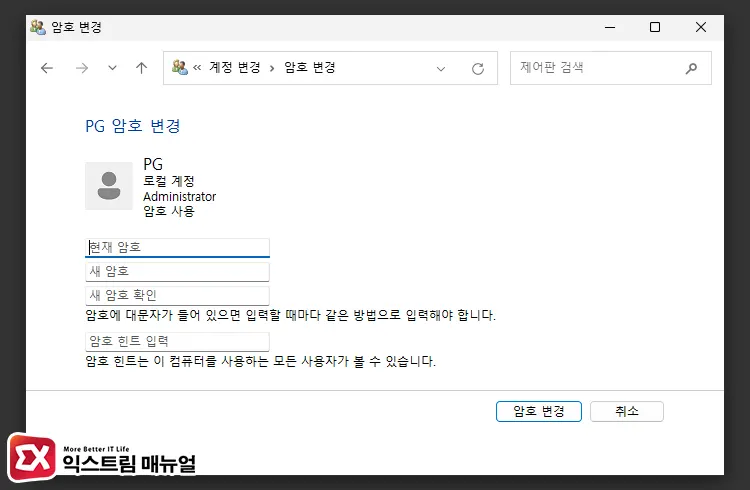
- 새 암호를 입력해서 암호를 변경합니다.
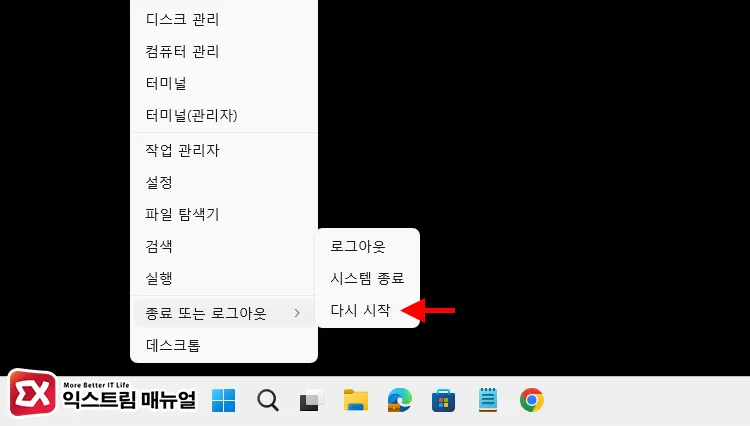
- 시스템을 다시 시작하면 일반 모드로 부팅되며 잠긴 계정에 새로운 비밀번호를 입력해 로그인합니다.



