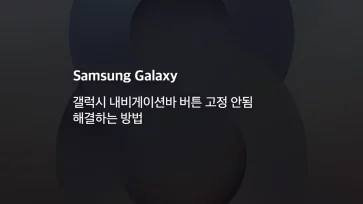갤럭시 잠금화면 위젯은 오래 전부터 지원했던 기능입니다. 하지만 아이폰와 같은 아이콘 형태의 위젯은 비교적 최근에 추가되어서 갤럭시 꾸미기를 좋아하는 사용자는 관심을 가질만한 요소인데요.
잠금화면 위젯은 휴대폰의 잠금을 해제하지 않고 바로 접근할 수 있어서 편의성이 높습니다.
특히, 휴대폰으로 다른 기기를 제어하는 기능을 제공하는 위젯을 잠금화면에 배치하면 빠르게 해당 기기에 접근할 수 있습니다.
목차
갤럭시 잠금화면 위젯은 2가지 종류
잠금화면 상태에서 사용할 수 있는 위젯은 시계 아래에 나타나는 아이콘 크기의 위젯과 잠금화면 시계를 눌렀을 때 사용할 수 있는 위젯 목록으로 나뉩니다.
잠금을 풀면 바로 홈 화면으로 이동해서 시계를 눌렀을 때 사용할 수 있는 위젯을 모르는 사용자도 은근히 있는데요.
이 글에서는 2가지 위젯에 대한 사용법과 함께 위젯을 추가해서 배치하고 편집하는 방법에 대해 알아보겠습니다.
1. 배경화면 및 스타일에서 잠금화면 위젯 설정
잠금화면 시계 아래에 나오는 간소화된 1×1 사이즈의 위젯은 다양한 기능을 제공하고 있습니다.
휴대폰을 포함한 버즈, 워치등 웨어러블 기기의 배터리를 확인할 수 있습니다. 또한 날씨 관련 위젯은 잠금화면 상태에서 앱을 열지 않고 확인할 수 있어서 편의성이 좋아졌습니다.
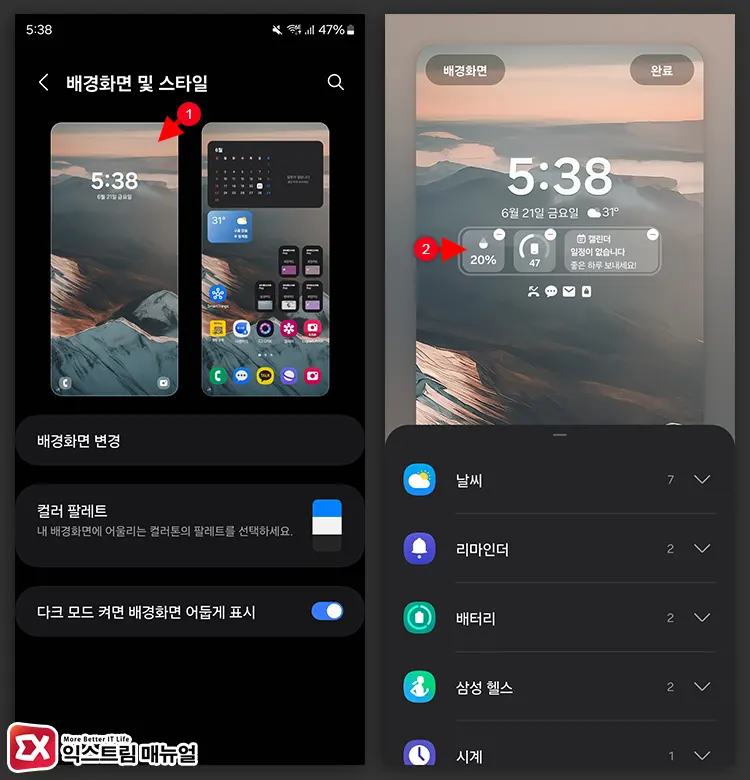
갤럭시 설정 > 배경화면 및 스타일로 이동합니다. 그리고 왼쪽에 있는 잠금화면 미리보기를 터치합니다.
잠금화면 미리보기 화면에서 위젯 영역을 선택하면 이 영역에 등록할 수 있는 위젯을 목록으로 확인할 수 있습니다.
날씨, 리마인더, 배터리, 시계, 삼성 헬스와 같은 기능을 추가할 수 있으며 1×1, 2×1 사이즈의 위젯을등록할 수 있습니다.
2. 잠금화면 위젯 목록 추가 및 편집하기
잠금화면 시계를 눌렀을 때 사용할 수 있는 위젯은 4×1 사이즈로 보다 많은 정보와 기능을 탑재하고 있습니다. 특히 홈 화면에서 지원하는 위젯을 잠금화면에서도 사용할 수 있어서 활용도가 높습니다.
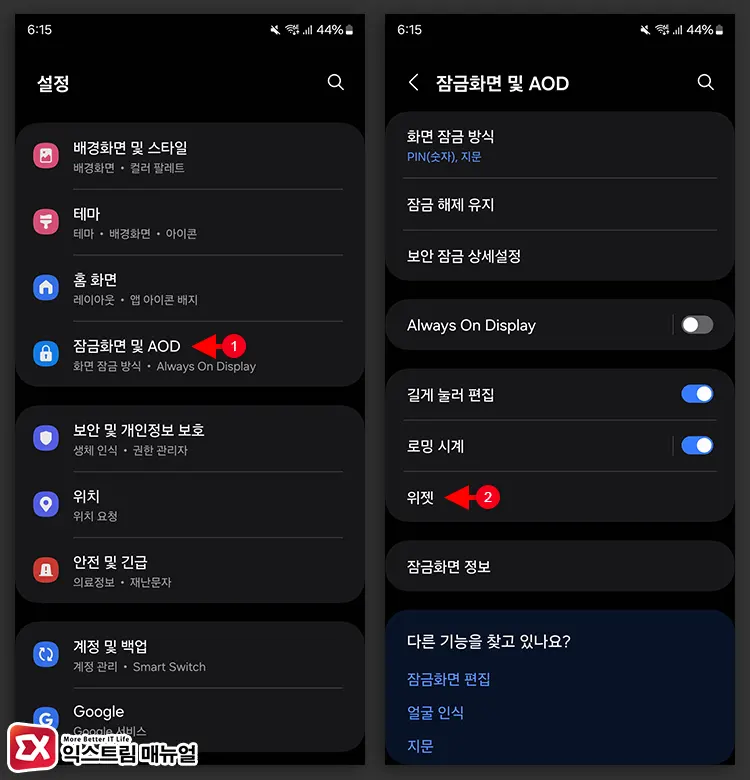
갤럭시 설정 > 잠금화면 및 AOD > 위젯으로 이동합니다.
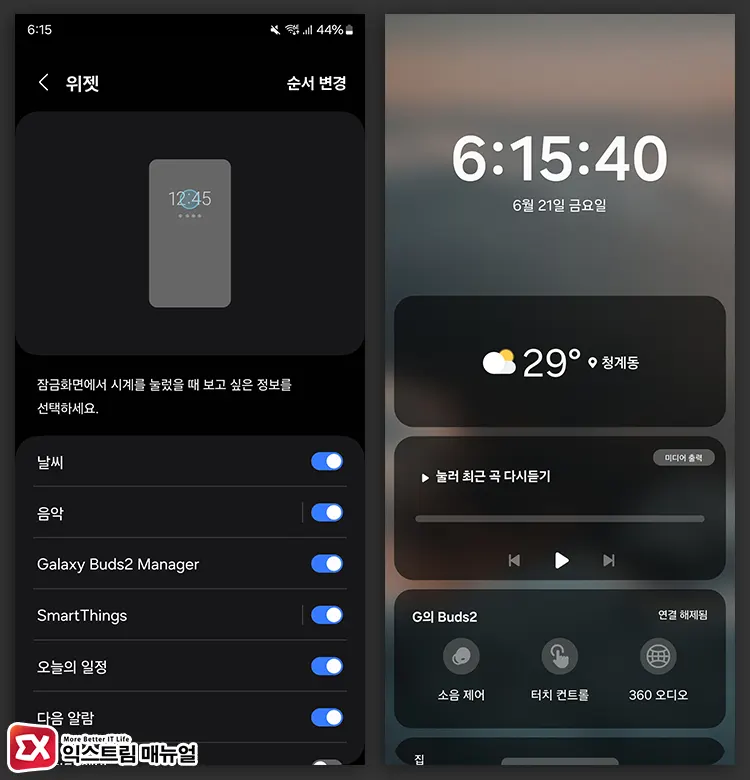
시계를 눌렀을 때 사용할 수 있는 위젯 목록을 확인할 수 있으며 토글 버튼을 이용해 위젯 기능을 끄고 켤 수 있습니다.
또한 순서 변경 기능을 이용해 위젯이 표시되는 목록의 순서를 사용자의 편의대로 바꿀 수 있습니다.
3. LockStar에서 잠금화면 위젯 배치하기
LockStar는 잠금화면을 꾸밀 수 있는 확장 기능을 제공하는데요.
LockStar를 이용하면 첫번째와 두번째에서 사용할 수 있는 위젯을 비롯해 홈 화면에서 지원하는 모든 위젯을 잠금화면에 등록할 수 있습니다.
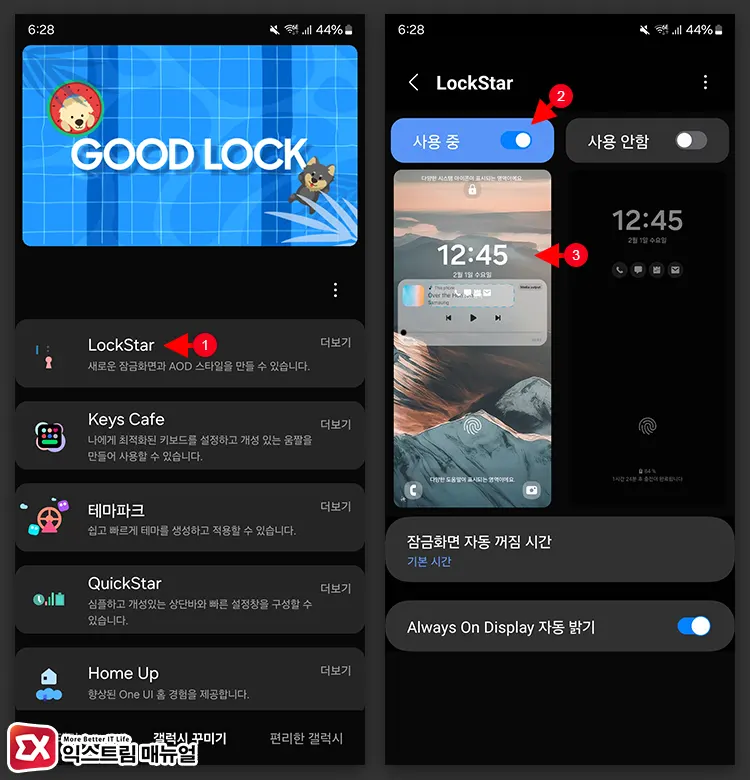
Good Lock에서 LockStar를 실행합니다. 잠금화면 커스터마이징을 사용 중으로 변경한 후 미리보기 화면을 터치합니다.
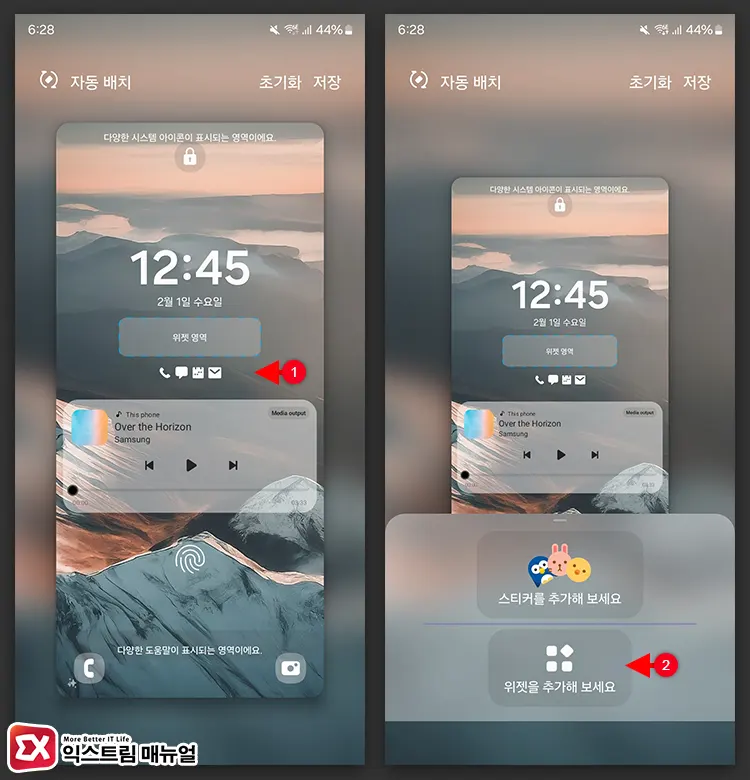
잠금화면을 터치하면 위젯을 추가할 수 있는 메뉴가 팝업됩니다.
알아두면 좋아요 : 갤럭시 잠금화면 시계 없애기 2가지 방법
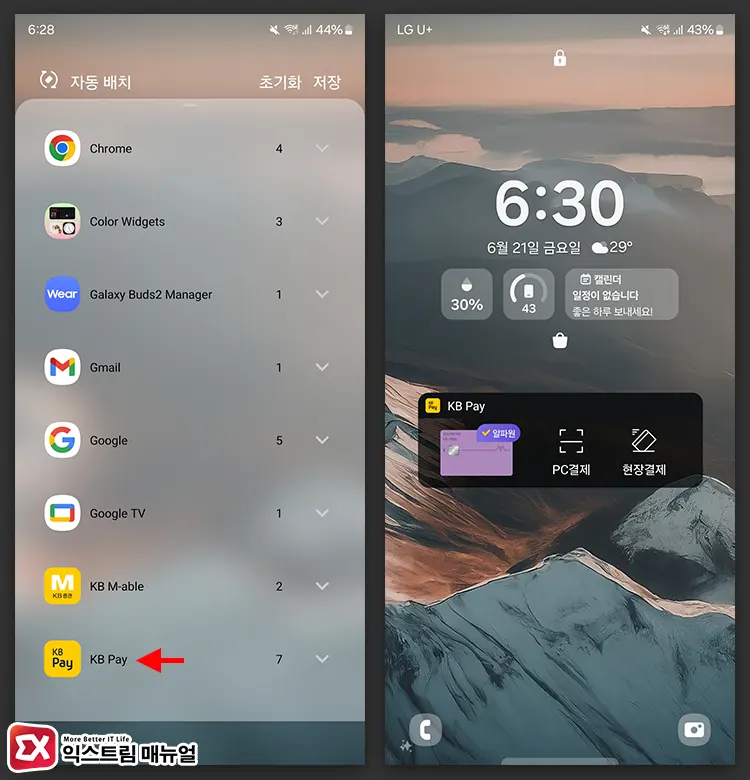
갤럭시에서 지원하는 위젯 목록에서 원하는 위젯을 선택해 화면에 배치한 후 설정을 저장합니다.
이제 잠금화면을 풀지 않고 위젯을 이용해 정보를 확인할 수 있으며 해당 위젯을 터치하면 기능을 사용할 수 있게 됩니다.
개인적으로 빠르게 앱을 실행헤야 하는 각종 Pay 앱을 잠금화면에 위젯으로 등록해 사용하는데 활용도가 높아서 만족스러웠습니다.