윈도우11에서 사용할 수 있는 프린트스크린 단축키는 캡처 도구를 열어 화면 전체 또는 일부를 스크린샷으로 저장하는 기능입니다.
Print Screen + Win 단축키 또는 Win + Shift + S 단축키 조합으로 캡처 도구를 실행해 바로 스크린샷을 찍을 수 있습니다. 또한 스크린샷을 메모리에 올려 클립보드에 저장하거나 이미지 파일을 바로 저장할 수 있어서 활용도가 높은데요.
윈도우11에서 단축키로 화면의 스크린샷을 찍을 수 없거나 프린트스크린 키가 동작하지 않는 경우 아래에서 소개하는 사항을 체크해서 문제를 해결할 수 있습니다.
목차
1. 프린트스크린 안될 때 노트북 Fn 키 활성화 확인

노트북의 경우 하나의 키에 2개의 기능을 할당하기 위한 Function 키가 키보드에 할당됩니다.
이로 인해 키보드의 Fn 키가 켜진 상태거나 꺼져 있는 경우 프린트 스크린의 기능이 동작하지 않을 수 있는데요.
프린트 스크린 키가 작동하지 않는다면 Fn 키를 눌러 기능을 전환한 다음 다시 눌러서 기능이 동작하는지 확인합니다.
프린트 스크린이 작동하는 기준은 노트북 모델에 따라서 Fn 키를 껐을 때 또는 켰을 때가 다 다르므로 직접 테스트를 해야 합니다.
매번 키보드에 인쇄된 기능이 반대로 작동해서 Fn 키를 켜거나 끄는 액션을 한 번 해야 한다면 Fn 키의 Lock 기능을 꺼서 사용할 수 있습니다.
2. 프린트스크린 안될 때 인강 프로그램 끄기
인터넷 강의 사이트에서 설치한 프로그램 중에서 저작권 보호를 위해 스크린샷 기능을 막아 놓은 프로그램이 있습니다. 이 경우, 프린트스크린 키가 작동하지 않을 수 있는데요.
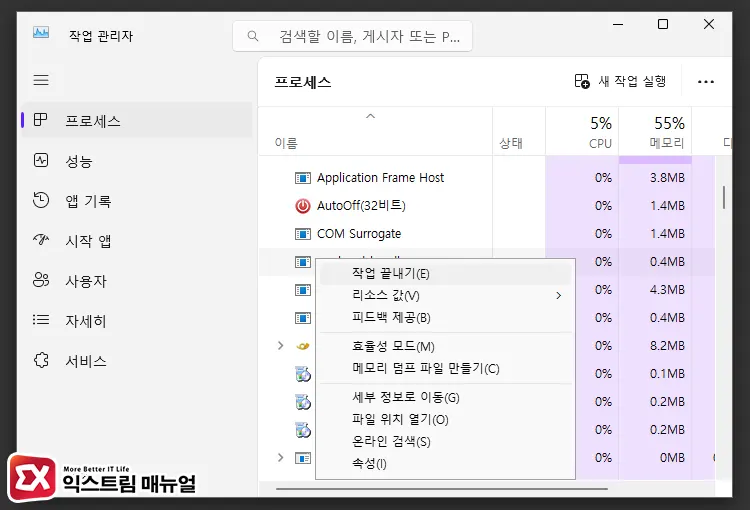
Ctrl + Shift + Esc 키를 눌러 작업 관리자를 실행한 다음 프로세스 목록에서 인강 프로그램을 종료합니다.
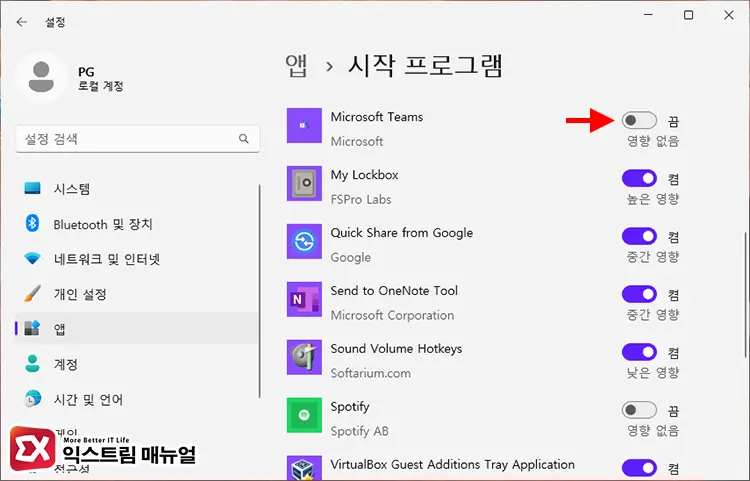
윈도우11 시작 프로그램에 인강 프로그램이 등록되어 있는 경우 컴퓨터를 시작할 때 자동으로 실행됩니다.
시작 프로그램에서 실행되지 않게 끄거나 목록에서 제거한 후 수동으로 실행해서 프린트 스크린 작동과 인강 시청에 문제없게 할 수 있습니다.
3. 인쇄 화면 키를 사용하여 캡처 도구 열기 껐다가 켜기
윈도우11에는 프린트스크린 키를 눌렀을 때 클립보드에 화면이 저장되는 것이 아닌, 캡처 도구를 실행하는 옵션을 제공하고 있습니다.
윈도우11 업데이트 후 버그로 인해 이 기능이 제대로 작동하지 않을 때 캡처 도구도 실행되지 않고 프린트스크린 키도 동작하지 않는 것인데요.
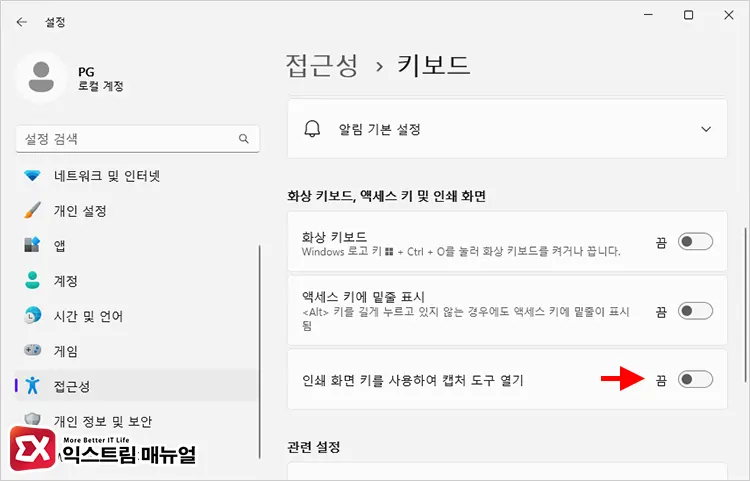
Windows 설정 > 접근성 > 키보드 화면으로 이동한 다음 [인쇄 화면 키를 사용하여 캡처 도구 열기] 옵션을 끔으로 설정합니다. 그리고 프린트스크린을 눌렀을 때 클립보드에 화면이 저장되는지 확인합니다.
만일 기능이 정상적으로 작동하는데 캡처 도구 기능을 사용하고 싶으면 다시 [인쇄 화면 키를 사용하여 캡처 도구 열기] 옵션을 켬으로 변경합니다.
이 옵션을 껐다 다시 켜면 제대로 작동하는 버그가 있어서 확인 후 사용해 보시길 바랍니다.
4. 프린트스크린+윈도우 키 안될 때 레지스트리 키 추가
PrintScreen + Win 단축키 조합을 눌렀을 때 캡처 도구가 작동하며 캡처한 화면을 자동 저장하는 기능이 있습니다.
게임을 할 때나 영상을 시청할 때 화면을 빠르게 캡처해서 이미지 파일로 저장하는 이 기능은 이미지가 저장될 경로가 저장된 레지스트리 값이 없을 경우 프린트스크린+윈도우 키가 작동하지 않는데요.
사용자가 직접 레지스트리 편집기에서 레지스트리 값을 등록하고 이미지 저장 경로를 지정해서 문제를 해결할 수 있습니다.
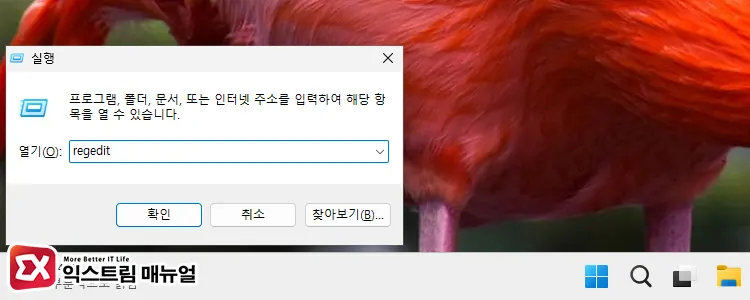
Win + R 키를 눌러 실행 창을 엽니다. 그리고 regedit을 입력 후 Enter 키를 누릅니다.
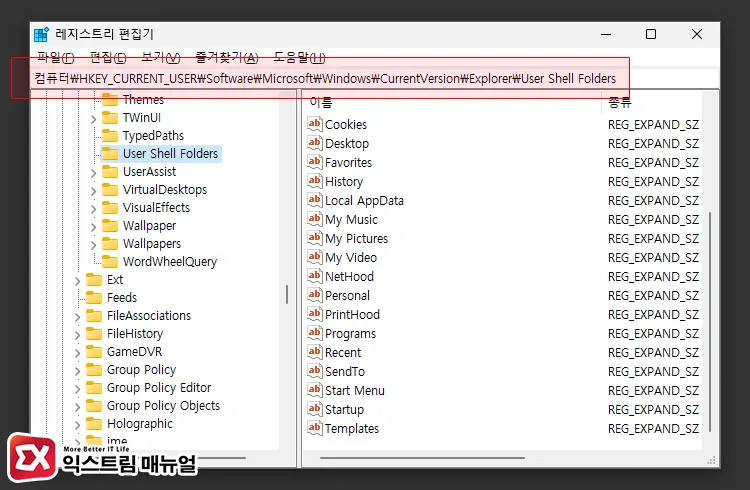
컴퓨터\HKEY_CURRENT_USER\Software\Microsoft\Windows\CurrentVersion\Explorer\User Shell Folders경로 상자에 위 경로를 복사해 붙여 넣기 후 Enter 키를 누릅니다.
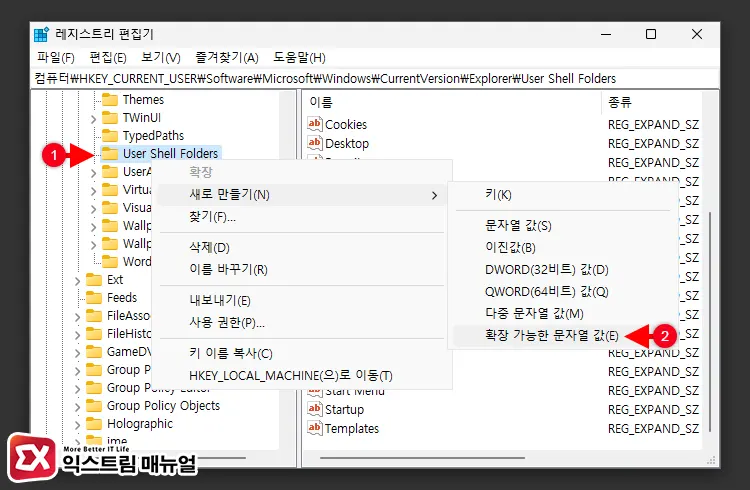
User Shell Folders 키를 마우스 오른쪽 버튼으로 선택 후 새로 만들기 > 확장 가능한 문자열 값을 선택합니다.
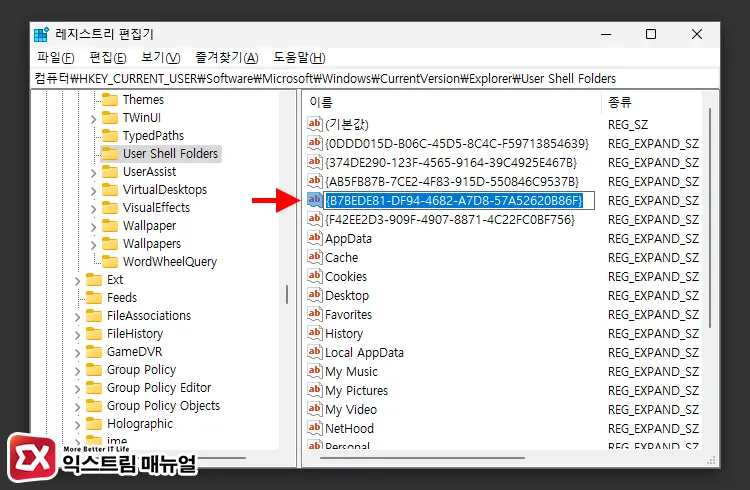
값 이름을 {B7BEDE81-DF94-4682-A7D8-57A52620B86F}로 변경합니다.
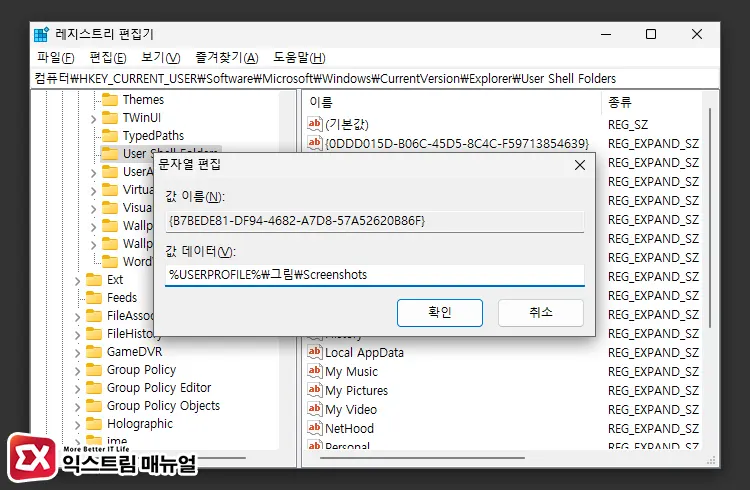
{B7BEDE81-DF94-4682-A7D8-57A52620B86F} 값을 더블 클릭한 다음 값 데이터에 %USERPROFILE%\그림\Screenshots를 추가합니다.
이 경로는 윈도우에서 스크린샷 단축키를 이용해 이미지를 자동 저장할 때 저장되는 기본 폴더 경로이며 사용자 폴더 > 그림 > Screenshots 입니다.
경로는 사용자가 편한대로 변경해도 되지만 생성된 폴더의 경로를 입력해야 오류 없이 작동합니다.
레지스트리 편집을 마친 후 프린트스크린+윈도우 스크린샷 단축키가 작동하는지 확인합니다.
5. 스크린샷 단축키 안될 때 윈도우 시간 재설정
화면의 일부 또는 창을 선택해서 캡처할 수 있는 Win + Shift + S 단축키나 프린트스크린 단축키를 이용한 캡처 도구 열기가 작동하지 않는 오류는 어이없게도 윈도우에 설정된 시간 때문에 발생합니다.
윈도우11에는 클립보드를 다른 PC와 공유하는 기능이 있으며 이 기능은 Microsoft에서 운영하는 서버를 경유합니다. 이때 서버와 통신하는 과정에서 시간 동기화가 이뤄지지 않으면 캡처 도구 기능이 동작하지 않는 것이죠.
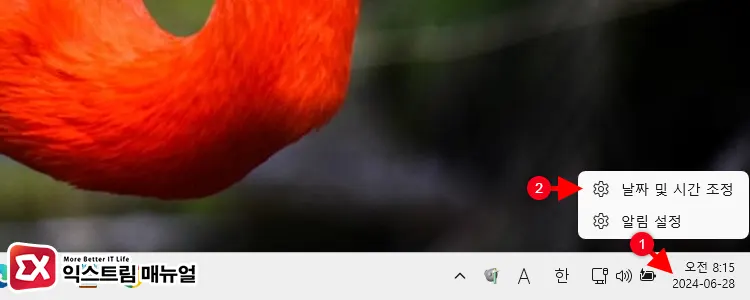
작업 표시줄의 시계를 마우스 오른쪽 버튼으로 선택한 다음 날짜 및 시간 조정을 클릭합니다.
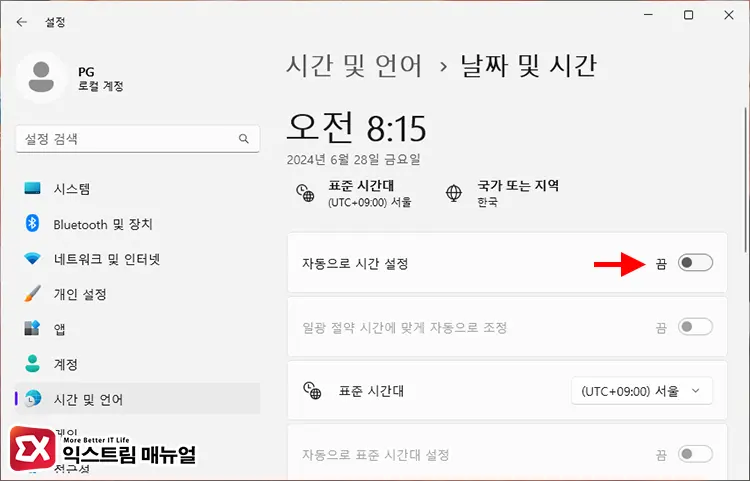
자동으로 시간 설정을 끔으로 변경합니다.
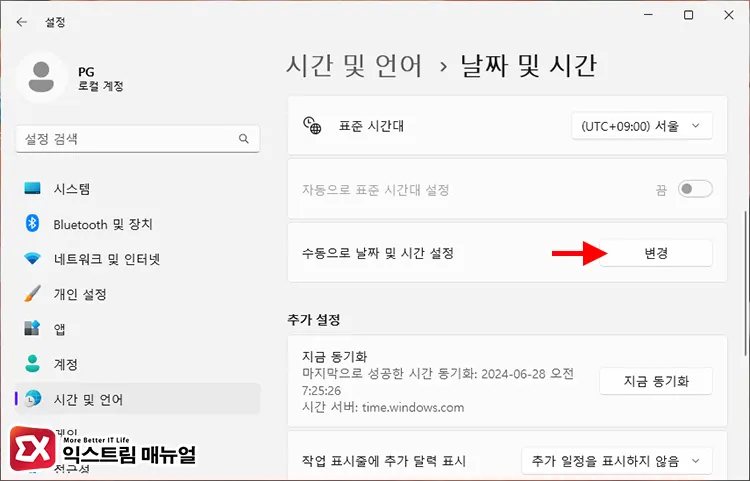
스크롤을 내려 수동으로 날짜 및 시간 설정 항목에 있는 [변경] 버튼을 클릭합니다.
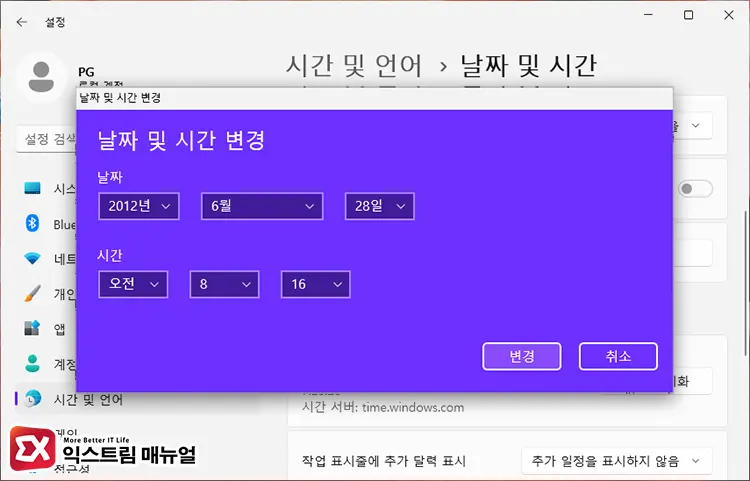
날짜를 이전 날짜로 변경합니다. 날짜의 차이를 크게 하는 것이 좋으니 년도를 바꾸면 됩니다.
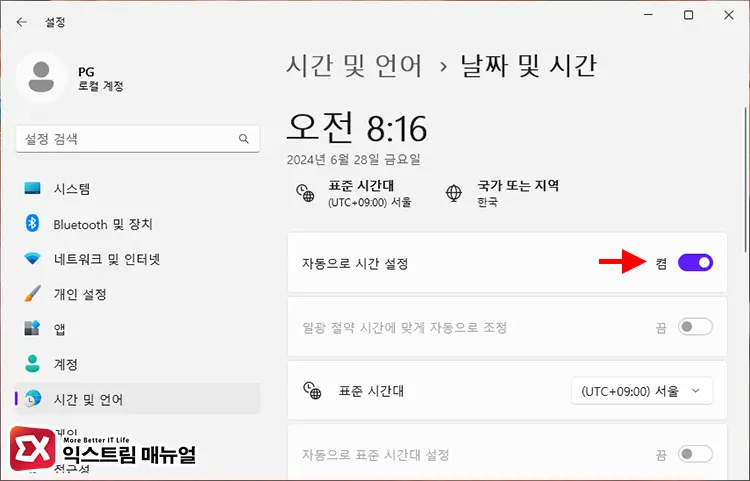
날짜를 바꾼 후 다시 자동으로 시간 설정을 켬으로 바꿔 현재 시간으로 동기화합니다. 시간이 현재 시간과 동기화 되면 스크린샷 단축키 오류가 해결되었는지 확인합니다.
이 문제는 언뜻 보면 연관이 없어 보이지만 클립보드 공유 때문에 기기 간 동기화가 필요하고 시간을 기준으로 하기 때문에 발생하는 오류입니다.
이러한 오류는 스크린샷 단축키 오류 뿐만 아니라 시간을 기준으로 하는 동작에 영향을 끼치는데요.
아주 간단하게 현재 컴퓨터의 날짜를 임의로 변경했다가 다시 동기화 하면 스크린샷 단축키 오류를 해결할 수 있습니다.
6. 캡처 프로그램과 단축키가 겹치는 경우
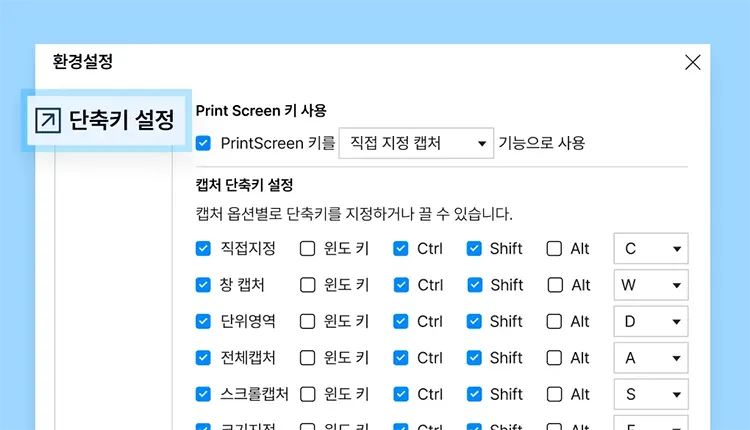
PicPick, 알캡쳐 등의 서드파티 프로그램을 사용하는 경우 프로그램과 단축키가 겹쳐서 기능이 제대로 작동하지 않는 경우가 있습니다.
이 경우 우선 프린트스크린 키에 물리적인 문제가 있는지, 프로그램에 문제가 있는지 판별하기 위해 캡처 프로그램을 삭제합니다.
프로그램 삭제 후 프린트스크린을 비롯한 캡처 기능이 정상적으로 작동한다면 프로그램의 오류이므로 다른 프로그램으로 대체하거나 해당 프로그램의 설정에서 단축키를 다른 키로 변경해 사용해야 합니다.
7. 키보드 배열이 잘못 맵핑된 경우
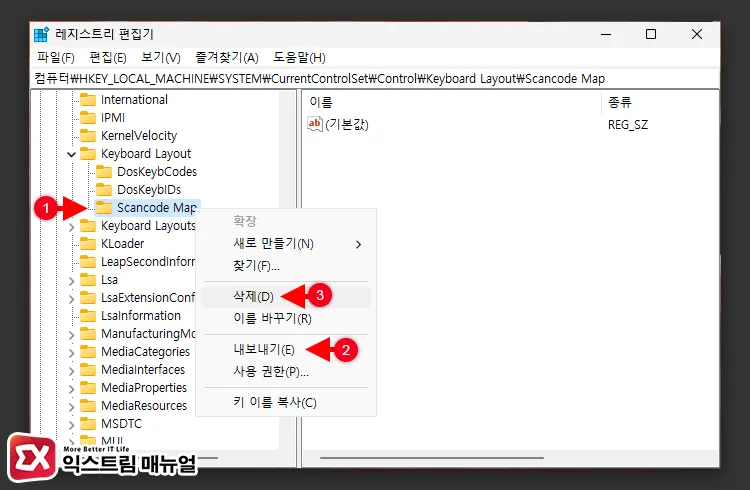
컴퓨터\HKEY_LOCAL_MACHINE\SYSTEM\CurrentControlSet\Control\Keyboard Layout이 경우는 희박하지만 간혹 키보드 맵핑 설정을 하다가 잘못 꼬인 경우 프린트스크린 키가 동작하지 않을 수 있습니다.
레지스트리 편집기를 실행한 다음 위 경로로 이동 후, Scancode Map 키를 마우스 오른쪽 버튼으로 클릭합니다.
만일의 상황에 대비해서 내보내기를 이용해 레지스트리를 백업한 다음, Scancode Map 키를 삭제합니다. 그리고 PC를 재부팅 후 프린트스크린 키가 작동하는지 확인합니다.
Scancode Map 키 삭제 후 키보드 동작에 문제가 발생했다면 백업한 레지스트리를 다시 적용하면 되겠습니다.


