Windows Copilot은 Microsoft의 인공지능 기반 도우미로, 사용자 경험과 효율을 향상 시키기 위한 다양한 기능을 제공합니다.
Windows Copilot은 ChatGPT와 기반을 같이하며 작업 표시줄의 아이콘을 통해 빠른 접근을 할 수 있어서 프롬프트를 능숙하게 사용하는 경우 AI 검색을 사용해서 양질의 결과를 얻을 수도 있습니다.
하지만 ChatGPT를 사용하거나 운영체제에 포함된 AI 기능이 다른 응용 프로그램과 충돌하는 경우 Windows Copilot 제거를 해야 할 수도 있습니다.
또한 윈도우 11의 하드웨어 리소스를 최적화 해야 하는 경우 Windows Copilot 기능을 운영체제에서 비활성화 해서 메모리를 절약할 수 있습니다.
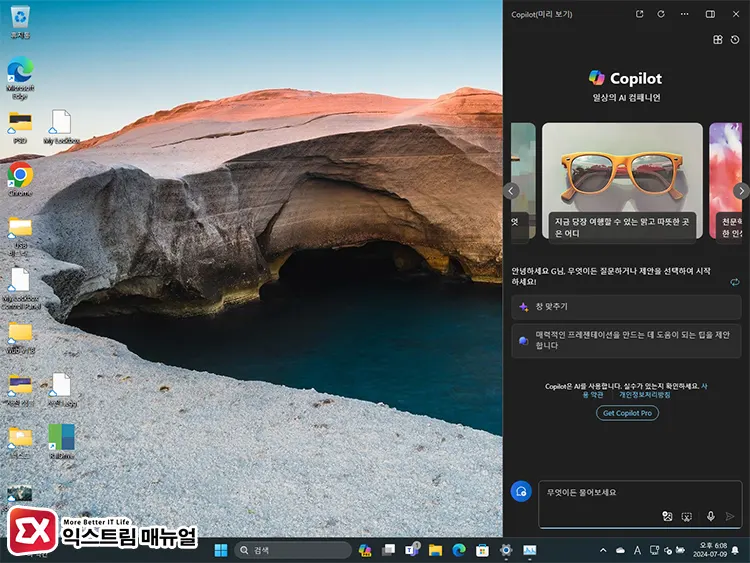
목차
작업 표시줄에서 Windows Copilot 아이콘 제거하기
코파일럿을 간혹 사용해서 완전히 제거를 하고 싶지는 않지만 작업 표시줄에서 코파일럿 아이콘이 보이는 것이 싫다면 아이콘만 제거할 수 있습니다.
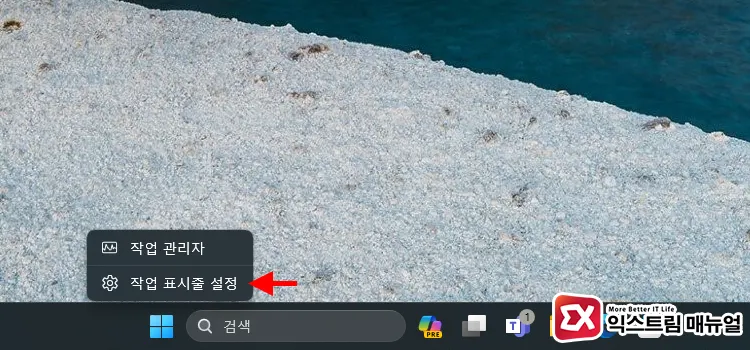
- 바탕 화면의 작업 표시줄을 마우스 오른쪽 버튼으로 클릭합니다.
- 작업 표시줄 설정을 클릭합니다.
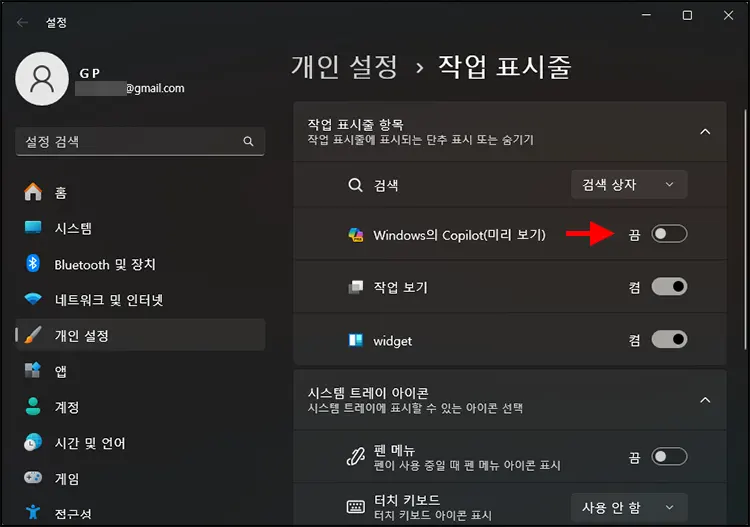
- 작업 표시줄 항목에서 Windows의 Copilot을 끔으로 변경합니다.
위 과정을 거치면 작업 표시줄에서 코파일럿이 제거됩니다. 다만 기능이 완전히 제거된 것이 아닌 아이콘만 없앤 것이기 때문에 Win + C 단축키로 실행할 수 있습니다.
Windows Copilot 끄고 완전히 제거하는 방법
Windows Copilot을 운영체제에서 완전히 제거하는 방법은 2가지로 레지스트리 편집을 사용하는 것과 그룹 정책을 사용하는 것입니다.
레지스트리 편집
Windows 11 Home 사용자가 코파일럿을 제거하려면 레지스트리 편집을 사용해야 합니다. 물론 Pro 버전도 가능합니다.
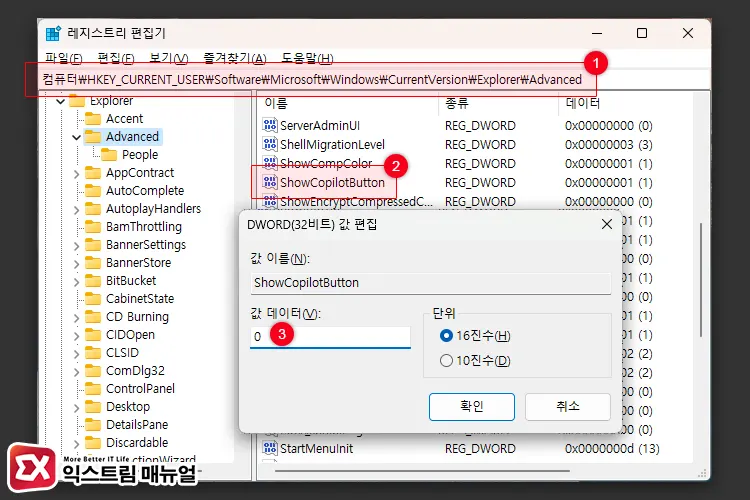
컴퓨터\HKEY_CURRENT_USER\Software\Microsoft\Windows\CurrentVersion\Explorer\Advanced- Win + R 키를 누른 다음
regedit을 입력해 레지스트리 편집기를 실행합니다. - 위 경로로 이동한 다음
ShowCopilotbutton값을 더블 클릭합니다. - 값 데이터를 0으로 변경합니다.
※ 이 설정은 첫번째에서 설정했던 작업표시줄 코파일럿 아이콘 제거와 같은 효과입니다.

컴퓨터\HKEY_CURRENT_USER\Software\Policies\Microsoft\Windows- 이번엔 그룹 정책에 해당하는 레지스트리 키에 코파일럿 삭제 값을 넣어야 합니다. 위 경로로 이동한 다음 오른쪽 빈 공간을 마우스 오른쪽 버튼으로 선택합니다.
- 새로 만들기 > DWORD(32비트) 값을 클릭합니다.
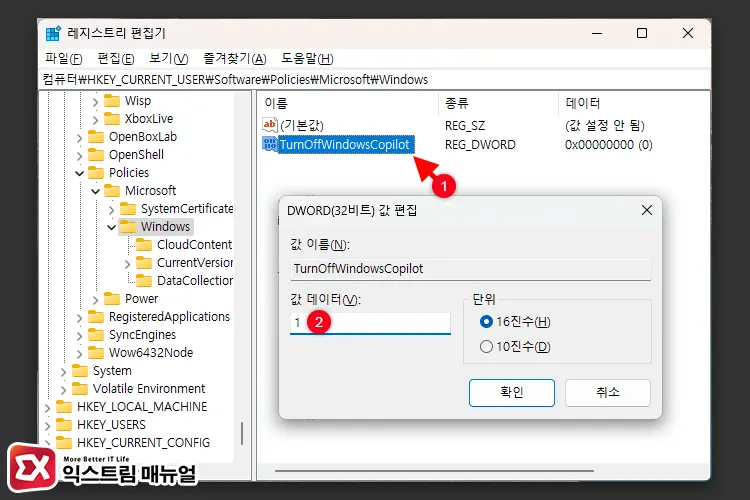
- 값 이름을
TurnOffWindowsCopilot으로 변경합니다. TurnOffWindowsCopilot값을 더블 클릭한 다음 값 데이터를 1로 적용하면 Windows Copilot 기능이 완전히 비활성화 됩니다.
로컬 그룹 정책 설정
Windows 11 Pro 사용자는 그룹 정책을 이용해 코파일럿 제거가 가능합니다.
개인 뿐만 아니라 회사에서 여러 PC를 관리해야 할 때 그룹 정책을 사용해 한 번에 모든 컴퓨터에 정책을 적용할 수 있습니다.
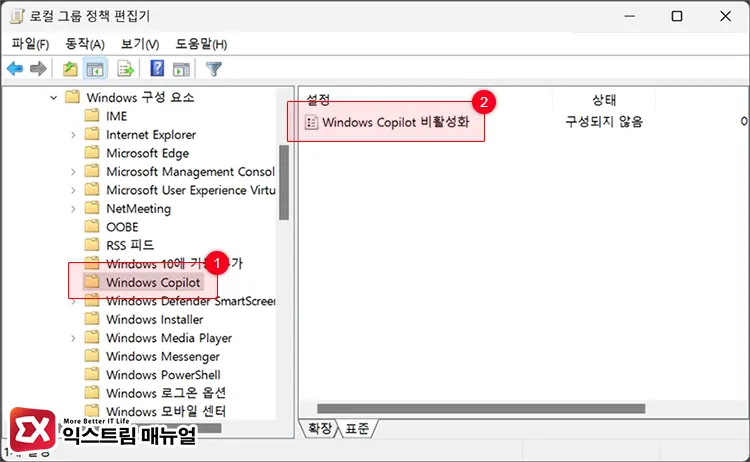
- Win + R 키를 누르고
gpedit.msc를 입력해 실행합니다. - 로컬 컴퓨터 정책 > 사용자 구성 > 관리 템플릿 > Windows 구성 요소 > Windows Copilot 경로로 이동합니다.
- Windows Copilot 비활성화를 더블 클릭합니다.
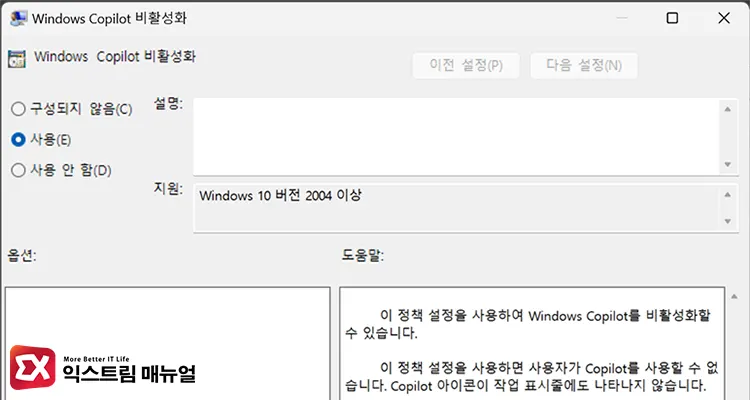
- Windows Copilot 비활성화 정책 옵션을 사용으로 선택한 후 확인 버튼을 클릭합니다.
- PC를 재부팅 합니다.
설정을 마친 후 컴퓨터를 다시 시작하면 Win + C 키를 눌렀을 때 Windows Copilot이 실행되지 않으며 작업 표시줄 설정에서도 완전히 제거됩니다.


