Windows에서 파일을 더블 클릭했을 때 연결 프로그램이 바로 실행되지 않고 ‘이 파일을 열 때 사용할 앱을 선택하세요.’ 메시지가 나타날 때가 있습니다.
이 경우 해당 확장자를 가진 파일이 프로그램과 연결되지 않았을 때, 즉 확장자가 연결 프로그램과 연동되지 않았을 때 ‘이 파일을 열 때 사용할 앱을 선택하세요.’가 나타나게 됩니다.
해당 화면에서 앱을 선택한 다음 확인 버튼을 누르면 프로그램이 열리며 해당 파일의 내용을 확인할 수 있지만 매번 이 과정을 반복해야 하는 경우에는 ‘이 파일을 열 때 사용할 앱을 선택하세요.’ 안뜨게 설정할 수 있습니다.
목차
방법 1 : 항상 이 앱을 사용하여 파일 열기 체크
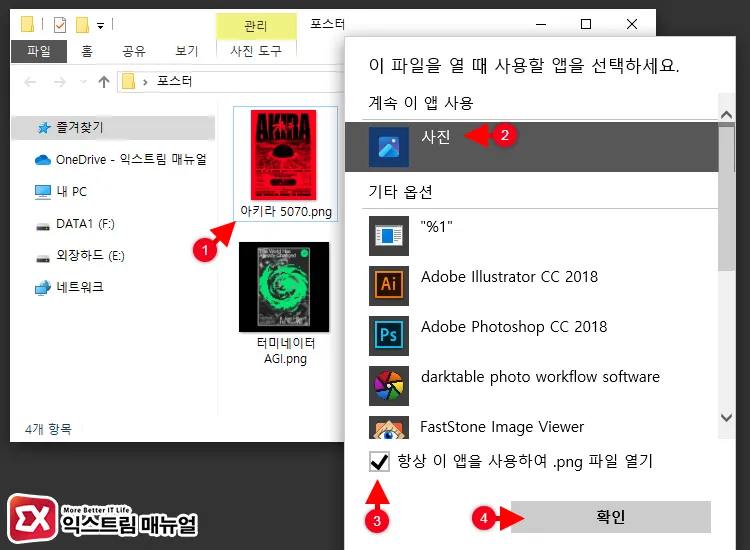
- 파일 탐색기에서 파일을 더블 클릭해 실행합니다.
- ‘이 파일을 열 때 사용할 앱을 선택하세요.’ 화면에서 해당 확장자에 연결할 프로그램을 선택합니다.
- 화면 하단의 ‘항상 이 앱을 사용하여 파일 열기’ 옵션을 체크합니다.
- 확인 버튼을 클릭합니다.
위 방법은 특정 확장자의 연결 앱을 고정하는 것입니다.
‘항상 이 앱을 사용하여 파일 열기’를 지정하면 해당 확장자를 가진 파일을 파일 탐색기에서 더블 클릭했을 때 바로 프로그램과 연결되는 것을 확인할 수 있습니다.
방법 2 : 연결 앱을 다른 앱으로 변경
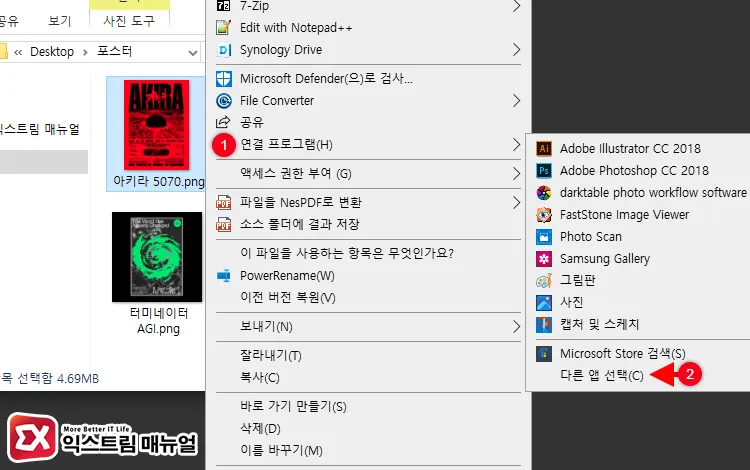
- 파일 탐색기에서 다른 앱으로 연결할 확장자 파일을 마우스 오른쪽 버튼으로 클릭합니다.
- 콘텍스트 메뉴에서 연결 프로그램 > 다른 앱 선택을 클릭합니다.
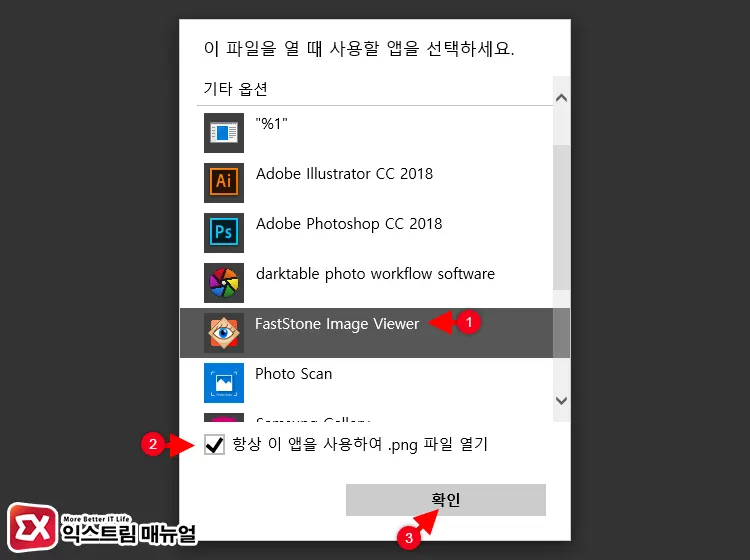
- 기타 옵션 목록에서 연결할 앱을 선택합니다.
- 항상 이 앱을 사용하여 파일 열기를 체크합니다.
- 확인 버튼을 눌러 저장합니다.
다른 앱 선택을 열면 ‘계속 이 앱 사용’ 항목에 현재 연결된 앱이 표시되며 기타 옵션에서 다른 앱을 선택해 연결 프로그램을 고정할 수 있습니다.
연결 앱은 파일 확장자를 기준으로 하기 때문에 파일 탐색기에서 확장자를 잘 구분해서 연결해야 하며 파일 탐색기에서 확장자를 보이게 하려면 아래 글을 참고하시길 바랍니다.
참고 : 윈도우11 파일 확장자 표시 및 확장자 변경하는 방법
방법 3 : 이 파일을 열 때 사용할 앱을 선택하세요. 안뜨게 하는 방법
첫 번째, 두 번째 방법으로 ‘항상 이 앱을 사용하여 파일 열기’에 체크했는데도 파일 탐색기에서 파일을 더블 클릭했을 때 ‘이 파일을 열 때 사용할 앱을 선택하세요.’ 메시지가 계속 뜨는 경우에는 시스템에 문제가 생겼을 때 발생합니다.
이 경우, 우선적으로 시스템 점검을 해보고 그래도 문제가 해결되지 않으면 레지스트리에 등록된 확장자를 삭제하고 다시 연결 앱을 등록해서 문제를 해결할 수 있습니다.
해결 1 : 시스템 검사
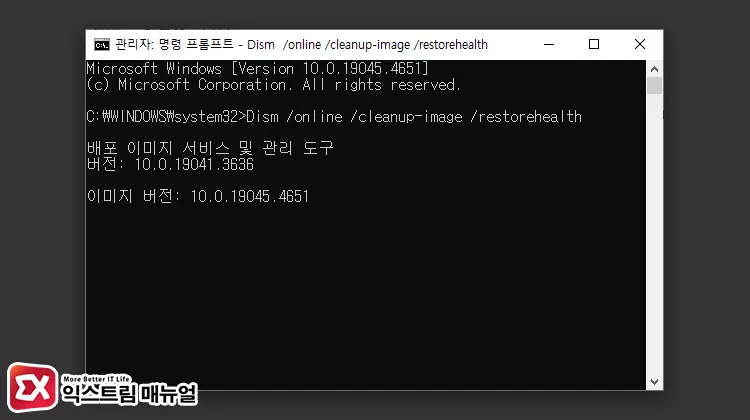
- 명령 프롬프트를 관리자 권한으로 실행합니다.
Dism /online /cleanup-image /restorehealth명령어로 복원 작업을 시작합니다.- 복원이 끝나면
sfc /scannow명령어로 시스템 검사를 시작합니다. - 2가지 명령어를 모두 실행해서 문제점이 해결되었다면 컴퓨터를 다시 시작한 후 1, 2번째 방법을 진행합니다.
해결 2 : 확장자 삭제 레지스트리
Windows에 등록된 확장자를 삭제한 후 탐색기에서 파일을 더블 클릭해서 다시 연결 앱을 지정하고 고정할 수 있습니다.
이 내용은 이전 글에서 작성한 바가 있으므로 링크로 대체하며 레지스트리 삭제와 프로그램 사용 2가지 방법에 대해 설명했으니 적용해 보시길 바랍니다.



