엑셀 파일을 더블 클릭했을 때 실행되는 프로그램은 당연히 Microsoft Excel이여야 하지만 간혹 한컴오피스나 폴라리스와 같은 3rd Party 앱이 연결되어 있는 경우가 있습니다.
이 경우 ‘Microsoft Excel이 스프레드시트를 보고 편집하기 위한 기본 프로그램으로 설정되어 있지 않습니다.’ 메시지가 표시될 수 있으며 엑셀을 사용에는 문제가 없지만 매번 프로그램 상에서 파일을 불러와야 하는 번거로움이 있는데요.
탐색기에서 xls, xlsx 확장자 파일을 더블 클릭했을 때 바로 엑셀이 실행되게 하려면 2가지 방법이 있습니다.
목차
엑셀 기본 앱 설정 방법
Windows 10
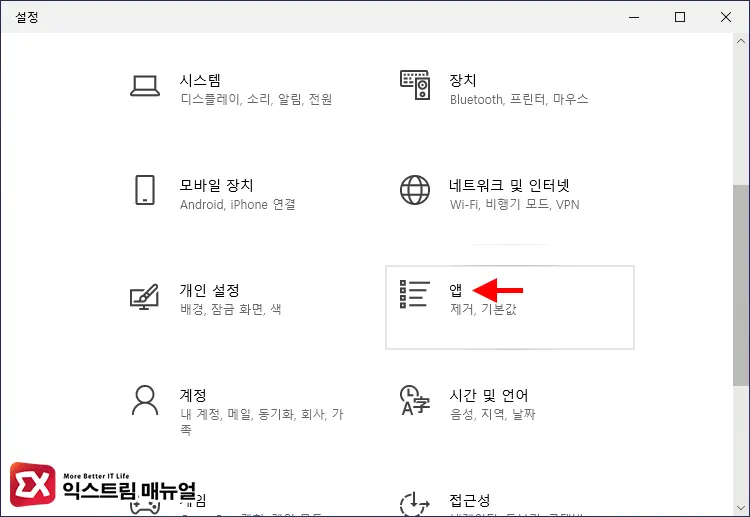
- Windows 설정 목록에서 앱을 클릭합니다.
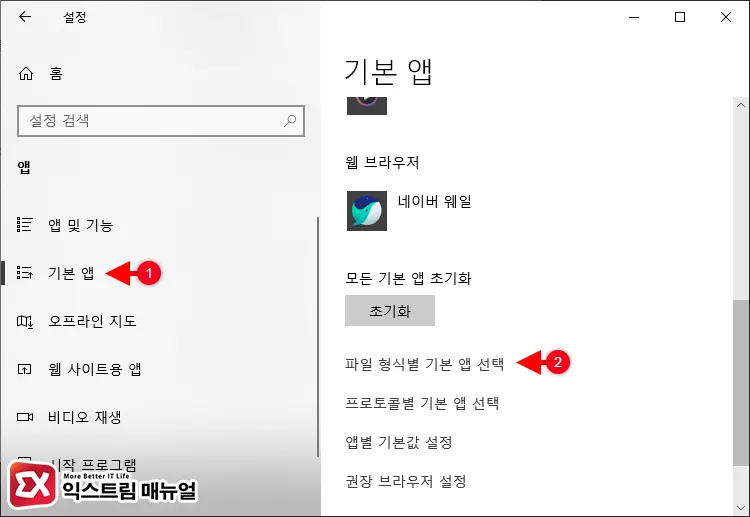
- 왼쪽 메뉴에서 기본 앱을 클릭한 다음, 파일 형식별 기본 앱 선택을 클릭합니다.
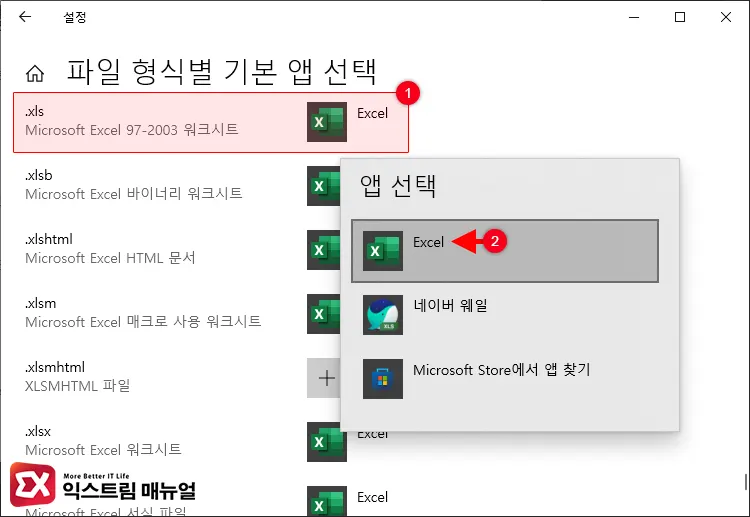
- 확장자 리스트에서 .xls를 찾은 다음 클릭합니다.
- 앱 선택에서 Excel을 클릭해 엑셀을 기본 앱으로 등록합니다.
- 마찬가지 방법으로 .xlsx 확장자 또한 Excel을 기본 앱으로 등록합니다.
Windows 11
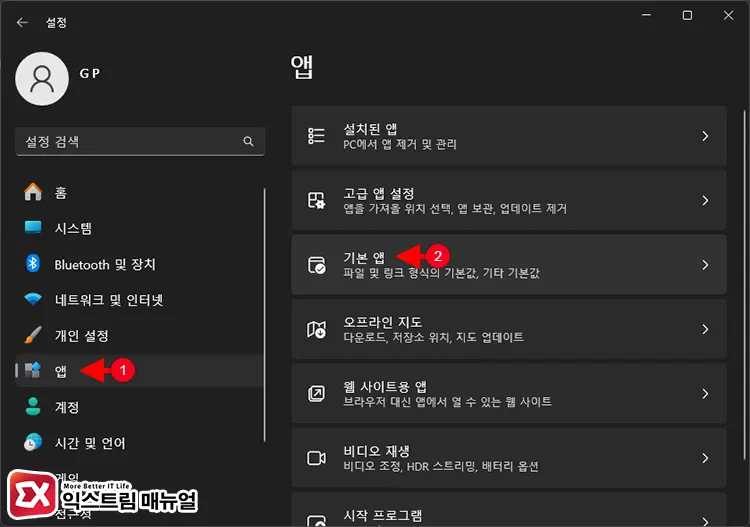
- Windows 설정에서 왼쪽 메뉴의 앱을 클릭합니다.
- 앱 설정 항목에서 기본 앱을 클릭합니다.
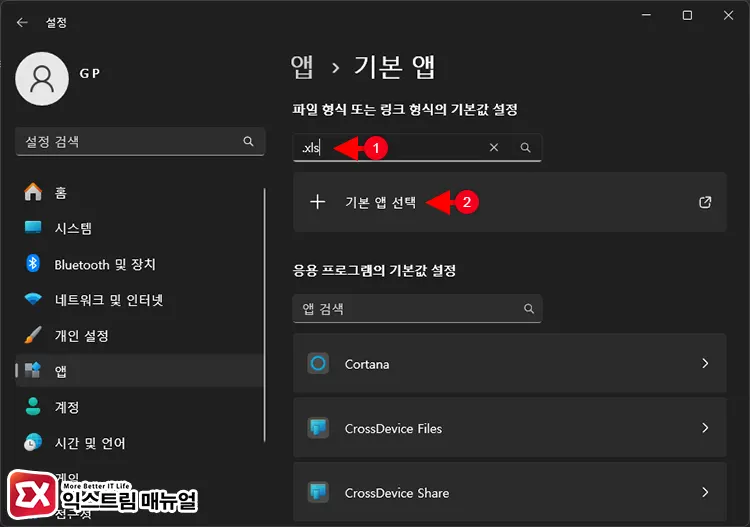
- 파일 형식 또는 링크 형식의 가본값 설정에서 검색 상자에 엑셀 확장자 .xls를 입력합니다.
- 검색 상자 하단의 기본 앱 선택 버튼을 클릭합니다.
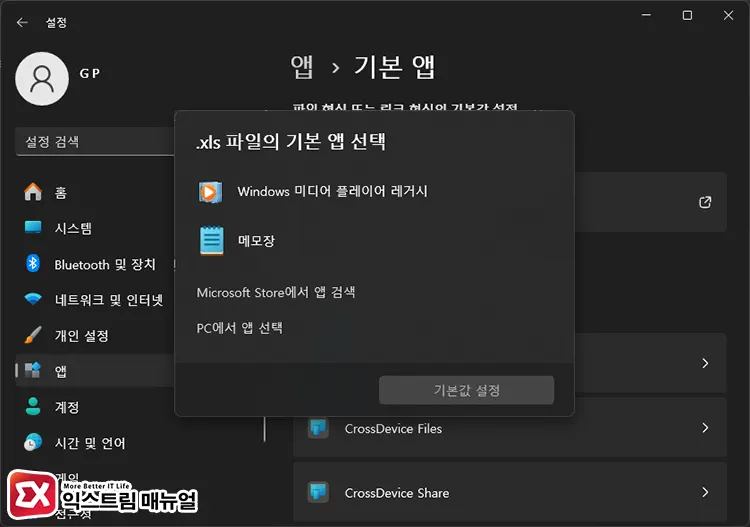
- .xls 파일의 기본 앱 선택 화면에서 Excel을 지정합니다.
- 만일 목록에 Excel이 나타나지 않는다면 ‘PC에서 앱 선택’을 클릭 후 Excel을 선택합니다.
- .xlsx 확장자 또한 5번 방법부터 적용해 기본 앱을 Excel로 지정합니다.
엑셀 연결 프로그램 초기화 방법
.xls, .xlsx 확장자에 문제가 생겨서 Microsoft Excel이 기본 앱으로 지정되지 않는 경우에는 레지스트리 편집기에서 해당 확장자를 지워서 다시 기본 앱을 고정할 수 있습니다.
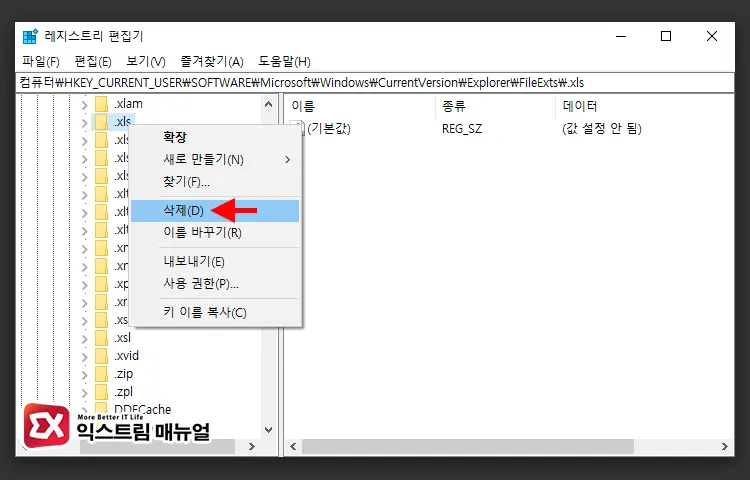
컴퓨터\HKEY_CURRENT_USER\Software\Microsoft\Windows\CurrentVersion\Explorer\FileExts- 레지스트리 편집기를 실행한 다음 위 경로로 이동합니다.
- .xls, xlsx 확장자를 찾습니다.
- 확장자에 해당하는 키를 마우스 오른쪽 버튼으로 클릭 후 삭제를 선택합니다.
- 컴퓨터를 다시 시작합니다.
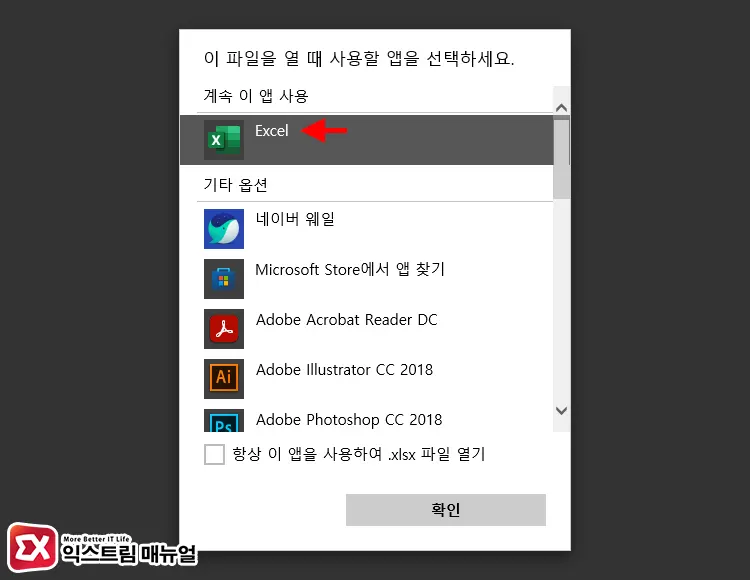
- 엑셀 파일을 더블 클릭한 후, 연결 앱에 Excel을 등록합니다.
- 만일 목록에 Excel이 나타나지 않는다면 ‘이 PC에서 다른 앱 찾기’를 선택합니다.
- 엑셀이 설치된 경로로 이동 후 엑셀 실행 파일 Excel.exe를 선택합니다.
- MS 365 기준
C:\Program Files\Microsoft Office\root\Office16\EXCEL.EXE경로 입니다.
- MS 365 기준



