윈도우 창을 원하는 크기와 위치로 고정해두면 화면 정리가 쉬워지고 작업 효율성도 높아집니다. 특히 여러 프로그램을 동시에 사용하는 경우 창이 제자리에서 열리도록 설정하면 번거로움을 줄일 수 있습니다.
윈도우는 기본적으로 프로그램 및 앱을 종료한 위치와 창 크기를 기억하고 해당 프로그램을 다시 실행했을 때 그 상태로 실행되는데요. 하지만 하나의 프로그램에서 여러 창이 열리는 크롬 브라우저나 포토샵 같은 경우에는 마지막 종료 위치와 다른 위치에서 실행될 수 있습니다.
이 글에서는 윈도우 창 크기와 위치 고정를 고정하는 3가지 방법을 소개하며 프로그램을 활용하거나 단축키를 이용해 사용자가 원하는 작업 환경을 구축할 수 있습니다.
목차
윈도우 단축키로 창 크기와 위치 고정하기
윈도우에서 제공하는 단축키 2가지를 사용하면 창을 원하는 곳에 분할해 배치하고 고정할 수 있습니다. 단축키는 Win + Z 조합과 Ctrl 키 인데요.
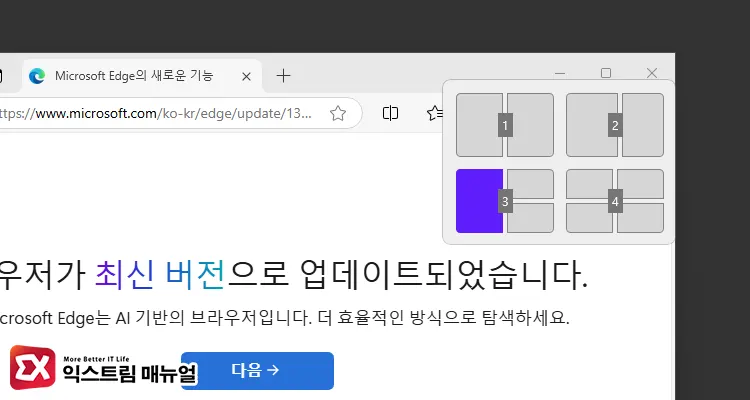
창을 연 상태에서 Win + Z 키를 누르면 창의 오른쪽 모서리에 화면 분할 옵션이 나타나게 됩니다. 여기서 창을 분할할 방식이 4가지 나타나는데, 마우스를 클릭해 배치할 위치를 선택할 수 있습니다.
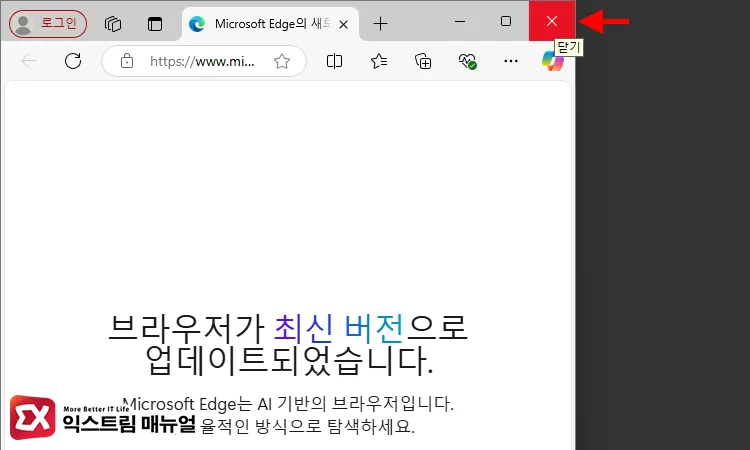
그리고 창을 종료할 때 Ctrl 키를 누른 상태에서 닫기 버튼을 클릭하면 종료한 창의 위치가 고정되어 다시 프로그램을 실행했을 때 같은 위치에서 시작하게 됩니다.
Sizer4로 창 크기와 위치를 원하는 곳에 배치하기
Sizer4는 상당히 가벼운 프로그램으로 창 크기와 위치를 프리셋으로 만들어 특정 창을 선택 후 단축키로 적용하는 형태로 사용됩니다. 무료 프로그램으로 개발사 홈페이지에서 다운로드할 수 있습니다.
개발사 홈페이지 : https://www.brianapps.net/sizer4/
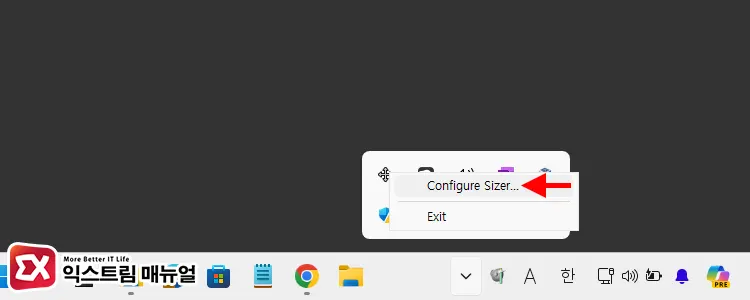
Sizer4를 실행하면 백그라운드로 실행되며 트레이 아이콘에 표시됩니다. 아이콘을 마우스 오른쪽 버튼으로 클릭 후 Configure Sizer를 선택합니다.
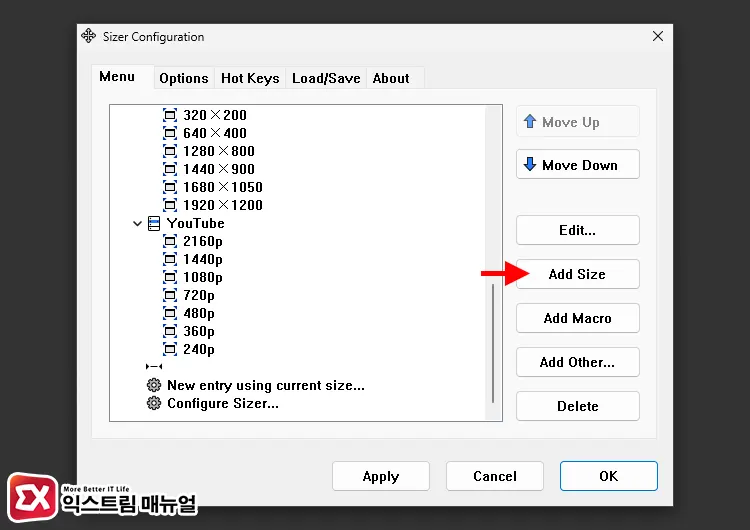
기본 프리셋 메뉴에서 사용자가 원하는 창의 크기와 위치를 지정하기 위해 Add Size 버튼을 클릭합니다.
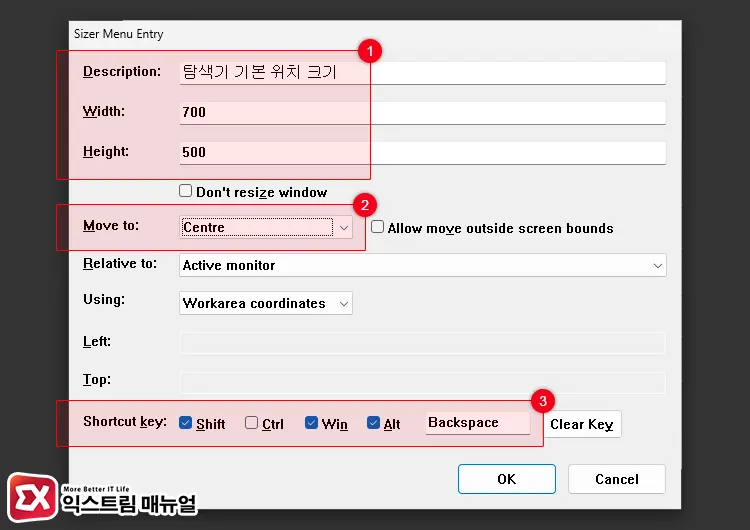
Sizer Menu Entry 설정 화면은 크게 3가지로 구성되는데요. Description 상자에 사용자가 설정하는 프리셋의 이름을 지정합니다. 그리고 Width, Height에는 창의 크기를 가로, 세로로 지정합니다.
Move to는 창의 위치를 지정하는 옵션인데요. 클릭해보면 상하좌우, 가운데 등 8가지 방향을 드롭 다운 형태로 선택할 수 있습니다. 물론 좌표를 직접 입력해서 창 위치를 지정할 수도 있습니다.
Sizer에서 지정한 창 크기와 위치를 적용할 단축키를 구성할 수 있습니다. 윈도우의 기본 단축키와 다른 프로그램에서 사용하는 단축키에 겹치지 않는 조합의 단축키를 지정합니다.
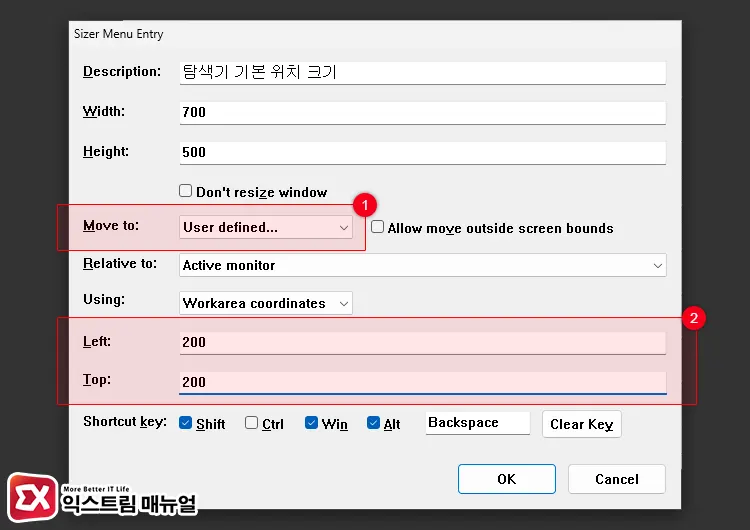
Move to 옵션이 창의 위치를 지정하는 것이라고 했는데, User defined 옵션을 선택하면 창이 열리는 위치를 좌표로 지정할 수 있게 됩니다.
듀얼 모니터의 경우 Relative to 옵션에서 열리는 창을 1번 모니터, 2번 모니터로 지정할 수 있습니다.
옵션에는 모니터 번호와 그래픽 카드의 이름으로 나타날 수 있으며 기준이 되는 모니터를 직접 지정하면 단축키를 통해 듀얼 모니터에서도 창이 뜨는 위치를 지정할 수 있게 됩니다.
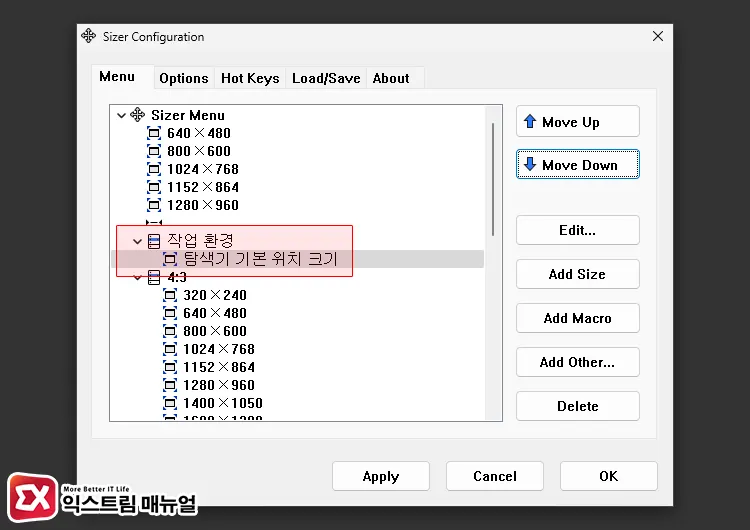
사용자가 만든 프리셋을 메뉴에서 따로 분리하고 싶으면 Add Other > Add Group으로 그룹을 추가한 후 프리셋을 옮겨 정리할 수 있습니다.
창 위치와 크기 프리셋을 만든 후 지정한 단축키를 이용해 창을 원하는 위치에 고정할 수 있으며 여러 프리셋과 단축키를 통해 작업 효율을 높일 수 있습니다.
Sizer4 프로그램 특성 상 윈도우가 시작되었을 때 자동으로 실행되어야 사용하기 편하므로 무설치 버전을 사용 중이라면 아래 글을 참고해 윈도우 시작 프로그램에 등록하면 편리합니다.
참고 : 윈도우11 시작 프로그램을 등록하거나 삭제하는 방법
AutoSize로 윈도우 창 크기와 위치 고정하기
AutoSize는 특정 프로그램의 창 크기와 열릴 위치를 좌표 값으로 지정할 수 있는 프로그램으로 분할로 창을 고정하는 방식과 다른 형식을 취하고 있습니다.
좌표를 직접 입력할 수 있는 점 때문에 까다롭게 위치를 지정할 수 있으며 창의 크기를 지정하면 창 크기를 변경한 후 종료해도 설정한 창의 크기로 실행됩니다.
윈도우7 시절 프로그램으로 개발된 시기는 오래되었지만 윈도우11에서도 잘 작동하며 무료로 사용할 수 있습니다.
개발사 홈페이지 : www.southbaypc.com/AutoSizer/
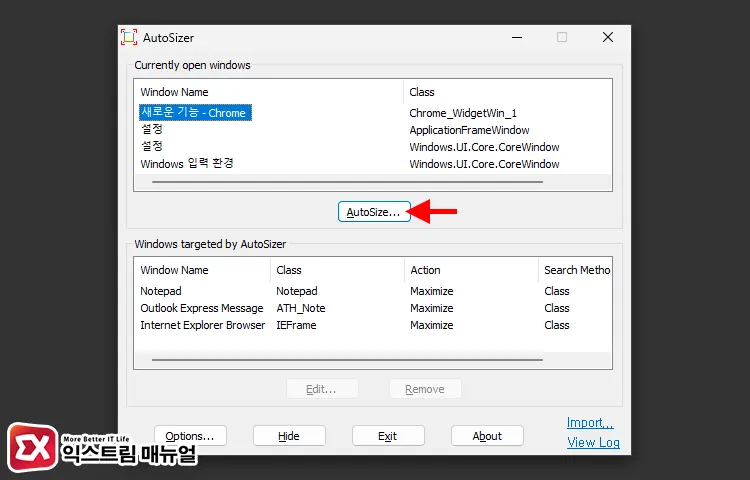
AutoSize를 실행하면 현재 열려있는 창을 설정할 수 있습니다. 창 크기와 위치를 고정할 창의 이름을 선택한 다음 AutoSize 버튼을 클릭합니다.
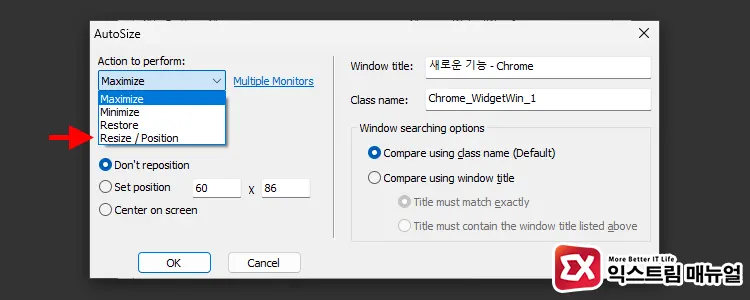
Action to perform 옵션을 클릭한 다음 Resize/Position을 선택합니다.
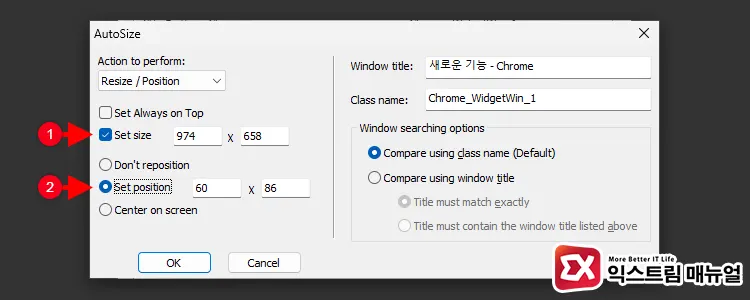
Set size은 창의 크기를 픽셀 단위로 지정하는 옵션입니다. 체크 박스를 클릭한 다음 원하는 창 크기를 지정합니다.그리고 Set Position을 선택 후 창의 위치를 픽셀 단위로 지정합니다. 창 위치의 기준은 왼쪽 상단 모서리입니다.
AutoSize에서 열린 창을 인식하는 방식은 창의 이름 또는 창의 클래스 이름으로 구분합니다. 즉, 창의 이름이 일치하지 않으면 설정이 제대로 적용되지 않을 수 있다는 것인데요.
크롬, 엣지 같은 브라우저의 경우 창 이름이 웹사이트 이름을 기준으로 하기 때문에 서핑을 할 때마다 바뀌며 창 안에 여러 탭으로 구성되는 특성 상 Class name으로 구분 짓지도 못하는 단점이 있습니다.
때문에 프로그램 안에 여러 창이 열리는 경우 창 크기와 위치가 제대로 적용되지 않을 수 있으니 참고하시길 바랍니다.




1개 댓글. Leave new
큰 도움이 됐습니다