윈도우11은 전작보다 애니메이션 움직임과 그림자 등의 다양한 그래픽 효과가 추가되어 이전 버전인 윈도우10 보다 조금 동작이 느린 것 같은 느낌이 들 때가 있습니다. 그만큼 기본 사양이 높다는 의미이며 대부분의 컴퓨터에서는 문제 없이 동작하지만 하드웨어 리소스가 부족한 경우 빠릿한 반응을 기대하기 어려울 수도 있는데요.
마우스 오른쪽 버튼은 화면의 상황에 맞는 컨텍스트 메뉴가 나타나는 기능으로 탐색기에서 폴더 및 파일을 편집하거나 바탕 화면에서 설정에 바로 접근하는 기능을 수행합니다.
컴퓨터가 느려진다고 느끼는 부분이 바로 컨텍스트 메뉴의 반응이며 CPU 사용량이 조금 높아지면 딜레이가 발생하게 됩니다.
하드웨어에 부하가 걸리면 딜레이가 생기는 것은 당연하지만 부팅 직후나 IDLE 상태에서도 마우스 우클릭 시 메뉴가 나타나는데 딜레이가 발생한다면 몇 가지 점검을 진행해야 합니다.
목차
1. 윈도우 최적 성능으로 설정
저사양 컴퓨터에 적합한 설정입니다.
윈도우11의 성능 옵션은 장착된 하드웨어를 판단하고 운영체제에 심미적인 효과를 끄고 켜는 기능입니다. 이 기능은 기본적으로 모두 활성화 되어 있으며 컴퓨터의 사양에 따라서 조금씩 활성화 차이가 존재하는데요.
성능 옵션 중에서 그림자 효과와 애니메이션 효과가 딜레이를 발생 시키는 주범으로 꼽히며 성능 옵션에서 이 효과를 끄는 것으로 우클릭 메뉴 딜레이를 해소할 수 있습니다.
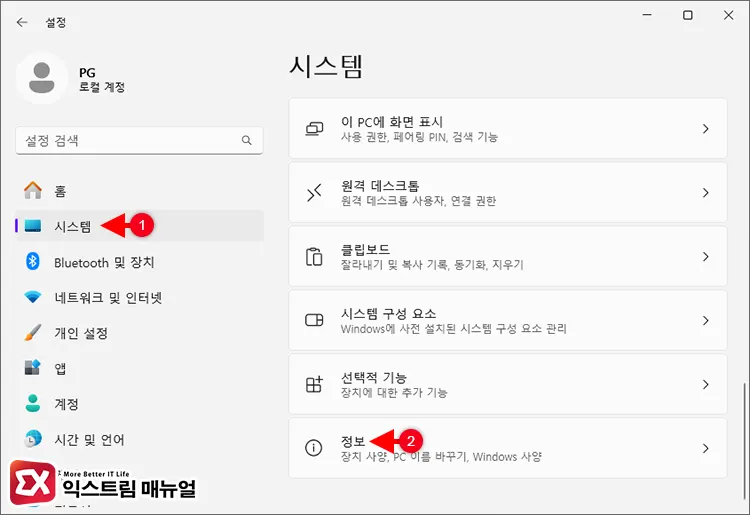
Windows 설정을 연 다음, 시스템 > 정보 화면으로 이동합니다.
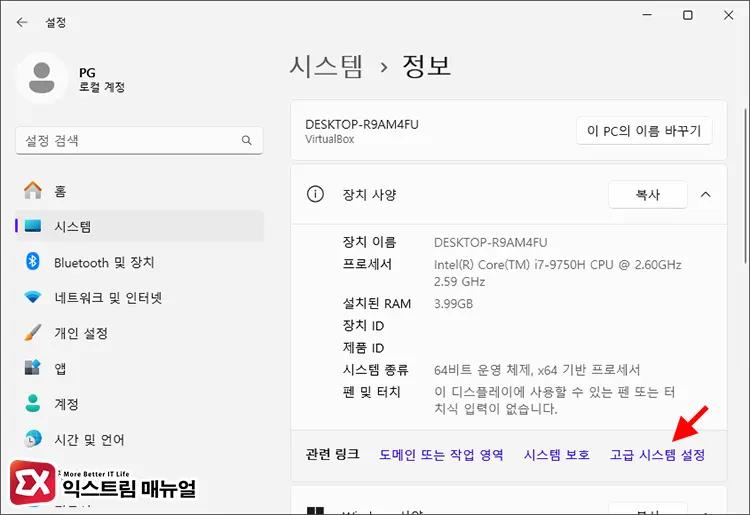
시스템 정보의 장치 사양에서 고급 시스템 설정을 클릭합니다.
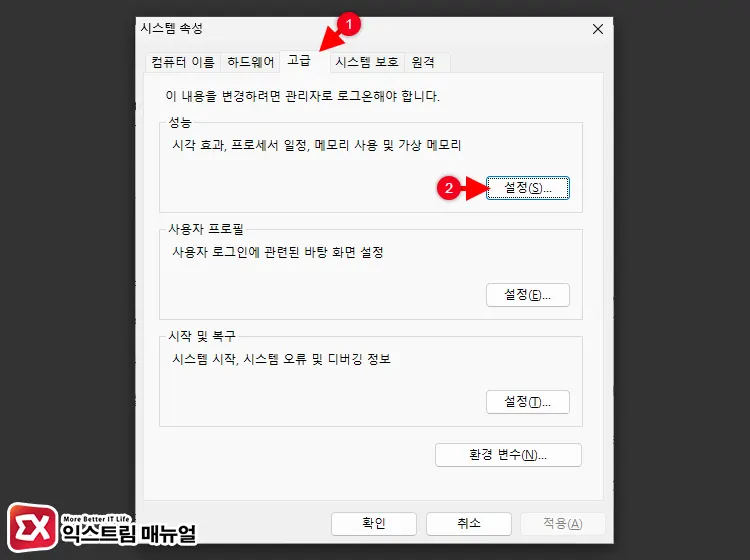
시스템 속성에서 고급 탭을 선택한 후 성능 설정 버튼을 클릭합니다.
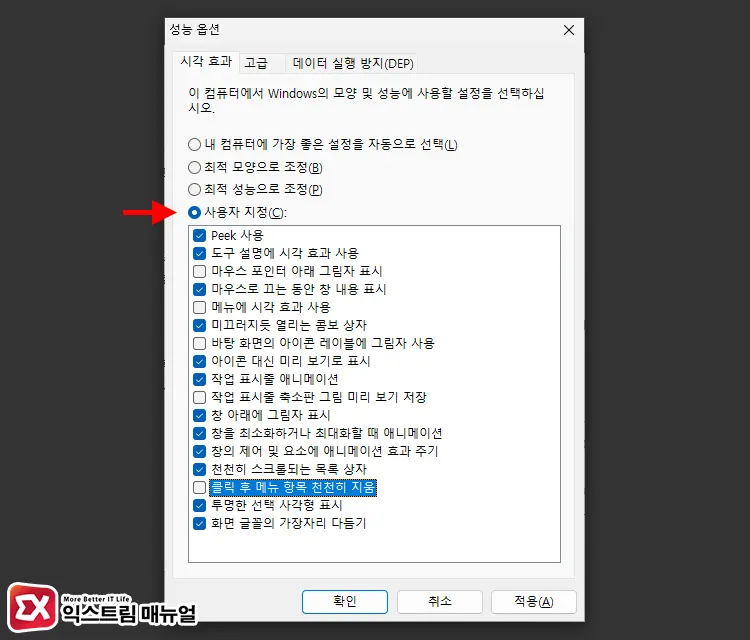
성능 옵션에서 “최적 성능으로 조정”을 선택해 모든 시각 효과를 끄거나 마우스 우클릭 딜레이에 영향을 주는 효과를 선택해 끕니다.
- 마우스 포인터 아래 그림자 표시
- 메뉴에 시각 효과 사용
- 바탕 화면의 아이콘 레이블에 그림자 사용
- 클릭 후 메뉴 항목 천천히 지움
효과를 설정한 후 메뉴 딜레이가 해결되었는지 확인합니다.
2. 레지스트리 편집으로 메뉴 딜레이 조절하기
고사양 컴퓨터에 적합한 설정입니다.
마우스를 우클릭했을 때 나타나는 컨텍스트 메뉴와 새로 만들기의 하위 메뉴가 열리는 딜레이에 설정 값이 있는 것을 알고 계셨나요?
윈도우11을 포함한 이전 버전에는 기본적인 메뉴 딜레이 값이 있으며 이 값은 기본 400ms로 되어 있습니다. 즉, 우클릭을 했을 때 0.4초 뒤에 메뉴가 펼쳐지는 것인데요.
이러한 기본값으로 인해 컴퓨터 성능이 아무리 좋아도 기본적인 딜레이가 발생할 수 있으며 높은 주사율의 모니터를 사용한다면 그 체감이 더 크게 느껴질 수 있습니다.
이 경우 레지스트리 편집을 통해 메뉴 딜레이를 0으로 설정할 수 있으며 방법은 다음과 같습니다.
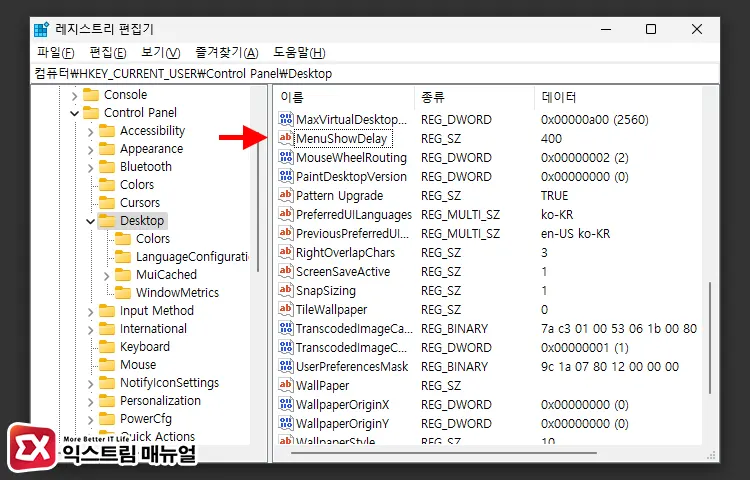
컴퓨터\HKEY_CURRENT_USER\Control Panel\DesktopWin + R 키를 누른 후 regedit을 입력해 실행합니다. 그리고 경로 상자에 위의 경로를 복사해 붙여 넣어 이동합니다. 그 다음 Desktop 키 하위에 있는 MenuShowDelay 값을 더블 클릭합니다.
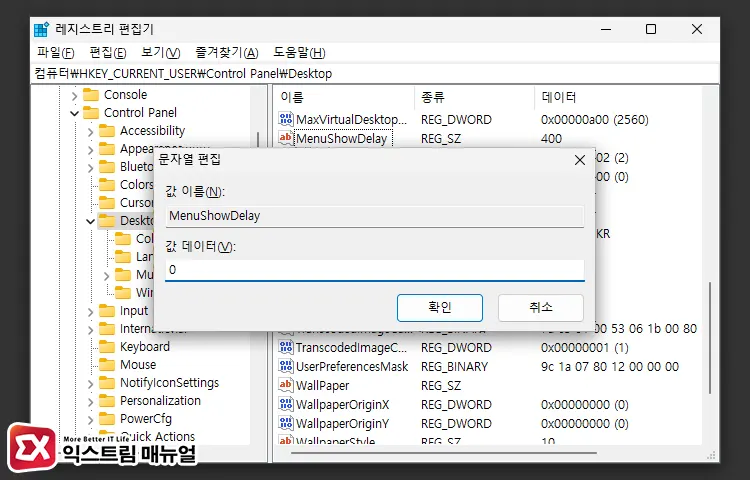
값 데이터가 기본 400으로 지정되어 있습니다. 이 값을 0으로 변경하면 딜레이가 0이 됩니다. 수정을 마친 후 explorer.exe 프로세스를 다시 시작하거나 컴퓨터를 재부팅해서 적용합니다.
3. Windows 10 스타일의 컨텍스트 메뉴 사용
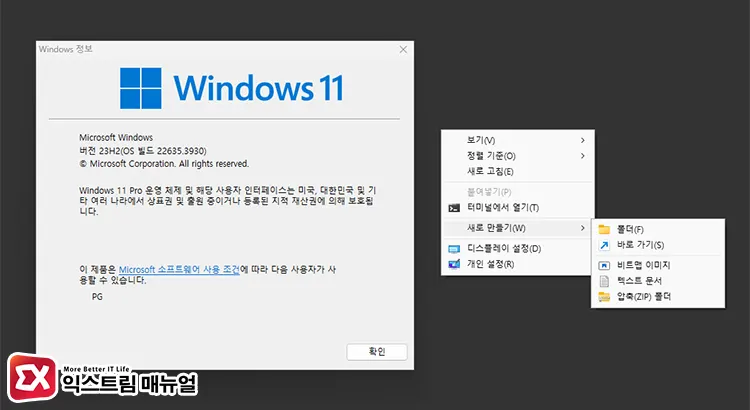
윈도우11의 우클릭 메뉴를 딜레이 없이 사용하려면 가장 좋은 방법은 바로 윈도우10 스타일의 메뉴를 사용하는 것입니다.
윈도우11의 메뉴는 다양한 시각 효과가 적용되어 있는 반면 윈도우10 스타일은 메뉴가 박스 형태로 나타나며 시각 효과 또한 그림자 밖에 없어서 상대적으로 빠른 반응을 보이게 됩니다.
또한 기능적으로 메뉴를 선택할 때 상대적으로 적은 선택을 할 수 있어서 기능적으로도 편리하니 아래 글을 참고해서 적용해 보시길 바랍니다.



