컴퓨터에 저장된 파일을 관리할 때 사용자가 원하는 순서대로 파일을 정리하는 것이 중요합니다. 특히 이미지나 동영상, 메모 문서와 같이 날짜와 시간을 기준으로 하는 경우 파일명에 직접 표기하는 경우가 많으며 필자 또한 그러한데요.
이렇게 파일명에 숫자가 들어간 경우 윈도우11에서 숫자 순서대로 배열되지 않아 불편한 경우가 있는데요.
이 글에서는 윈도우11에서 파일 숫자를 순서대로 정렬하는 방법을 적용해 숫자가 포함된 파일을 효율적으로 관리하는 방법에 대해 알아보겠습니다.
목차
윈도우11 파일 정렬의 기본 원리
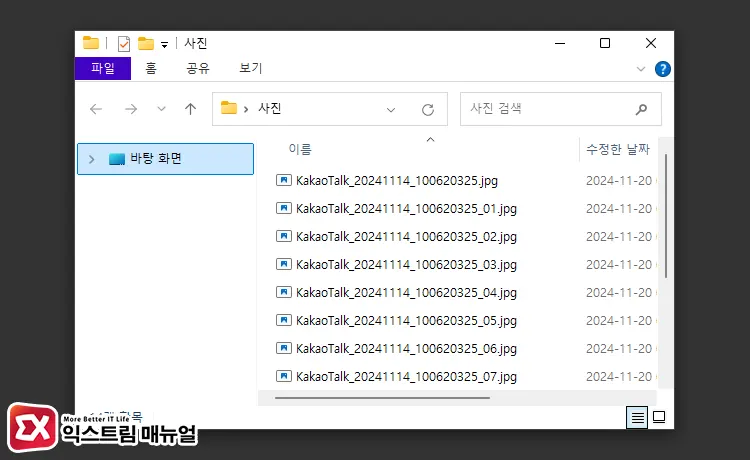
윈도우11은 기본적으로 파일 탐색기에서 오름차순 정렬 시 기호 > 숫자 > 영어 > 한글(및 기타 언어) 순서로 배열되며 파일명의 왼쪽부터 차례대로 읽어 들입니다. 이 과정에서 파일명에 연속으로 표기된 숫자는 맨 앞자리에 우선순위가 가장 높게 책정되며 숫자 전체를 묶어서 정렬하게 됩니다.
예를 들어, 숫자로 시작하는 파일명이 있을 때 1, 10, 11, 2의 순서로 배열되는 것입니다. 파일 탐색기에서 1, 10, 11, 2, 22로 정렬되는 파일들을 1, 2, 10, 11, 22로 정렬하려면 숫자 전체를 묶어서 정렬하는 것이 아닌, 숫자를 문자로 인식하게 설정해 숫자 개별적으로 정렬 순위가 배정되게 설정해야 합니다.
파일 탐색기에서 숫자 정렬 사용 안 함 옵션 활성화
로컬 그룹 정책 편집기에서 제공하는 “파일 탐색기에서 숫자 정렬 사용 안 함” 옵션을 사용하면 윈도우11의 숫자 정렬 방식을 바꿀 수 있습니다.
윈도우11 홈 버전에서는 로컬 그룹 정책 편집기가 내장되어 있지 않으므로 별도의 설치가 필요하며 아래 글을 참고해 gpedit.msc를 먼저 설치한 다음 아래 과정을 진행합니다.
참고 : 윈도우11 홈 로컬 그룹 정책 편집기 gpedit.msc 설치 방법
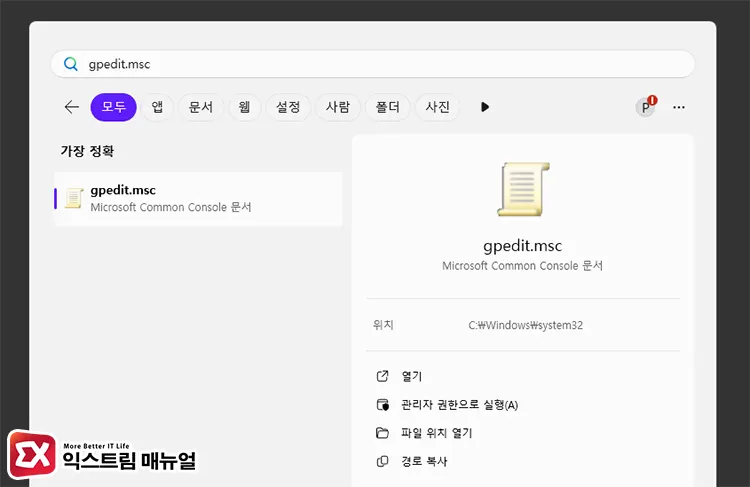
Windows 시작 버튼을 클릭한 다음 상단 검색 상자에 gpedit.msc 또는 로컬 그룹 정책 편집기를 입력해 실행합니다.
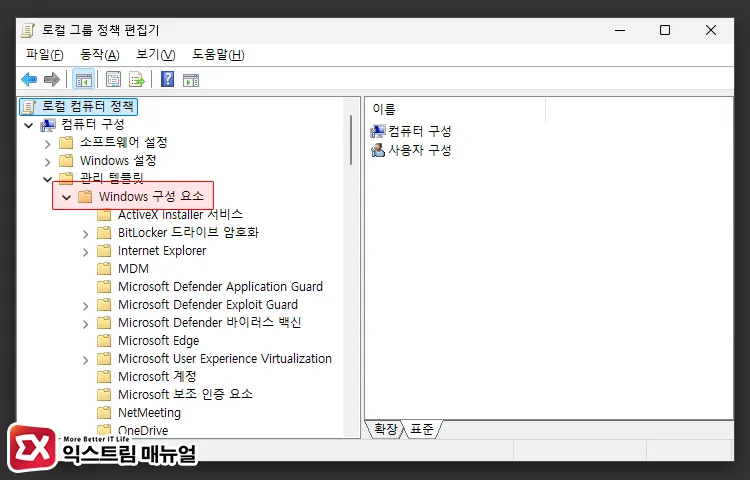
왼쪽 트리 메뉴에서 컴퓨터 구성 > 관리 템플릿 > Windows 구성 요소를 차례대로 펼칩니다.
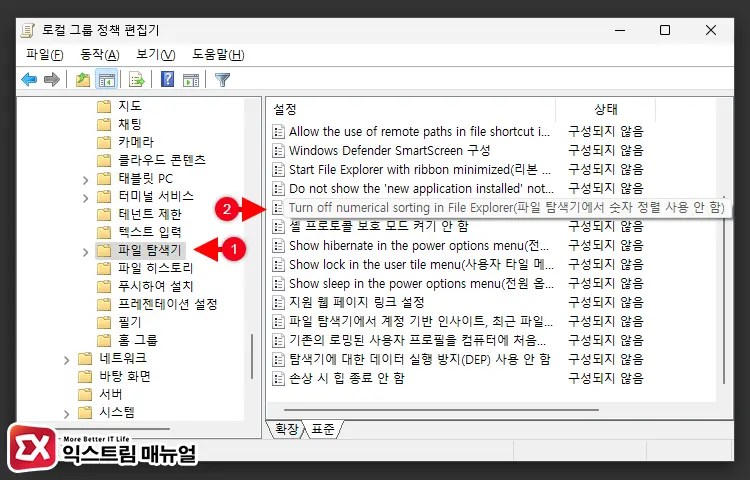
Windows 구성 요소 하위에 위치한 파일 탐색기를 클릭한 후 오른쪽 설정 목록에서 Turn off numerical sorting in File Explorer를 더블 클릭합니다.
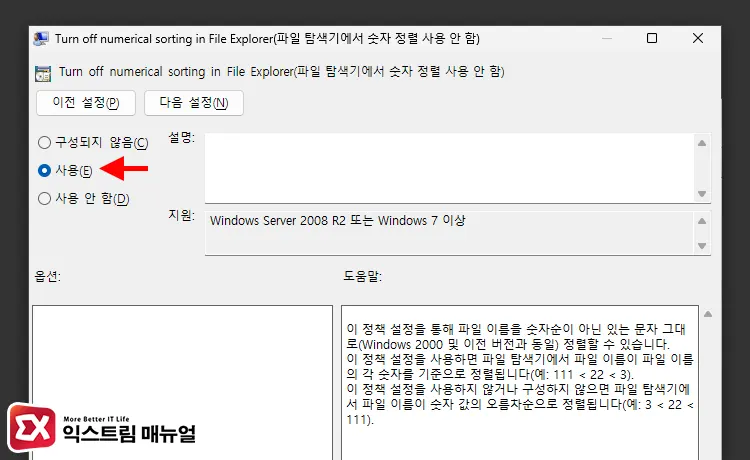
Turn off numerical sorting in File Explorer(파일 탐색기에서 숫자 정렬 사용 안 함) 옵션을 사용으로 지정한 후 확인 버튼을 누르면 정렬 방식이 변경됩니다.
컴퓨터를 다시 시작하거나 explorer.exe 프로세스를 다시 시작하면 적용되며 파일 이름의 숫자가 오름차순으로 정렬됩니다.
마치며
윈도우 숫자 정렬 방식으로 인해 토탈 커맨더와 같은 서드파티 프로그램을 사용하는 경우도 있는데, 위 방법을 사용해서 손쉽게 파일명의 숫자 정렬 방식을 수정할 수 있습니다.
타임라인 순서대로 파일명을 변경할 때 편리하니 사진을 주로 찍거나 시간별로 문서를 작업하는 분이라면 적용해 보시길 바랍니다.


