윈도우10이나 11을 사용하면서 바탕화면을 깔끔하게 정리하고 개인적인 파일을 숨기고 싶을 때 아이콘과 이름이 없는 투명 폴더를 만들면 매우 유용합니다.
일반적으로 폴더를 생성하면 이름이 필수로 입력되지만, 특정 유니코드를 활용하면 이름 없는 폴더를 생성할 수 있으며, 아이콘을 투명 아이콘으로 변경하면 바탕화면에 보이지 않는 완전히 숨겨진 폴더를 만들 수 있습니다.
윈도우에는 숨김 폴더를 지정하는 속성이 있지만 이 속성을 사용하는 경우 사용자 본인이 번거로워질 수 있어서 이 방식을 선호하지 않을 수 있습니다.
바탕화면에서 특정 위치에 투명 폴더를 만들어두면 다른 사람의 눈에 띄지 않으면서 사생활을 보호할 수 있습니다. 또한 별도의 프로그램 없이 윈도우 자체 기능만으로 간단하게 설정이 가능해 집 뿐만 아니라 회사에서도 유용한 활용 방법입니다.
목차
1. 이름 없는 폴더 만들기
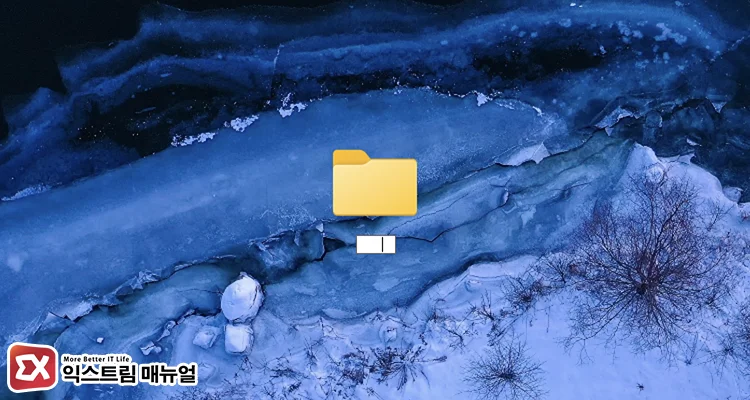
- 바탕화면에서 마우스 오른쪽 버튼을 클릭한 후, 새로 만들기 > 폴더를 선택합니다.
- 생성된 폴더를 클릭 후 F2 키를 눌러 이름 바꾸기를 실행합니다.
- 이름 입력 시 Alt 키를 누른 상태에서 160을 입력합니다.
- 폴더 이름이 빈 칸으로 표시되어 이름 없는 폴더가 만들어 집니다.
ℹ️ 숫자 입력 시 키보드의 숫자패드를 이용해야 하며, Num Lock이 활성화 되어 있어야 합니다.
폴더 이름에 Alt+160을 입력하면 Ascii Code의 Non-breaking Space로 치환되어 적용됩니다. 이 코드는 줄을 바꾸지 않는 공백으로 빈 칸이 고정되는 특징이 있습니다.
예를 들어, 폴더 이름을 지정할 때, Space Bar로 한 칸을 띄우고 문자를 입력하지 않으면 이전 이름으로 되돌아가지만, Non-breaking Space는 문자로 처리되어 빈 칸 이름을 고정할 수 있게 되는 것이죠.
참고 : 윈도우11 화상 키보드를 실행하고 사용하는 방법
2. 폴더를 투명 아이콘으로 변경하기
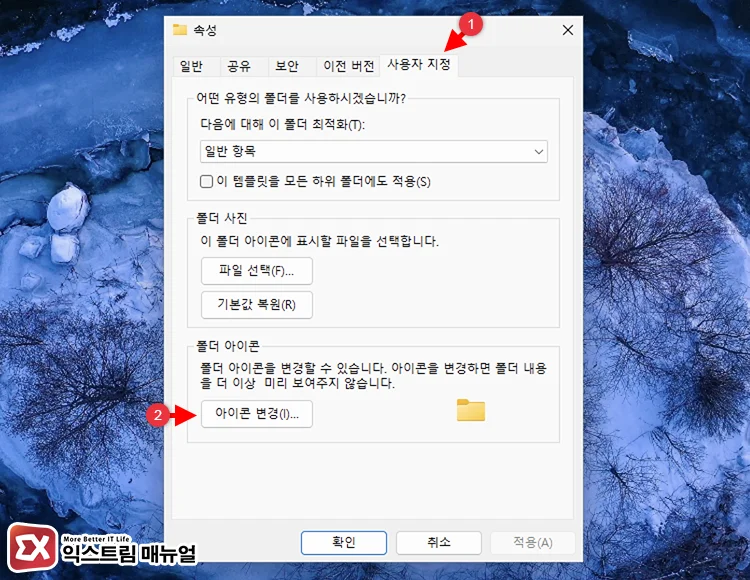
- 폴더를 마우스 오른쪽 버튼으로 클릭한 다음, 속성을 선택합니다.
- 폴더 속성에서 사용자 지정 탭을 클릭합니다.
- 폴더 아이콘 항목에 있는 아이콘 변경 버튼을 클릭합니다.
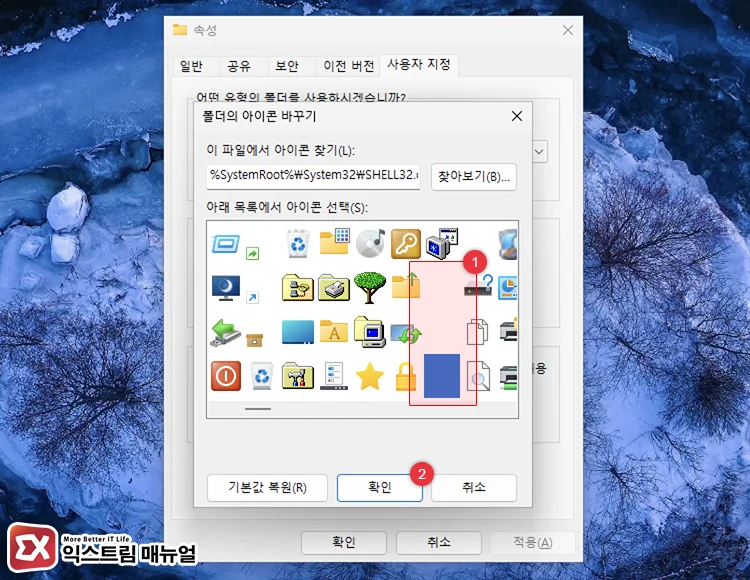
- 폴더의 아이콘 바꾸기 화면에서
%SystemRoot%\System32\SHELL32.dll파일의 아이콘 팩을 오른쪽으로 스크롤합니다. - 빈 아이콘이 연달아 3개 모여있는 것 중에서 하나를 선택 후 확인 버튼을 클릭합니다.
- 폴더 속성 창을 닫고 바탕화면을 확인하면 투명 아이콘이 적용된 폴더를 확인할 수 있습니다.
3. 바탕화면에 투명 폴더 배치하기
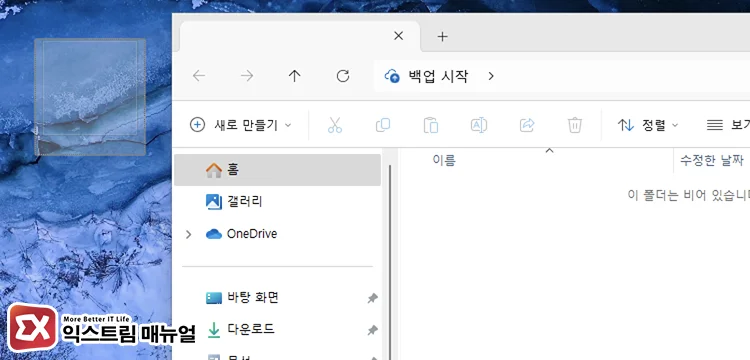
이름 없는 폴더를 만들고 그 폴더의 아이콘을 투명으로 바꾸었다면 바탕화면의 적당한 위치로 이동시켜 배치합니다. 투명 폴더는 마우스로 선택하지 않는 이상 보이지 않기 때문에 예측하기 어려운 위치에 놓아 사용자만 접근할 수 있게 합니다.
이 폴더 안에 사용자가 자주 접근하지만 다른 사람에게 보여주고 싶지 않은 파일들을 정리해 두면 프라이버시를 보호하면서 편의성을 높일 수 있게 됩니다.
물론, 바탕화면 전체를 드래그하면 파란색으로 선택한 영역이 보이긴 하지만 다른 사람이 바탕화면 전체를 드래그해서 확인하는 일이 드물겠죠? 🤣


