윈도우11에서 와이파이가 간헐적으로 끊기면 사용자가 수동으로 다시 연결해야 하는 불편함이 발생합니다.
와이파이가 끊길 때 일정한 패턴을 보인다면 문제 해결이 쉽지만 불규칙하게 끊기는 경우 작업에 방해가 되며 스트레스를 유발할 수 있는데요. 이 글에서는 와이파이가 끊기는 대표적인 원인과 함께 문제를 해결하는 방법에 대해 알아보겠습니다.
목차
윈도우11 와이파이 간헐적 끊김 주요 원인
- 네트워크 어댑터 드라이버 문제 : 기존에 윈도우10에서 사용하던 무선 LAN 드라이버가 최신 윈도우11 환경과 호환되지 않거나 안정성이 낮은 경우, 와이파이 연결이 정상적으로 유지되지 않고 주기적으로 끊길 수 있습니다. 또한 윈도우 업데이트 후 자동으로 설치된 드라이버가 공식 제조사 버전보다 기능이 제한적일 수 있어 성능 저하나 오류가 발생할 수 있습니다.
- 전원 관리 및 절전 모드 : 윈도우11의 기본 전원 정책은 배터리 절약을 우선시하기 때문에 무선 어댑터 전원이 자동으로 차단되거나 성능이 제한되는 경우가 있습니다. 이로 인해 사용 중이던 와이파이 연결이 절전 상태로 전환되며 끊기는 현상이 발생합니다.
- IP 충돌 또는 DHCP 임대 만료 : 공유기가 여러 장치에 IP를 할당하는 과정에서 DHCP 임대 시간이 짧거나 충돌이 발생하면, IP 갱신 과정에서 와이파이 연결이 일시적으로 끊기는 문제가 생깁니다.
- 윈도우 자체 네트워크 설정 오류 : 와이파이와 관련된 윈도우 서비스의 동작 및 네트워크 어댑터의 특정 설정으로 인해 인터넷 끊김 현상이 발생할 수 있습니다. 특히 WLAN AutoConfig 서비스의 경우 와이파이 네트워크를 찾고 연결을 유지하는데, 서비스에 문제가 발생하면 연결이 끊어질 수 있습니다.
- 공유기와 호환성 문제 : 공유기에서 설정된 Wi-Fi 주파수 대역과 채널 일부가 노트북에 호환되지 않는 경우 연결이 가헐적으로 끊길 수 있습니다.
윈도우 서비스 WLAN AutoConfig 자동 활성화 설정
WLAN AutoConfig 서비스가 중지 상태거나 자동으로 실행되지 않는 경우 와이파이 연결이 끊길 수 있어 수정이 필요합니다.
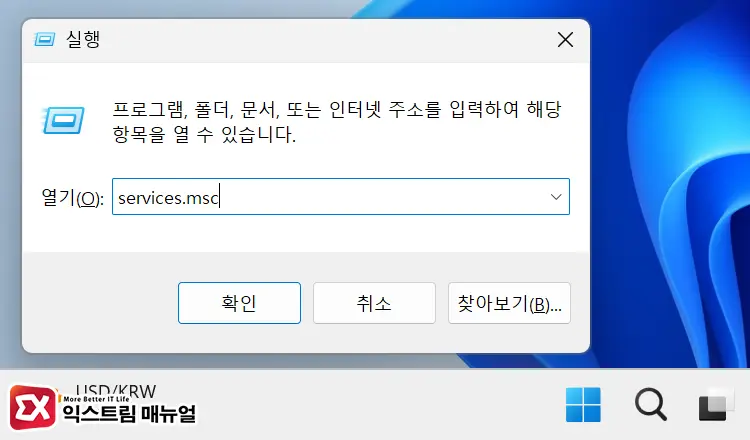
Win+R 단축키로 실행 창을 열고 services.msc를 입력해 실행합니다.
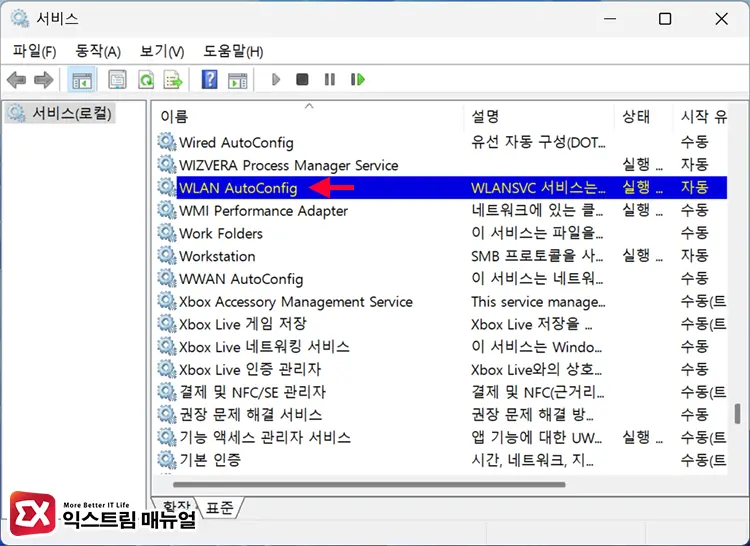
서비스 목록에서 WLAN AutoConfig를 더블 클릭합니다.
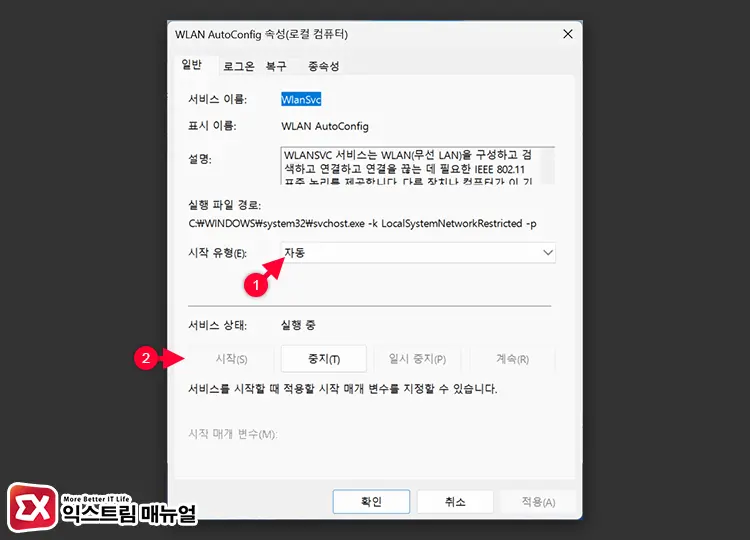
WlanSvc 시작 유형을 자동으로 변경합니다. 서비스가 실행 중이라면 중지 후 다시 시작합니다.
Wi-Fi 어댑터 전원 관리 끄기
무선 랜 어댑터에 전원 관리가 활성화되어 있으면 간헐적으로 와이파이 연결이 끊길 수 있습니다. 또한 어댑터 속성에서 와이파이 연결 유지와 관련된 옵션이 공유기와 호환되지 않는 경우에도 문제가 발생할 수 있어서 이와 같은 설정을 수정해야 합니다.
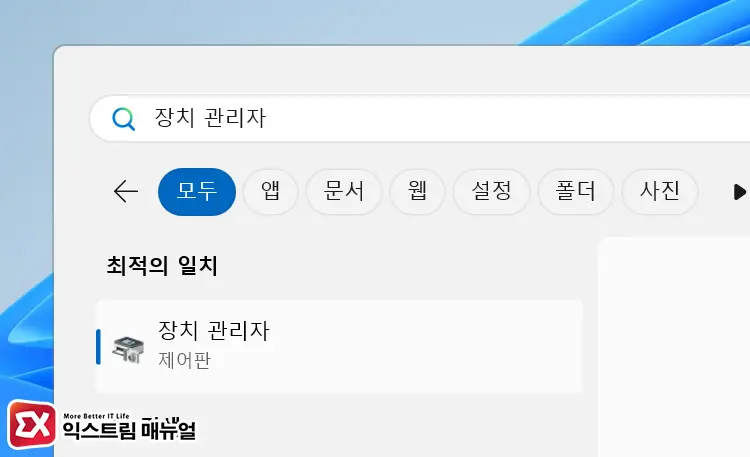
윈도우 시작 버튼을 클릭한 다음 검색 창에 “장치 관리자”를 입력 후 실행합니다.
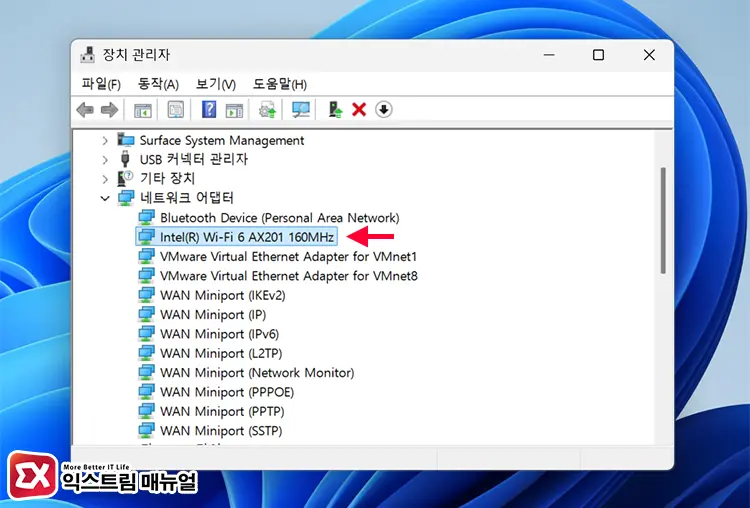
장치 관리자에서 네트워크 어댑터 항목을 펼친 다음 W-Fi 어댑터를 찾아 더블 클릭합니다.
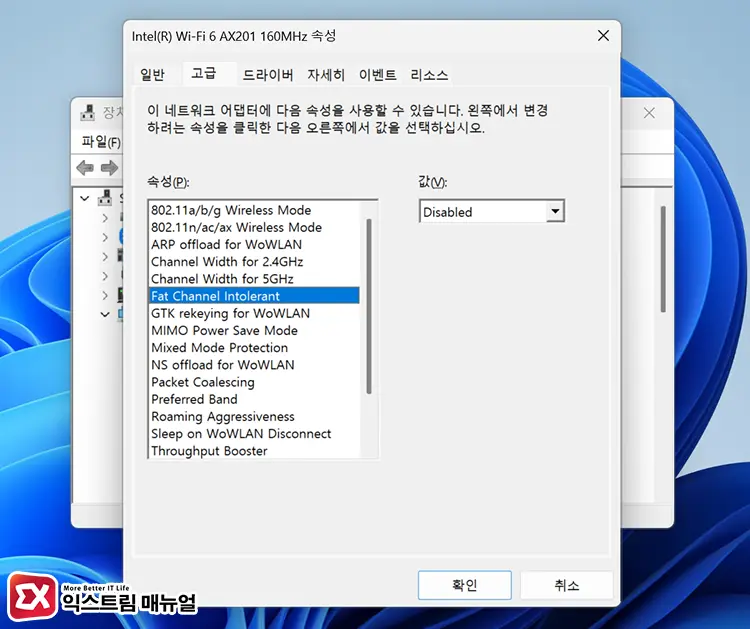
그리고 [고급] 탭을 클릭하고 속성 목록에서 아래 항목을 참고해 값을 변경합니다.
- Fat channel Intolerant : Disabled
- MIMO Power Save Mode : No SMPS
- Packet Coalescing : Enabled
- Preferred Band : No Preference
- Roaming Aggressiveness : Medium
- Throughput Booster : Disabled
- Transmit Power : Highest
- U-APSD Support : Disabled
임의의 하드웨어 주소 끄기
임의의 하드웨어 주소는 실제 어댑터의 Mac 주소 대신 가상의 Mac 주소를 사용하는 보안 방식입니다. 하지만 가상의 Mac 주소로 바뀔 때, 공유기에서 허용한 Mac 주소 이외의 기기가 연결될 때 인터넷이 끊길 수 있어서 이 기능을 끄고 인터넷 연결이 잘 되는지 확인해야 합니다.
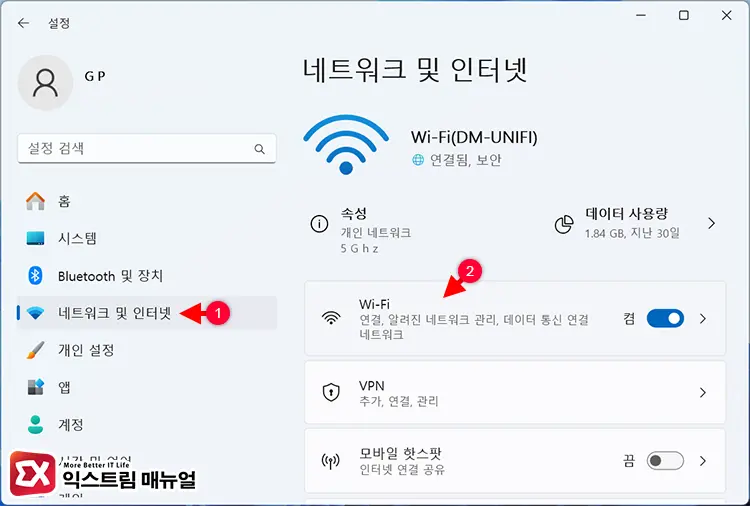
윈도우 설정에서 네트워크 및 인터넷 > Wi-Fi로 이동합니다.
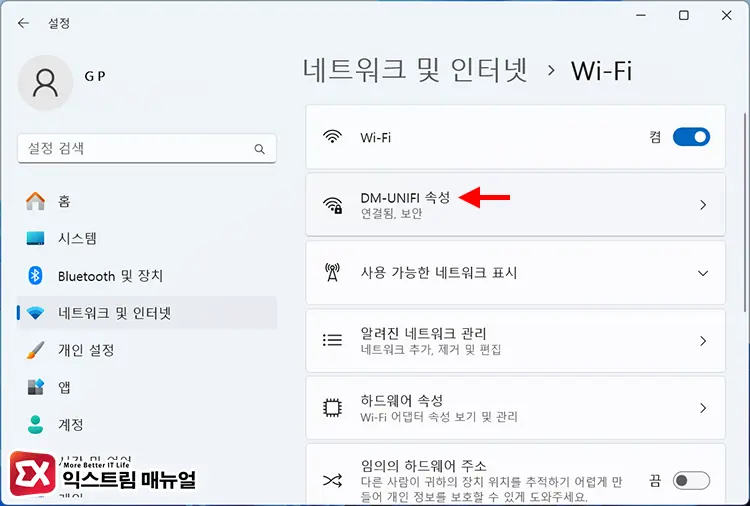
현재 연결된 SSID 속성을 클릭합니다.
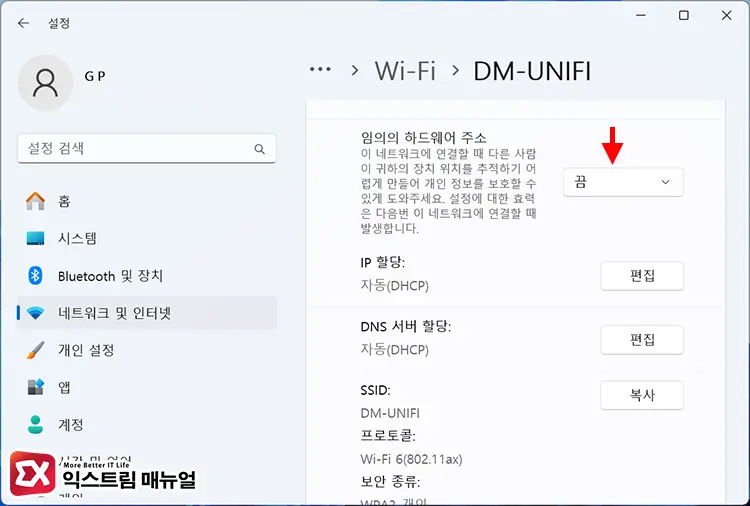
임의의 하드웨어 주소 설정을 [끔]으로 변경합니다. 이제 연결된 와이파이를 해제했다가 다시 연결하면 실제 Mac 주소를 사용하게 되며 간헐적 끊김 문제가 해결됩니다.
Wi-Fi 연결 프로필 초기화하기
와이파이 어댑터와 관련된 설정을 모두 적용했음에도 문제가 해결되지 않는다면 네트워크 프로필이 꼬인 것이 원인일 수 있습니다. 이 경우 저장된 SSID 프로필을 삭제한 다음 다시 연결해서 문제를 해결할 수 있습니다.
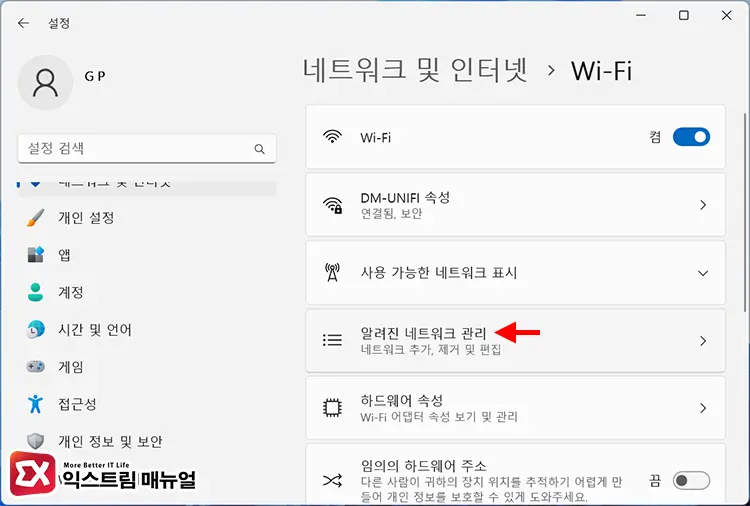
윈도우 설정 > 네트워크 및 인터넷 > Wi-Fi로 이동합니다. 그리고 [알려진 네트워크 관리]를 클릭합니다.
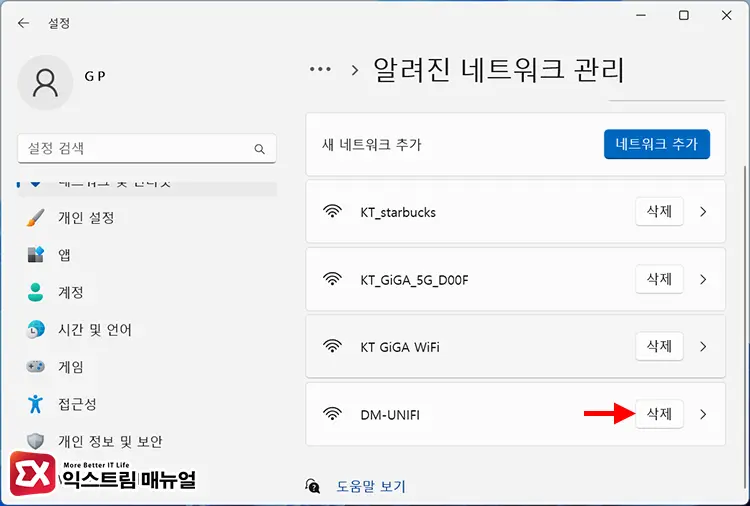
와이파이 연결 목록에서 현재 연결된 SSID(와이파이 이름)과 동일한 프로필을 찾은 후 [삭제] 버튼을 클릭합니다. 연결된 와이파이가 끊기면 새롭게 연결해 문제가 해결되었는지 확인합니다.
공유기 와이파이 주파수 대역과 채널 변경하기
와이파이 간헐적 끊김 문제는 윈도우 설정 뿐만 아니라 공유기의 설정 문제일 수 있습니다. 와이파이 채널과 밴드, 암호화가 와이파이 연결에 관여하는데, 아래 설정을 참고해서 호환성을 높일 수 있습니다.
iptime을 기준으로 설명했습니다.
관리자 화면에서 고급 설정 > 무선랜 관리를 클릭합니다. (2.4GHz, 5GHz 각각 적용)
- 채널 : 채널 검색 버튼을 눌러 주변 채널과 간섭받지 않는 채널 선택
- 인증 방법 : WPA2PSK + AES
고급 설정 > 트래픽 관리 > 컨넥션 제어를 클릭합니다. 그리고 컨넥션 제어 항목을 아래 값으로 수정합니다.
- 최대 컨넥션 수 : 3000
- 최대 UDP 컨넥션 수 : 3000
설정을 마친 후 공유기를 재부팅해서 계속 사용하면 간헐적으로 와이파이가 끊기는 문제가 해결됩니다.


