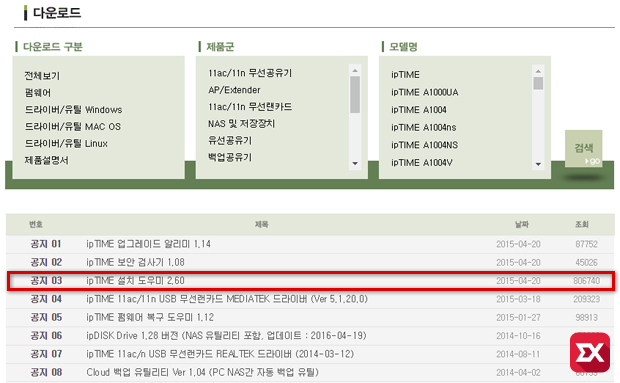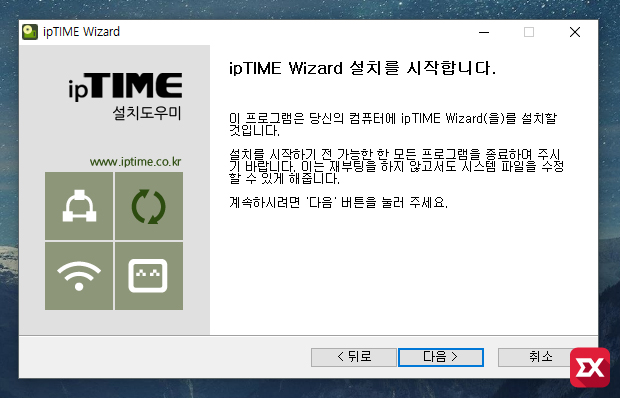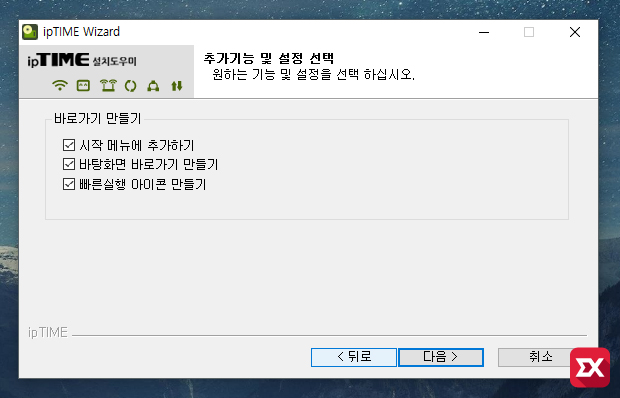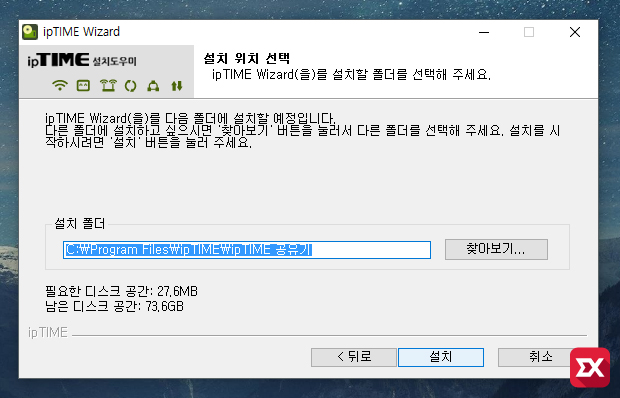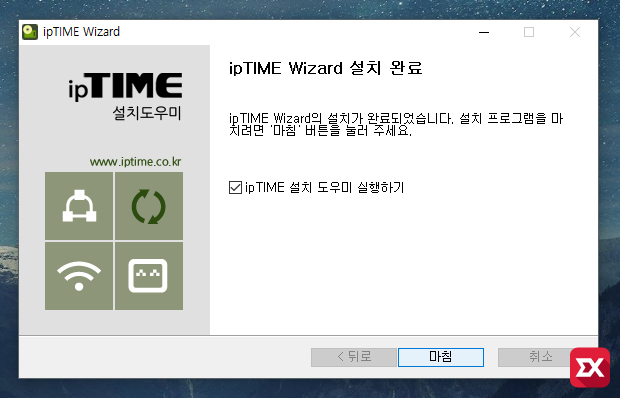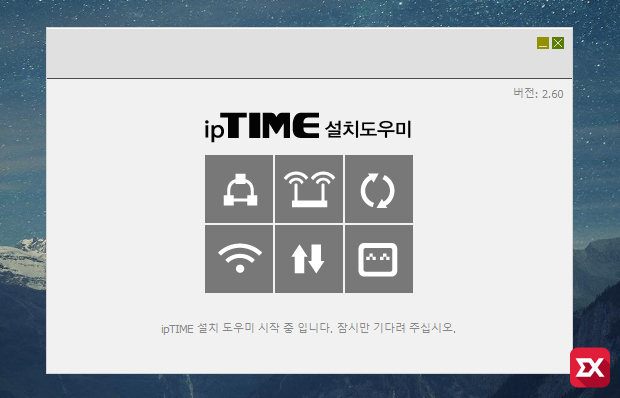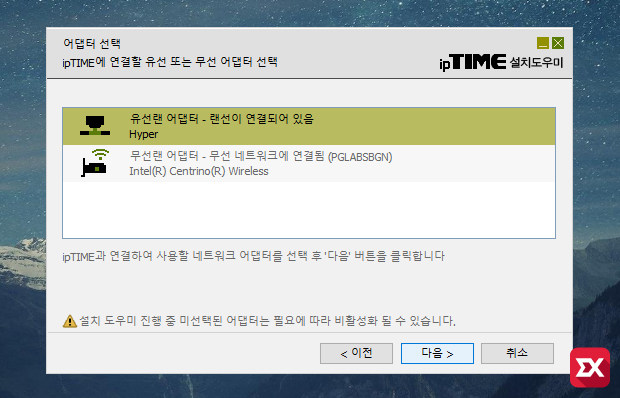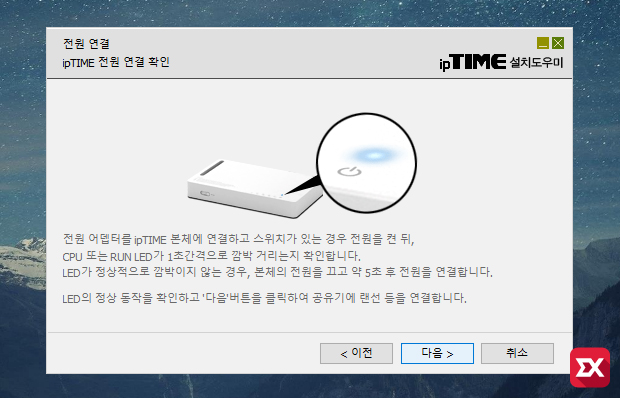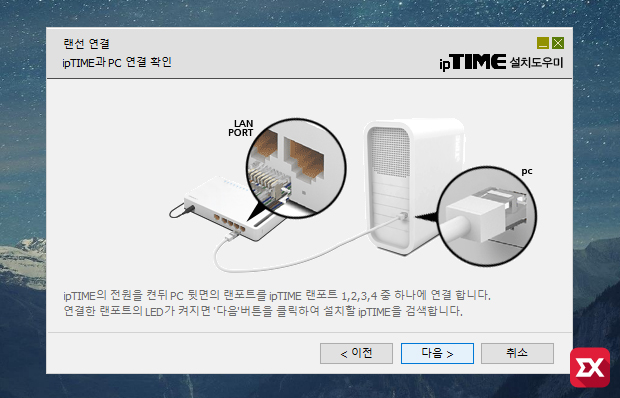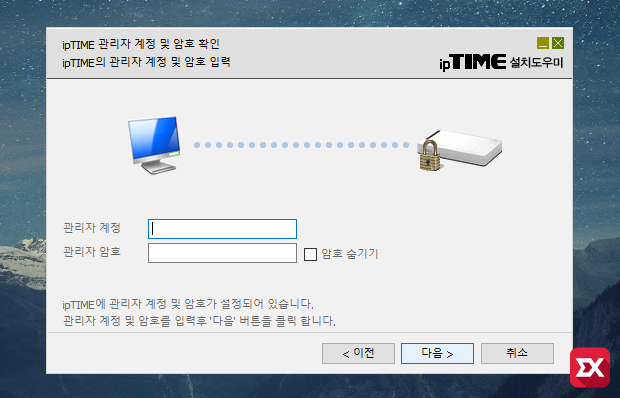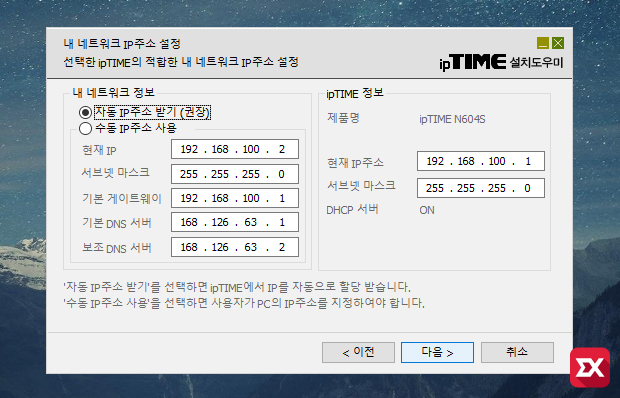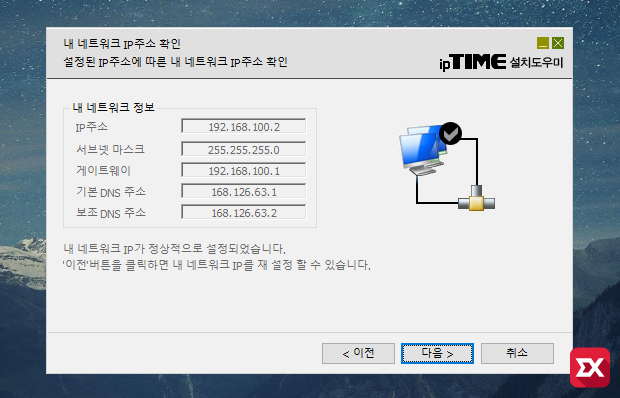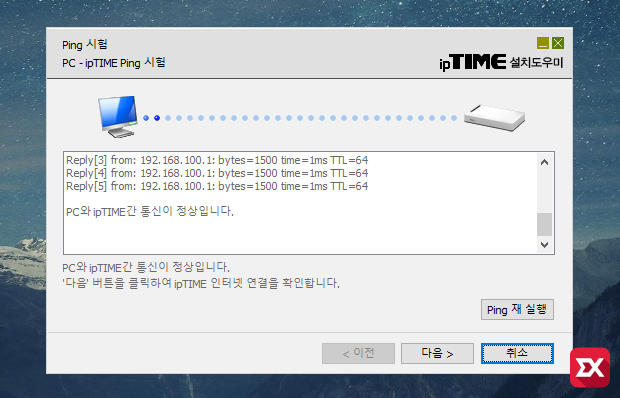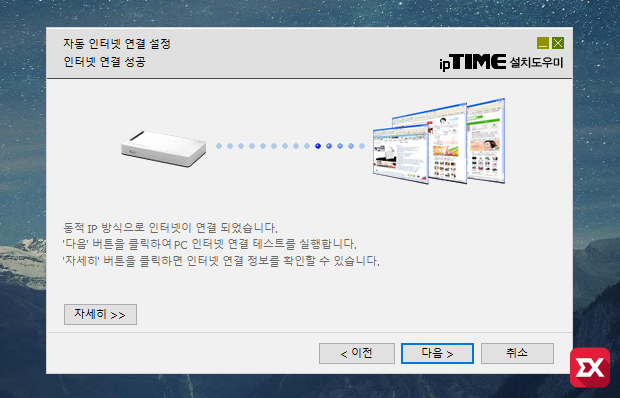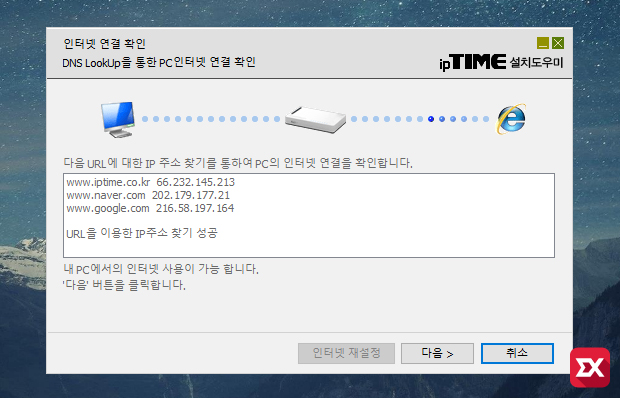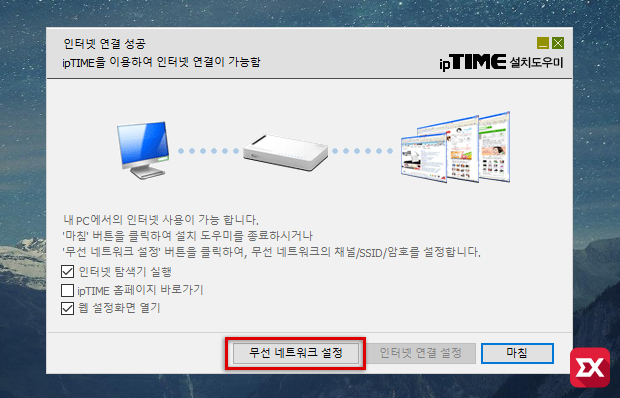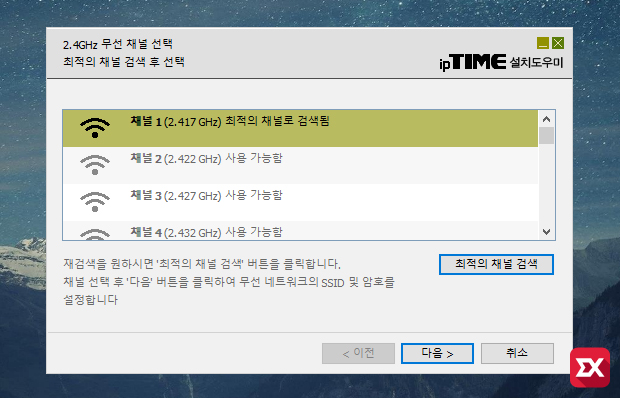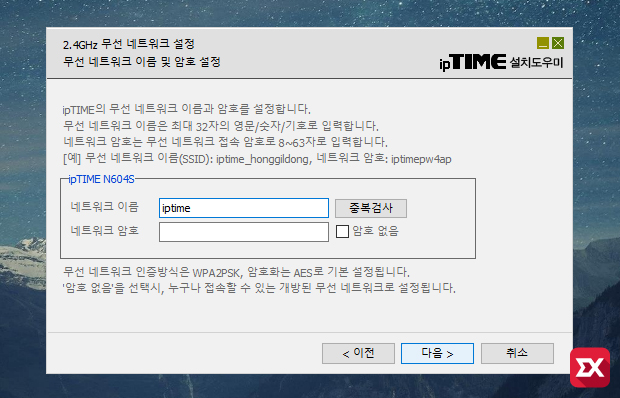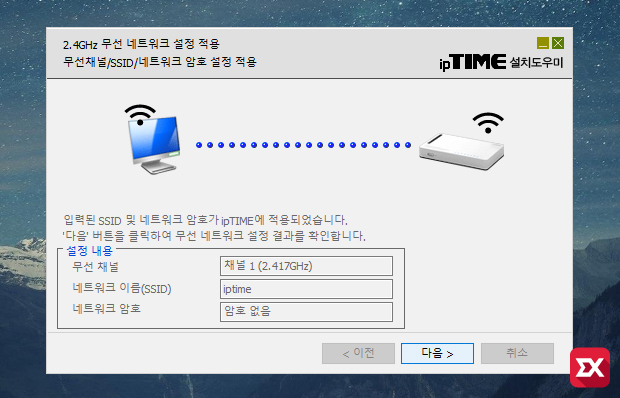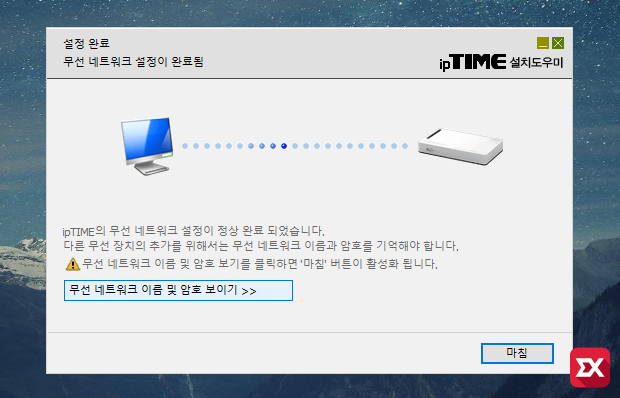아이피타임 공유기는 저렴한 가격과 사용하기 쉬운 설정으로 보편적으로 제일 많이 사용하는 공유기중에 하나입니다. 그리고 초보자도 쉽게 설치할수 있게 설치도우미를 제공해서 컴퓨터에 연결한 다음 마우스 클릭 몇번으로 공유기 설정을 할수 있는데요.
초보자를 위해서 아이피타임 공유기를 설치도우미로 쉽게 설치하는 방법에 대해 알아보겠습니다.
ipTIME 설치도우미로 공유기 설정하기
아이피타임 공식 사이트의 자료실에서 공지 부분의 설치도우미를 다운로드 받습니다.
다운로드 받은 실행파일을 실행해서 PC에 설치합니다.
어짜피 설치도우미를 이용해 공유기를 세팅하는 것은 한번이면 끝이기 때문에 바로가기는 만들지 않아도 됩니다.
프로그램이 설치될 경로를 지정합니다.
이제 마침을 클릭해서 iptime 설치 도우미를 실행합니다.
공유기와 컴퓨터가 연결될 방식을 선택합니다.
어댑터를 공유기에 연결한 다음 LED 램프가 점등하는지 확인합니다.
PC와 ipTIME 공유기의 1~4번 포트중 하나를 랜선으로 연결합니다. 그리고 인터넷 모뎀 선 또한 공유기에 연결합니다. 물론 공유기 ON 이전에 미리 연결되어 있어도 상관없습니다.
기본 관리자 계정과 암호는 admin/admin 입니다. 입력후 ‘다음’ 버튼을 클릭합니다.
공유기의 내부 네트워크를 알아서 자동으로 설정하기 때문에 ‘다음’ 버튼을 클릭합니다.
ping 시험을 통해 컴퓨터와 공유기 연결이 잘 되었는지 확인하는데 조금 기다렸다가 ‘PC와 ipTIME간 통신이 정상입니다.’ 메시지가 출력되면 ‘다음’ 버튼을 클릭합니다.
이번엔 인터넷 연결 확인입니다.
DNS LookUp을 통한 인터넷 라인을 테스트합니다. ‘URLR을 이용한 IP주소 찾기 성공’ 메시지가 뜨면 ‘다음’ 버튼을 클릭합니다.
공유기를 이용한 인터넷 연결이 완료되었습니다. 이제 와이파이 설정을 해야겠죠? 아래의 ‘무선 네트워크 설정’ 버튼을 클릭합니다.
최적의 채널로 검색된 채널을 선택합니다.
네트워크 이름은 스마트폰이나 노트북에서 와이파이를 켰을때 보이는 이름입니다. 자신이 원하는 이름을 넣고 암호를 설정합니다.
마지막으로 와이파이 설정내용을 확인합니다.
ipTIME 설치도우미를 이용한 공유기 설치가 끝났습니다. 이제 마침 버튼을 클릭한 다음 브라우저를 열어 인터넷 연결을 확인하고 스마트폰으로 와이파이에 연결해서 잘 연결되는지 확인하면 되겠습니다.