준비물
VirtualBox에 CentOS7을 설치하기 위해 준비물이 필요합니다.
당연히 PC에 버추얼박스가 설치되어 있어야 하고 ISO 이미지를 다운로드 받아 설치 준비를 합니다. 위 링크를 클릭해서 다운로드 페이지로 이동합니다.
CentOS를 선택하는 대부분의 이유가 데스크탑이 아닌 웹서버용으로 사용하기 때문에 Minimal ISO를 선택해서 최소 설치를 한 다음 필요한 패키지만 설치할수 있습니다. 잘 모르겠다면 무난하게 DVD ISO를 다운로드 받습니다.
링크를 클릭하면 여러 다운로드 링크가 있는데 이중 마음에 드는 링크를 클릭해서 다운로드 받습니다. 속도가 좀 느리다 생각되면 다른 링크를 통해 다운로드 받으면 되겠습니다.
목차
가상 머신 생성과 설정
상단 메뉴의 새로 만들기를 클릭합니다.
이름을 CentOS로 입력하면 가상 머신의 종류와 버전이 자동으로 Linux/Red Hat으로 선택이 됩니다. 메모리 크기를 적당히 설정한 다음 하드 디스크를 ‘지금 새 가상 하드 디스크 만들기’에 체크 후 만들기 버튼을 클릭합니다.
가상 하드 디스크의 크기를 지정합니다. 동적 할당으로 가상 디스크를 만들면 차지하는 용량에 비례해서 가상 디스크 사이즈가 커지기 때문에 효율적으로 사용할수 있습니다.
가상머신이 생성된 다음 몇가지 설정을 더 해야 하기 때문에 가상머신을 마우스 오른쪽 버튼으로 클릭한 다음 설정에 들어갑니다.
설정 > 시스템 > 마더보드에서 위와 같이 부팅 순서를 DVD – 하드 디스크 순서로 변경합니다. 순서 변경은 장치를 선택한 다음 오른쪽의 화살표로 이동해서 변경할수 있습니다. 사용하지 않는 플로피 디스크는 체크 해제하면 되겠습니다.
같은 시스템 옵션의 프로세서 탭으로 이동한 다음 사용할 CPU 코어 갯수를 할당합니다. 자신의 PC에 장착된 CPU의 코어 갯수만큼 할당할수 있으며 호스트 PC와 공유해서 사용하기 때문에 전체 다 할당해도 상관 없습니다.
GUI 방식의 데스크탑으로 사용한다면 비디오 메모리도 할당할수 있습니다. 가속 설정은 VirtualBox Extension Pack이 설치되어 있어야 하고 CentOS7을 설치한 다음 게스트 확장 드라이버를 설치해야 합니다.
설정 > 저장소에서 구식의 ①IDE 컨트롤러를 선택한 다음 ②아래의 삭제 아이콘 클릭해서 컨트롤러를 삭제합니다.
그리고 SATA 컨트롤러를 선택 후 컨트롤러 오른쪽의 광학 아이콘을 클릭해서 다운로드 받은 ISO 이미지를 추가합니다.
SATA 컨트롤러에 가상 디스크와 가상 DVD 까지 생성된 것을 확인했으면 이제 네트워크를 설정합니다.
네트워크 같은 경우에는 일반적으로 공유기에 PC가 연결되어 있기 때문에 브리지 어댑터를 선택해서 공유기에서 내부 IP를 받아올수 있게 설정할수 있습니다.
만일 PC가 공인 IP를 받아오는 환경이라면 NAT를 선택해서 버추얼박스의 공유기 역할을 하는 DHCP 서버에서 내부 IP를 받아오게 설정할수도 있습니다.
CentOS 7 설치
생성한 가상 머신을 실행하면 위와 같은 화면이 보이면서 ISO 이미지로 부팅이 되는데 키보드 I 키를 눌러 설치를 진행합니다.
언어는 한국어를 선택하구요.
설치시 사용자가 필수적으로 선택해야할 옵션 부분은 느낌표 아이콘이 뜨게 되어 있습니다. 시스템 파티션을 설정하기 위해 설치 대상을 클릭합니다.
가상 하드 디스크의 용량만큼 장치의 하드디스크가 보이는데 아래 부분의 파티션 설정을 자동으로 설정에 체크한 다음 좌측 상단의 완료 버튼을 클릭합니다.
언어 선택시 키보드와 언어 지원은 자동으로 한국어에 선택이 되어 있고 날짜 또한 시스템 로케일에 맞춰 자동으로 잡혀 있기 때문에 다른 설정은 할 필요가 없습니다. 우측 하단의 설치 시작 버튼을 클릭합니다.
설치 진행과 동시에 사용자 설정을 할수 있는 페이지가 나옵니다. ROOT(최고 관리자)의 암호를 설정할수 있고 루트 암호를 설정하면 사용자를 생성하지 않아도 되지만 root계정을 사용하는 것 보다 사용자 계정을 생성하고 필요할때 마다 sudo 명령어로 최고 관리자 권한을 얻는게 보안상 좋기 때문에 둘다 설정하면 되겠습니다.
ROOT 암호 옵션을 클릭한 다음 계정 암호를 설정 후 왼쪽 상단의 완료 버튼을 클릭합니다.
암호를 설정하면 사용자 생성의 느낌표는 사라지지만 앞서 얘기했던 것처럼 보안상 사용자 계정까지 생성하겠습니다.
여기서 생성한 사용자를 관리자로 설정하고 싶다면 중간에 ‘이 사용자를 관리자로 합니다.’ 옵션에 체크한 다음 암호를 설정 후 완료 버튼을 클릭합니다.
사용자 설정을 마친 다음 시스템이 설치되길 기다렸다가 설치가 완료되면 재부팅 후 사용하면 되겠습니다. 설치 후 네트워크 서비스가 자동으로 시작되지 않아 인터넷에 연결이 되지 않기 때문에 yum 패키지 명령어를 사용할수 없으므로 네트워크 설정을 한 다음 사용하면 되겠습니다.
네트워크 설정은 다음 포스트를 참조하세요.
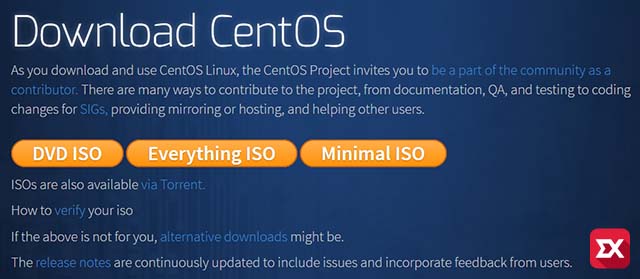
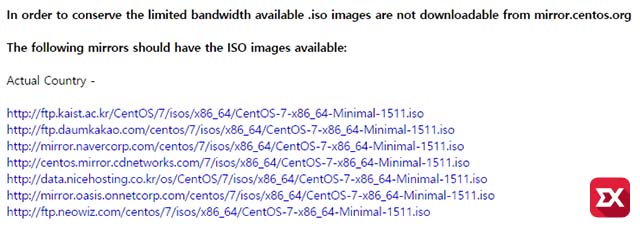
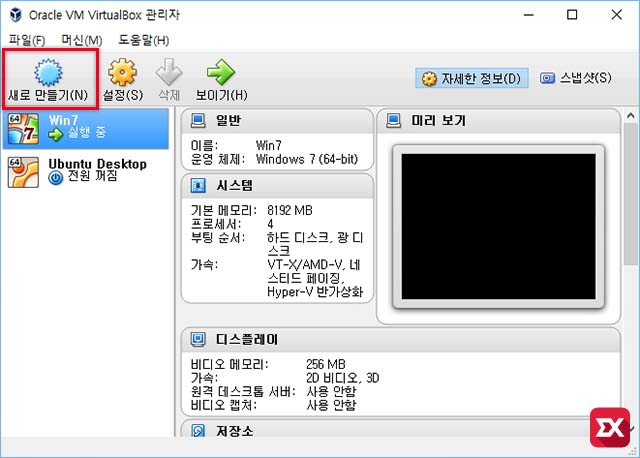
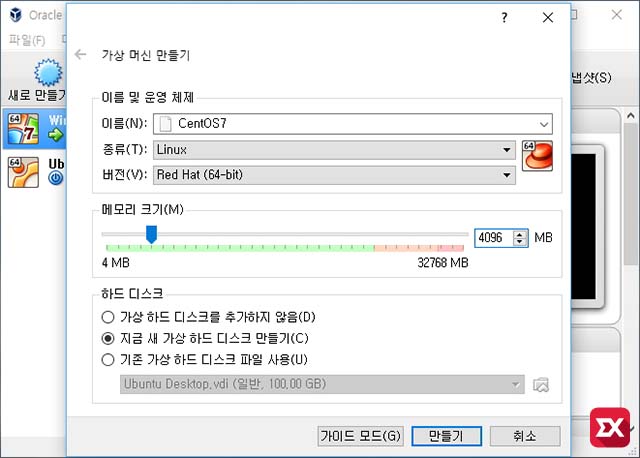
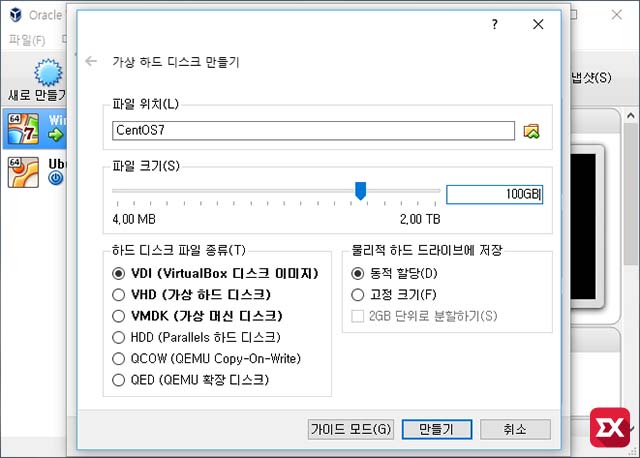
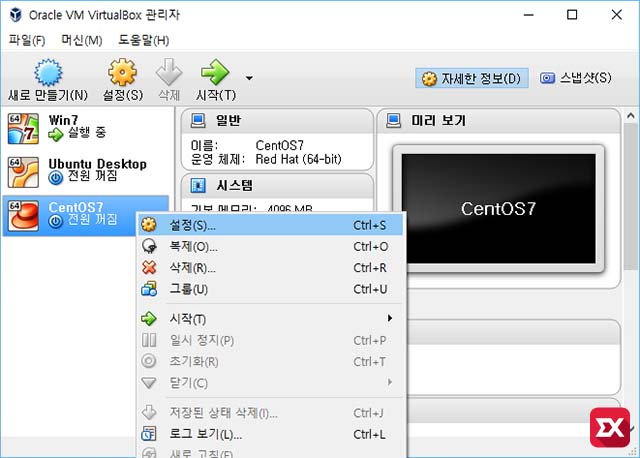
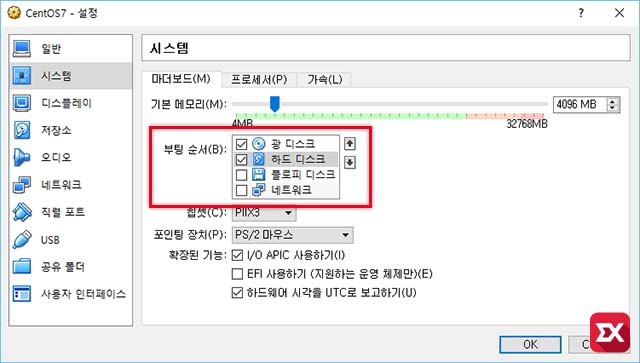

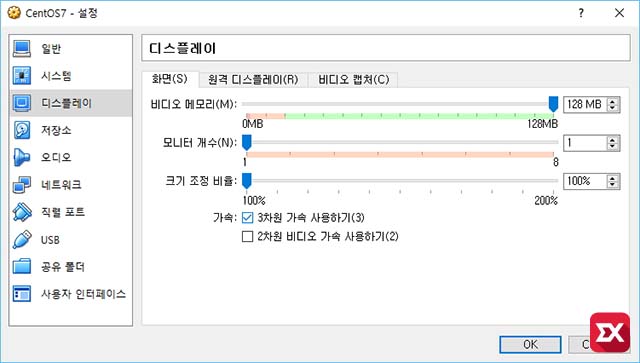
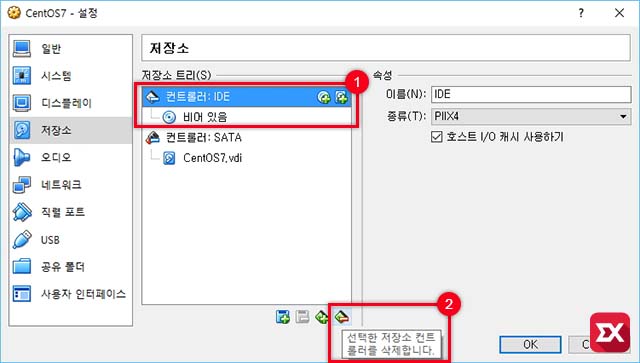
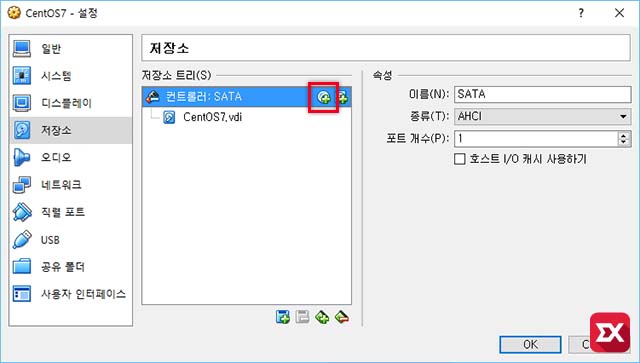
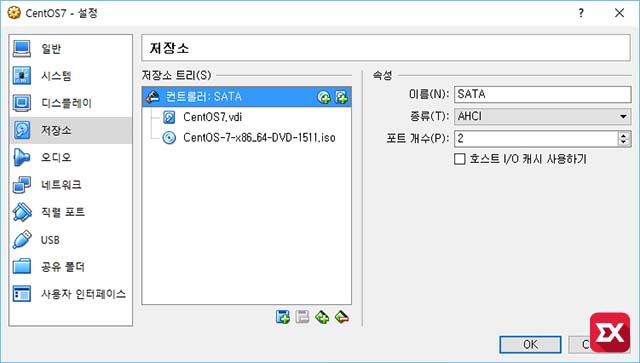
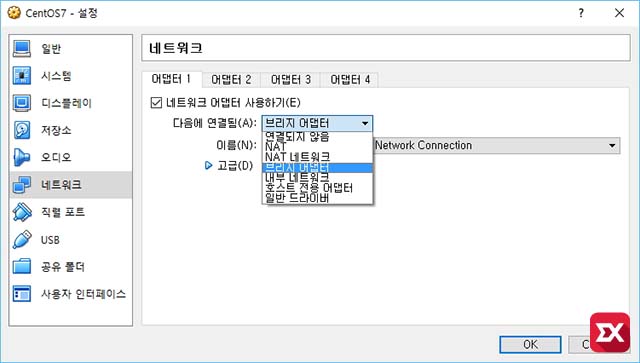
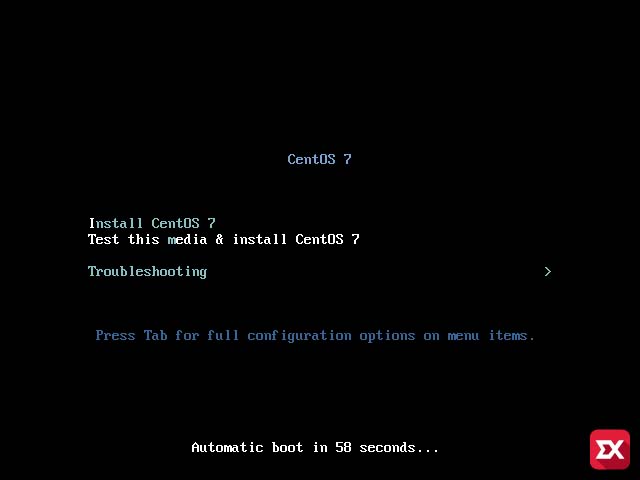
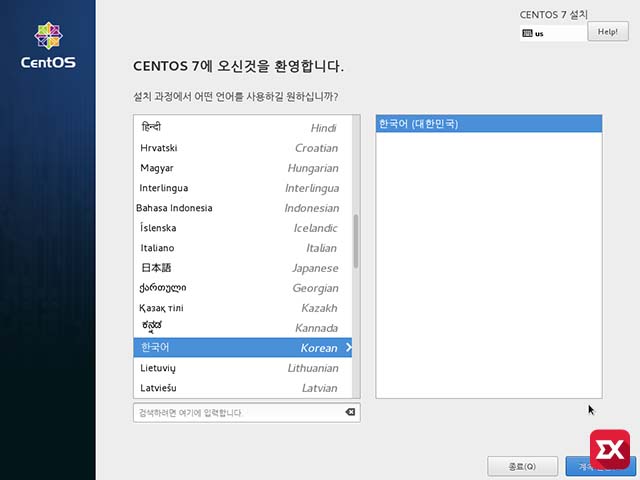
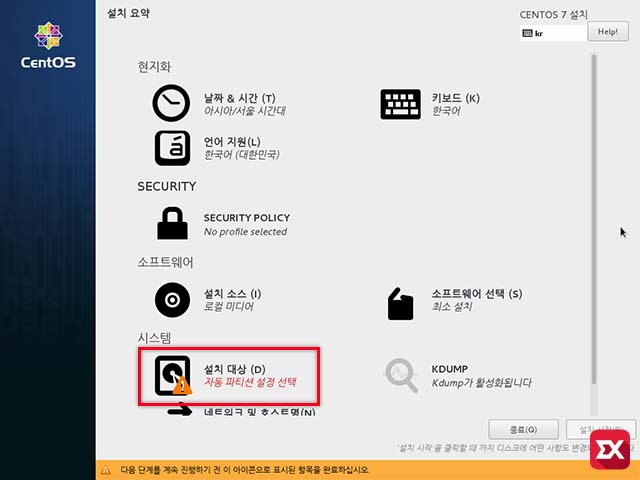
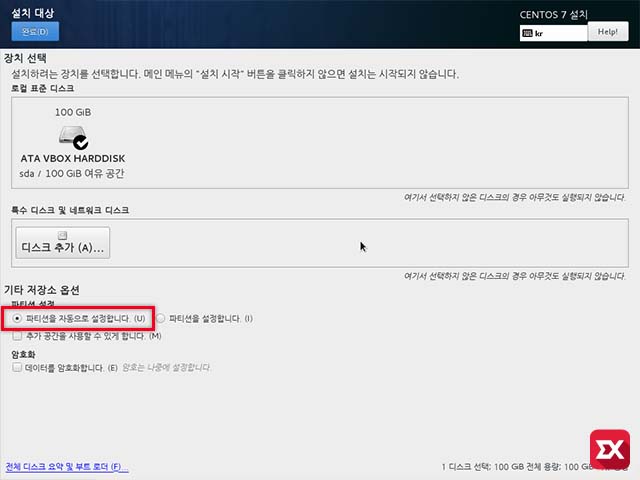
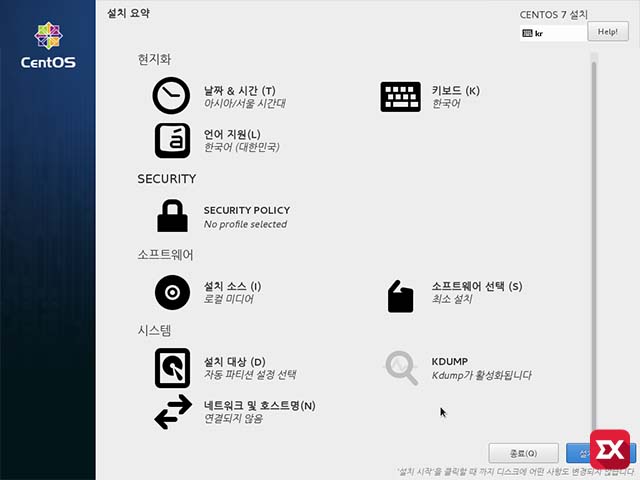
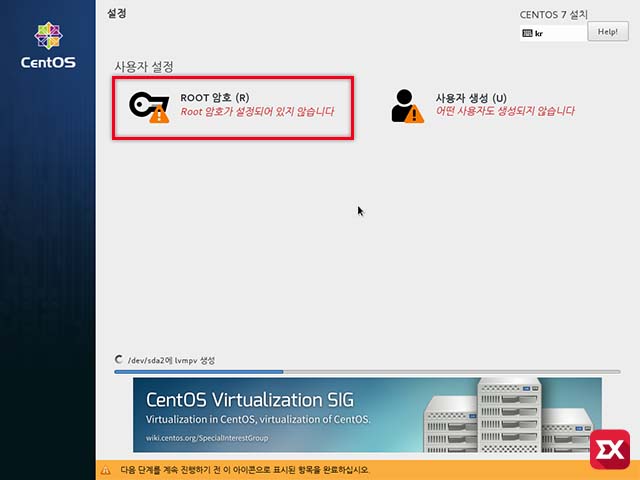
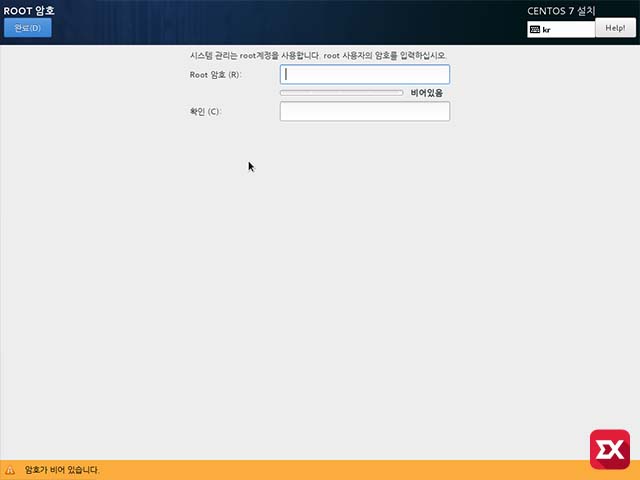
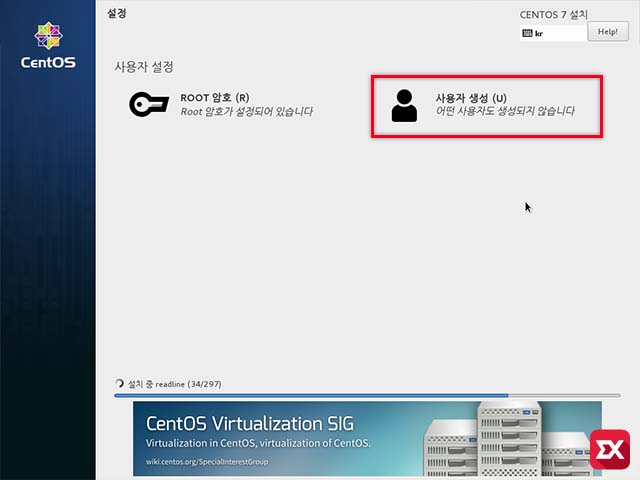
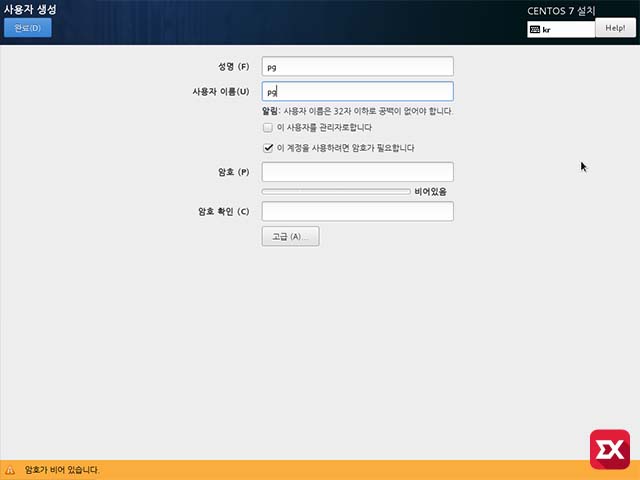
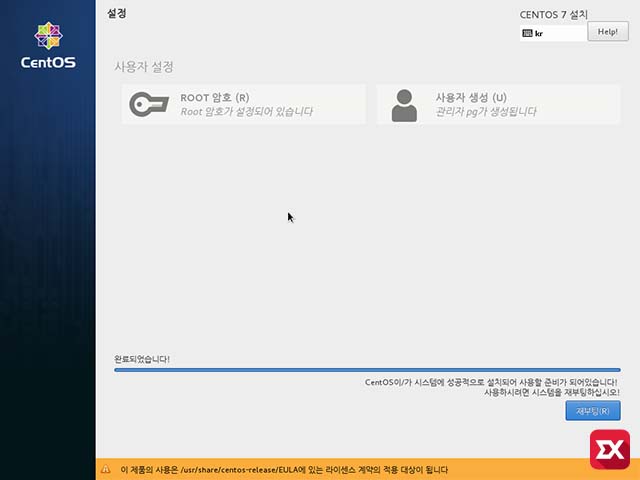
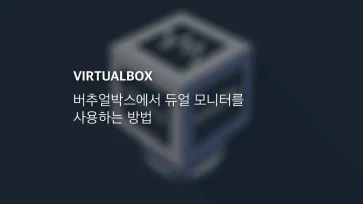
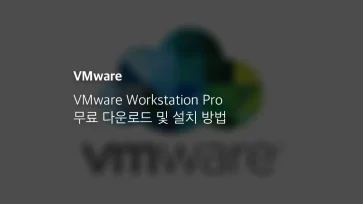
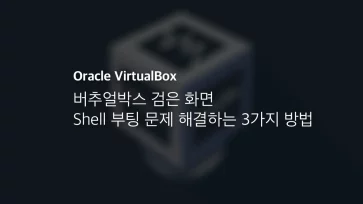
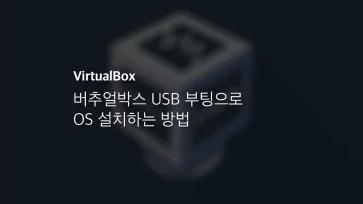
2개 댓글. Leave new
설치하다가 문제가 생겨서 삭제하고 다시 추가했는데 사용자 설정이 안 나옵니다. 해결방법 있을까요?
AMD CPU의 경우,
[설정]-[시스템]-[프로세스]-[하단의 확장된 기능에서 “AMD-V 사용하기] 체크