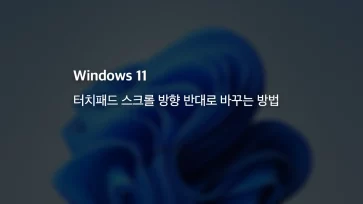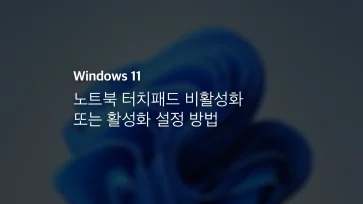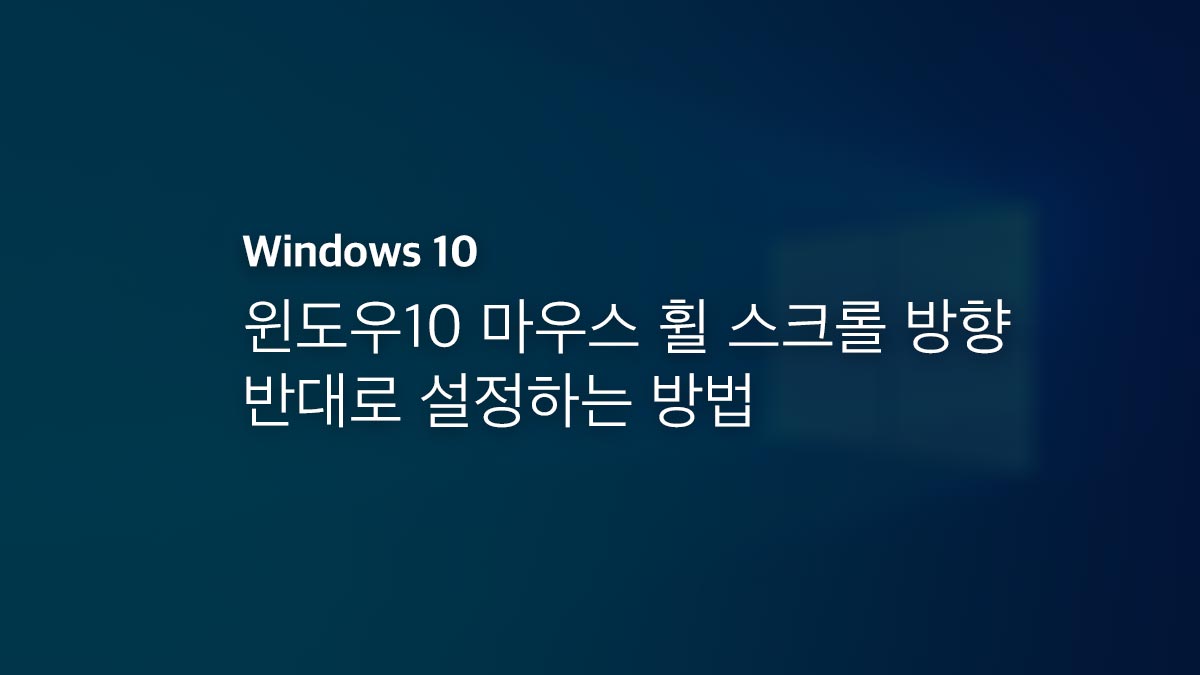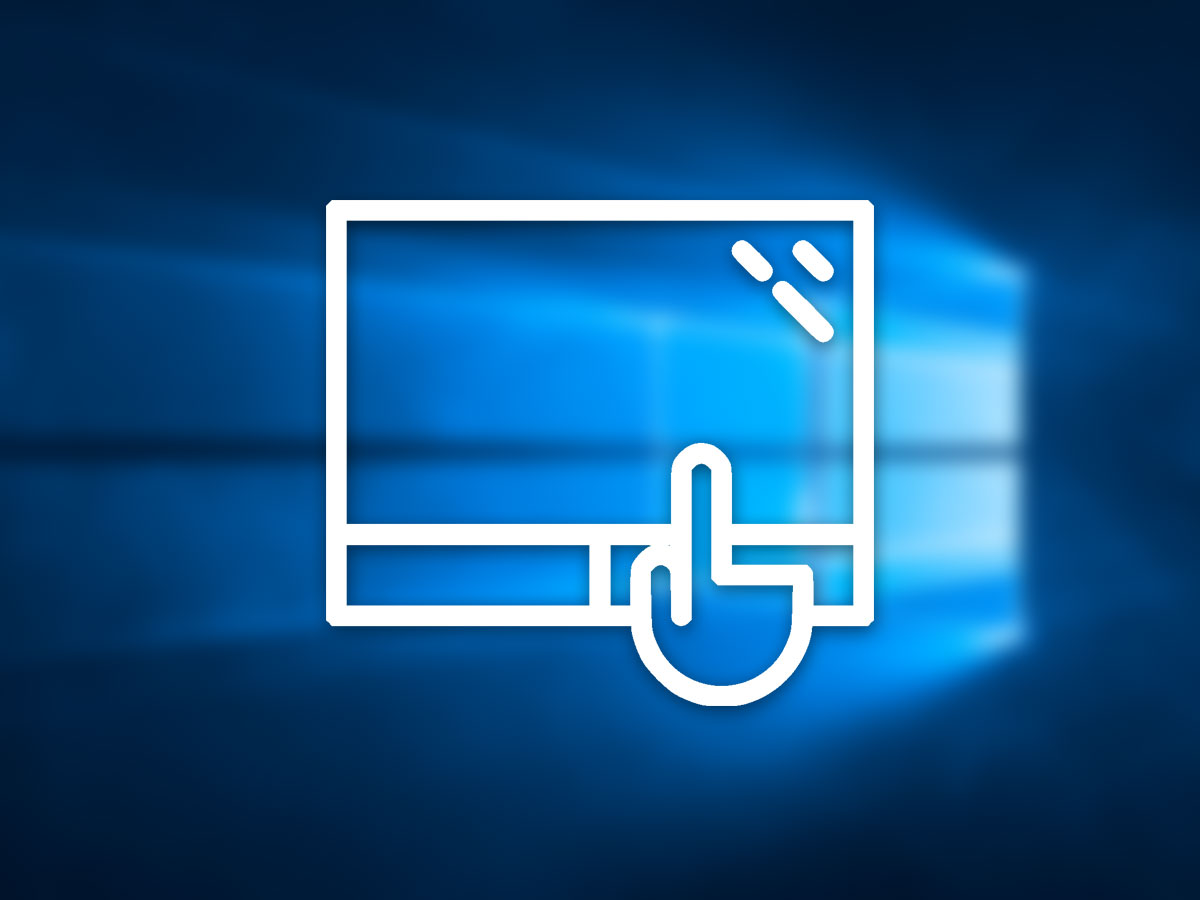윈도우11은 스마트폰과 유사한 자연스러운 스크롤(Natural Scrolling) 방식으로 설정되어 있으며 스크롤 방향과 화면이 움직이는 방향이 동일합니다. 즉, 윈도우는 스크롤 방향이 화면의…
터치패드
Windows 11 탑재 노트북에서 마우스 대신 터치패드를 이용해서 화면의 포인터를 움직일 수 있으며, 별도의 마우스를 챙기지 않아도 되는 휴대성을 가지고…
윈도우에서 마우스를 사용할 때 휠 스크롤 방향과 화면이 움직이는 방향이 일치하며 윈도우만 사용했던 사용자라면 이러한 방식이 당연하게 느껴질텐데요. 하지만 맥북을…
노트북에 윈도우10을 설치해서 사용할때 집에서는 정확한 포인팅을 위해 터치패드 보다 USB 마우스를 연결해서 사용하는 빈도가 더 많은데요. USB 마우스를 별도로…
우리가 노트북을 사용하는 이유는 휴대성이 가장 큰 이유인데요. 노트북에는 모니터와 키보드, 그리고 마우스 역할을 하는 터치패드가 내장되어 있기 때문에 배터리만…