파인더 또는 앱에서 파일을 열거나 새로운 작업을 생성할 때 ‘최근 사용 목록’에 추가되며 사용자가 작업을 이어나갈 때 접근성을 높여주고 있는데요.
생산성을 위한 기능이지만 열어본 폴더 또는 파일이 파인더와 Dock에 노출되기 때문에 회사 같이 다른 사람과 함께 하는 공간에서는 최근 사용 목록을 안보이게 설정하고 싶을 수 있는데요.
최근 사용 항목의 흔적을 삭제하고 다시 나타나지 않게 하고 싶은 경우 다음과 같이 설정할 수 있습니다.
튜토리얼 환경 : M1 맥북 프로, macOS Mojave
목차
macOS 최근 사용 항목 삭제 및 비활성화 방법
Mac의 최근 사용 항목은 곳곳에 존재하며 접근성을 도와주고 있지만 최근 사용 항목을 제거하려면 각 기능을 제공하는 옵션을 찾아야 합니다.
상단 메뉴 막대의 최근 사용 항목 제거
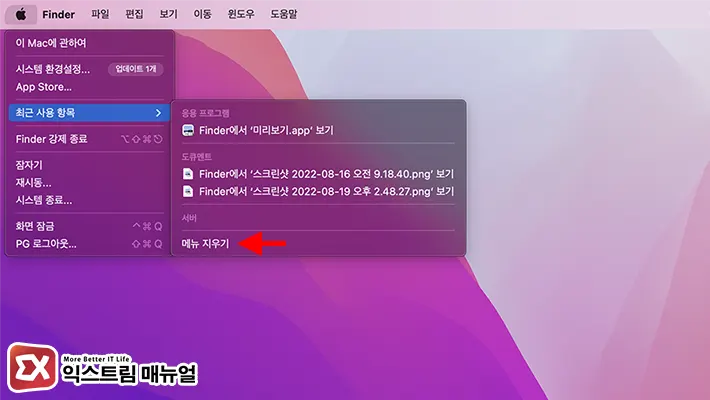
- 상단 메뉴 막대의 사과 로고를 클릭합니다.
- 최근 사용 항목으로 이동합니다.
- 응용 프로그램, 도큐멘트, 폴더 목록 가장 하단의 ‘메뉴 지우기’를 클릭합니다.
- 최근 사용 항목이 제거된 것을 확인합니다.
Dock의 최근 사용 항목 제거
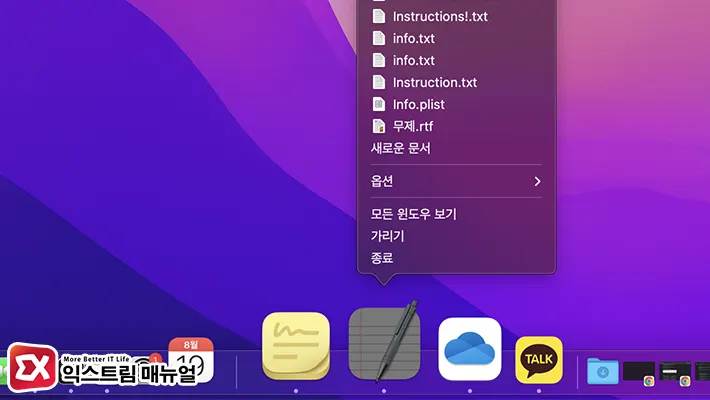
Dock에 등록된 응용 프로그램을 우클릭하면 컨텍스트 메뉴 최상단에 표시되는 최근 사용 항목은 각 앱 별로 제거할 수 있습니다.
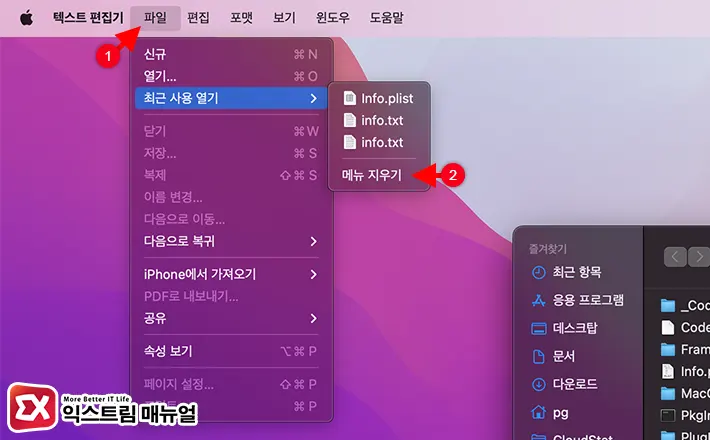
- 최근 사용 항목을제거할 앱을 엽니다.
- 메뉴 막대에서 파일 > 최근 사용 열기 > 메뉴 지우기를 클릭합니다.
파인더의 최근 항목 제거
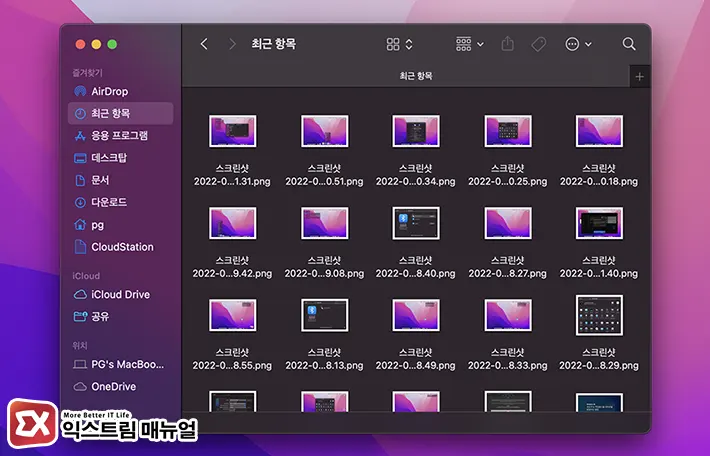
파인더 왼쪽 사이드바의 즐겨찾기 항목에 표시되는 최근 항목은 사이드바 목록에서 쉽게 제거할 수 있습니다.
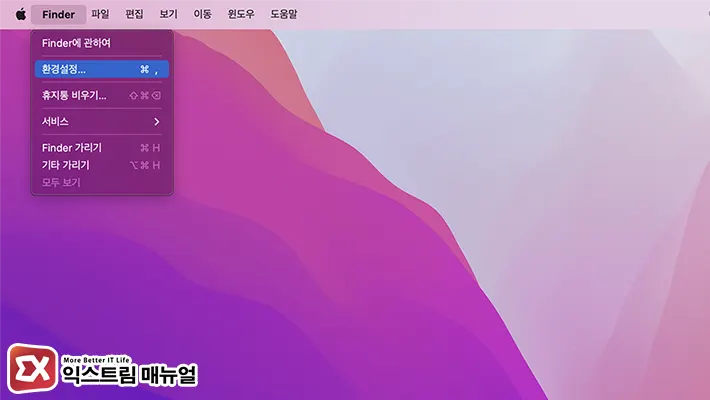
- 파인더를 연 다음 환경설정으로 이동합니다.
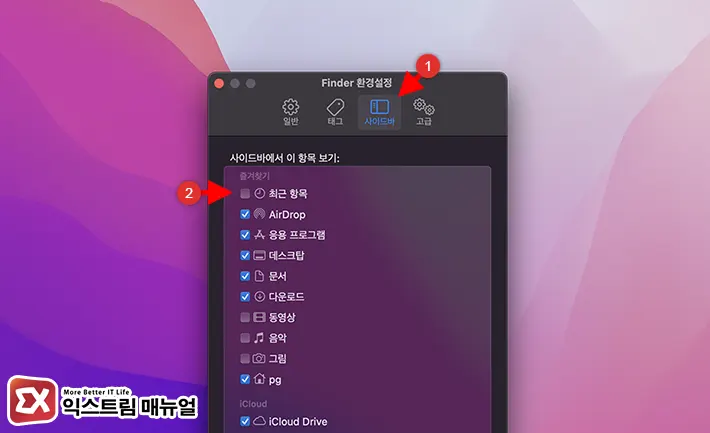
- 상단 메뉴에서 사이드바 탭을 클릭합니다.
- 즐겨찾기 목록에서 최근 항목을 체크 해제합니다.
macOS 최근 사용 항목 비활성화
Mac 곳곳에 위치한 최근 사용 항목을 제거한 후 다시 나타나지 않게 비활성화 하려면 최근 사용 항목 표시를 0으로 설정하면 되며, 이 설정을 할 경우 Dock에서 파인더를 우클릭했을 때 나타나는 최근 폴더 목록도 제거됩니다.
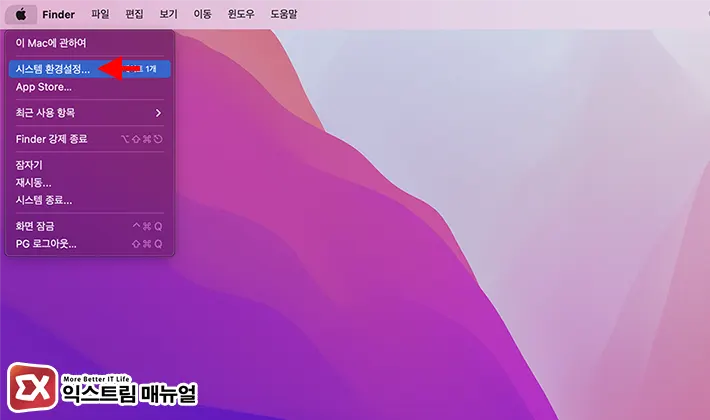
- 상단 메뉴바의 로고를 클릭 후 시스템 환경설정을 클릭합니다.
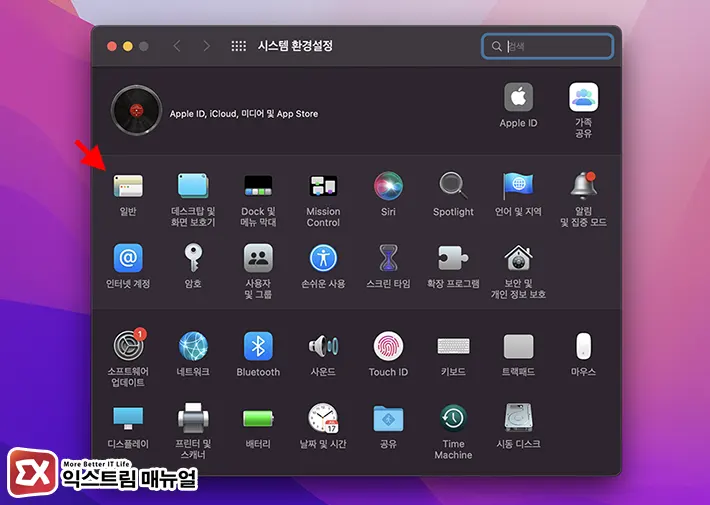
- 시스템 환경설정에서 일반을 클릭합니다.
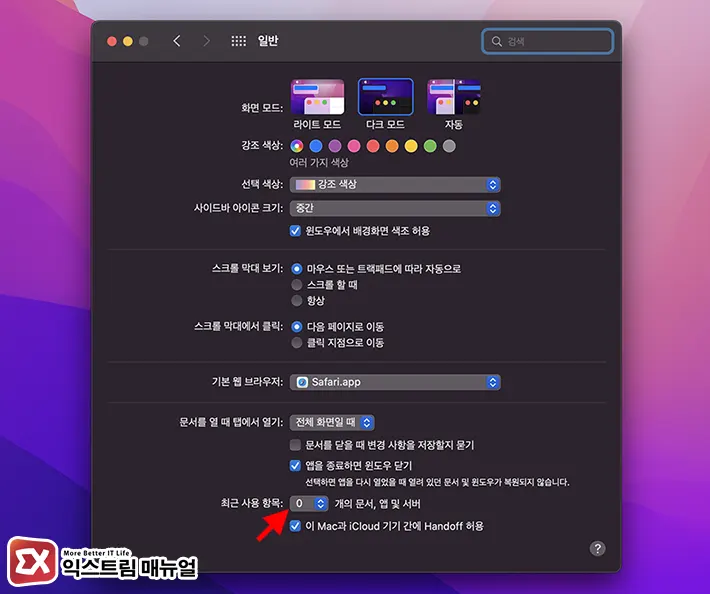
- 화면 하단의 최근 사용 항목을 0으로 변경합니다.
- Dock, 상단 메뉴 막대, 파인더에 표시되는 최근 사용 항목이 모두 비활성화됩니다.
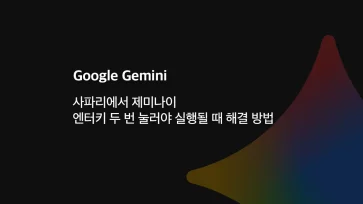



1개 댓글. Leave new
많은 도움이 되었습니다 good!!