부트캠프를 이용해 macOS와 윈도우10을 설치해 사용하다 보면 예상보다 윈도우10의 용량이 모자라 파티션을 조정해야 하는 경우가 있습니다.
이렇게 부트캠프로 설치한 윈도우10의 용량 부족일 경우 macOS에 할당된 볼륨 크기를 줄인 다음 윈도우와 호환되는 파일 시스템인 ExFAT로 변환 후 윈도우에서 파티션 확장을 통해 윈도우10의 용량을 확보할 수 있습니다.
목차
macOS 볼륨 사이즈 줄이기
MacOS에서 윈도우10에 할당할 파티션을 줄이기 위해서 디스크 유틸리티를 실행합니다.
Macintosh HD 볼륨을 선택한 다음 상단 메뉴의 파티션을 클릭하면 Apple 파일 시스템 저장 공간 공유 메시지가 뜨는데 파티셔닝을 진행할 것이기 때문에 왼쪽 하단의 파티션 버튼을 클릭합니다.
디스크 용량이 표현되는 원형 그래프 아래를 보면 파티션을 생성하고 삭제할 수 있는 버튼이 있는데 여기서 + 버튼을 클릭하면 현재 macOS에서 할당되어 있는 파티션을 나눌 수 있습니다.
macOS에서 사용하는 파티션 일부를 나눠 부트캠프 윈도우에 할당하기 때문에 부트캠프의 용량을 늘릴 만큼 파티션을 조절해 줍니다.
이때 중요한 점은 macOS의 파티션을 나눠야 하기 때문에 Macintosh HD 파티션을 선택한 다음 + 버튼을 눌러야 합니다. 만일 선택을 잘못해 BOOTCAMP 파티션을 누른 후 + 버튼을 누르면 윈도우 파티션이 쪼개져 부팅이 불가능해지므로 주의하세요.
새로 생성한 파티션은 포맷을 ExFAT로 설정한 후 적용 버튼을 클릭해 파티셔닝을 진행합니다.
파티션 변경 물음 메시지 창이 출력되는데 파티션 버튼을 클릭해 계속 진행합니다.
macOS 운영체제가 설치된 볼륨을 변경하는 것이기 때문에 위와 같은 메시지가 출력되며 계속 버튼을 클릭해 진행합니다. 파티션 변경을 진행할때 맥의 전원이 꺼지지 않게 주의해야 합니다.
약간의 시간이 지나면 파티션이 나눠져 ExFAT 포맷 방식의 여유 파티션이 생성됩니다. 이제 윈도우10으로 부팅합니다.
윈도우10 볼륨 확장
윈도우10의 제어판 – 관리 도구 – 컴퓨터 관리 – 디스크 관리로 이동한 다음 macOS에서 나눈 파티션을 확인해보면 위와 같이 부트캠프 파티션 앞에 위치해 기본 기능으로는 파티션 합치기가 불가능하기 때문에 파티션 프로그램을 이용해야 합니다.
파티션을 병합하려면 합쳐질 파티션은 우선적으로 삭제해야 하기 때문에 디스크 관리를 연 김에 생성한 파티션의 볼륨을 삭제합니다.
MiniTool Partition Wizard Free Edition 홈페이지 이동
파티션 프로그램은 MiniTool Partition Wizard Free Edition을 사용할 것입니다. 이름 그대로 무료 프로그램입니다. 위 페이지에서 프로그램을 다운로드 받아 설치합니다.
MiniTool을 실행한 다음 부트캠프 파티션을 마우스 오른쪽 버튼으로 선택 후 Extend를 클릭합니다.
macOS에서 쪼갠 파티션을 디스크 관리에서 삭제했기 때문에 삭제한 만큼 여분의 파티션을 선택할 수 있습니다. 용량을 할당한 다음 OK 버튼을 클릭합니다.
파티션 세팅이 완료되면 상단의 Apply 버튼을 클릭합니다.
파티셔닝은 재부팅 후 MiniTool 파티션 프로그램으로 부팅이 됩니다. Yes 버튼을 클릭해 재부팅을 진행합니다.
재부팅 후 파티셔닝을 진행하며 작업이 완료된 다음 알아서 다시 재부팅하니 그냥 놔두면 되겠습니다.
재부팅 후 윈도우10에서 용량을 확인하면 부트캠프 파티션 확장 작업이 끝납니다. :D
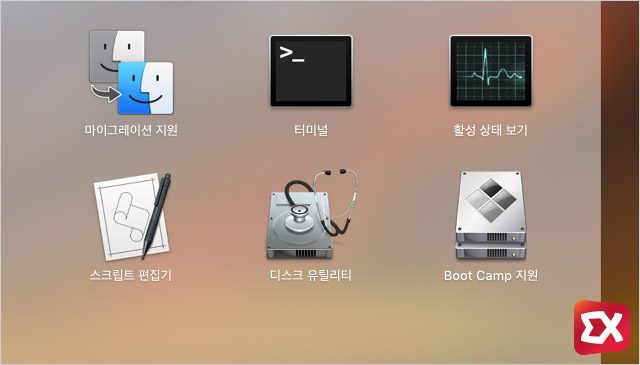
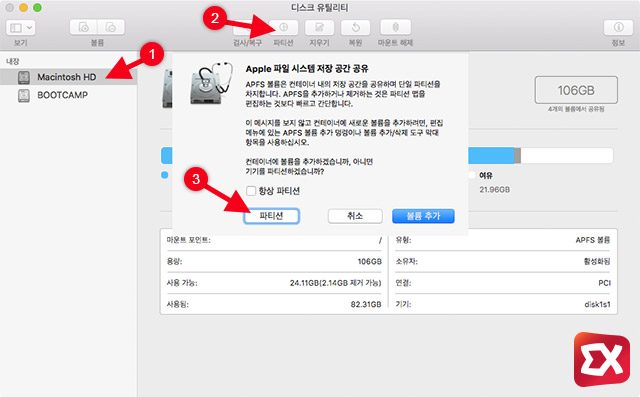
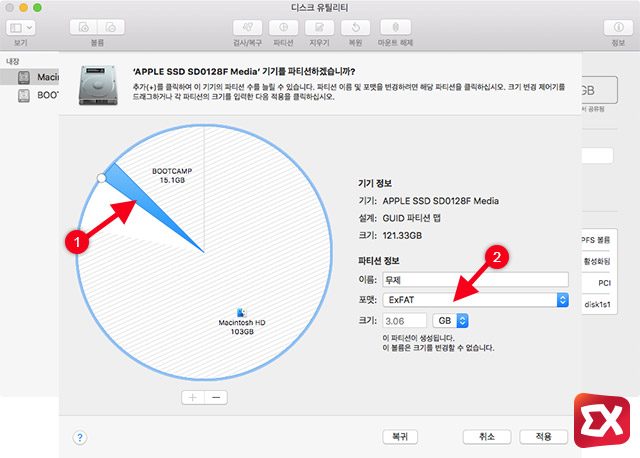
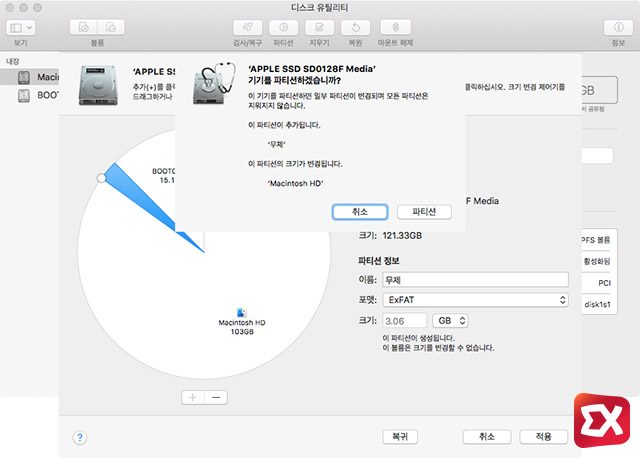
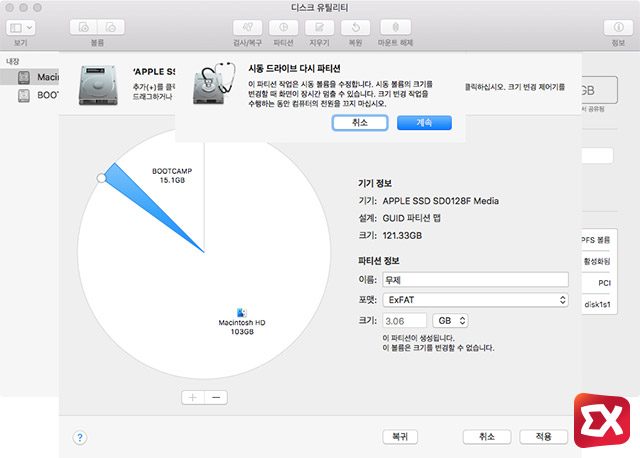
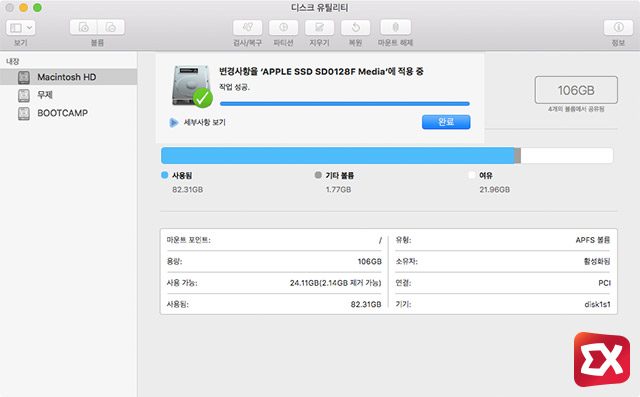
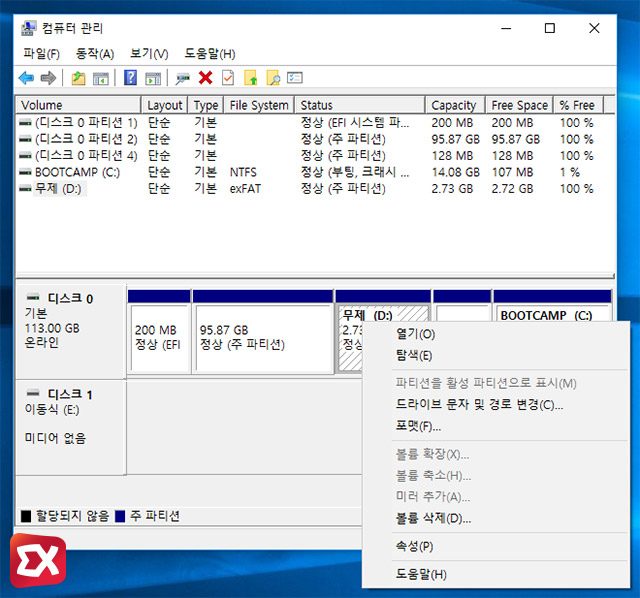
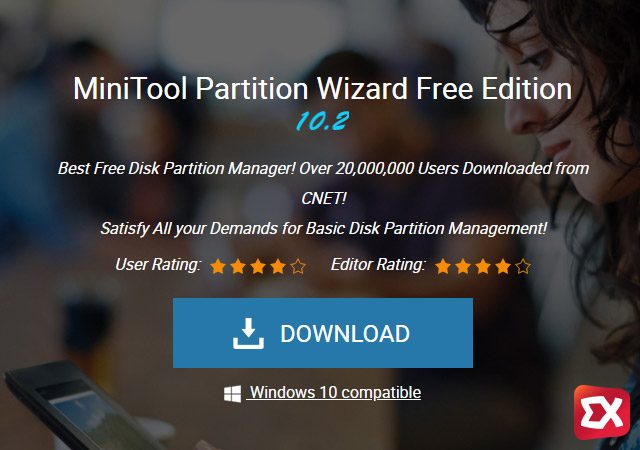
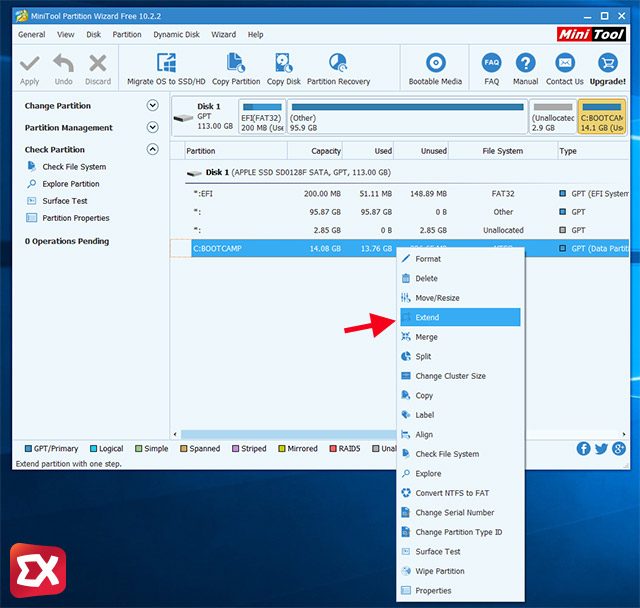
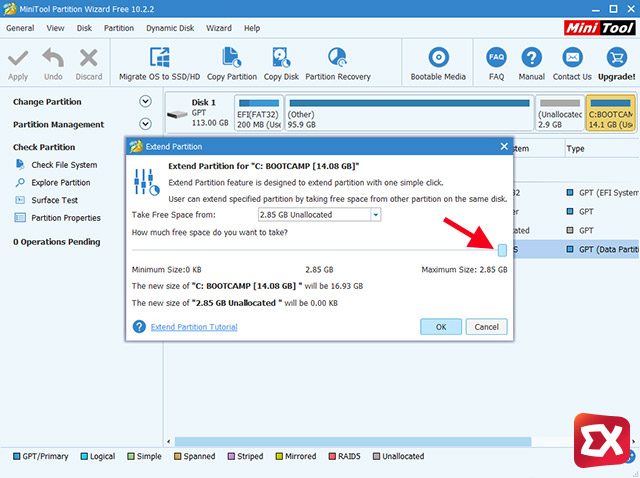
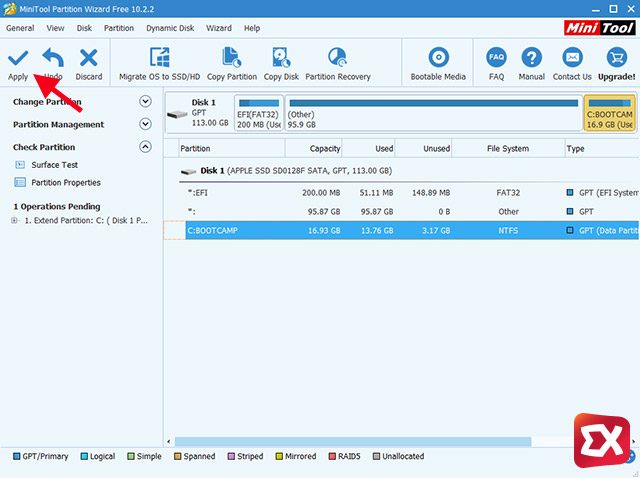
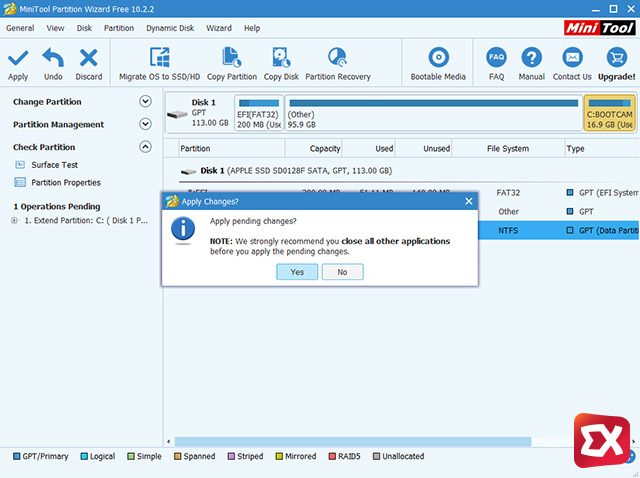
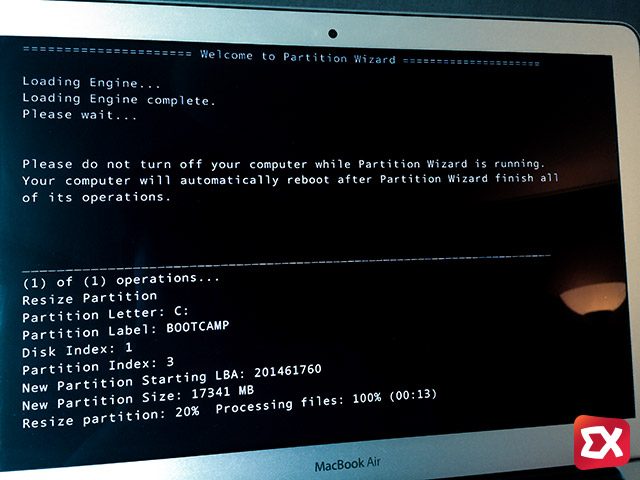




8개 댓글. Leave new
도움되었습니다 감사합니다
감사합니다!!
전 not enough free space 라고 뜨는데요
혹시 파티션을 위와 같이 나누지않고 임의로 나누다가 윈도우가 부팅이 안되는데 고칠 방법 없을까요?
감사합니다 ㅠㅠㅜ
잘돼요 감사합니다~~
감사합니다.
덕분에 부트캠프 용량 늘렸습니다.
감사합니다
진작할걸 그랬네요!!