macOS에서 부트캠프를 이용해 윈도우10을 설치한 경우 대부분 일반적인 환경에서 macOS를 활용하고 인터넷 뱅킹이나 MS 오피스등 윈도우를 사용해야 하는 환경이 필요하면 윈도우10으로 부팅해 사용하게 될텐데요.
윈도우를 사용하고 시스템을 껐다가 다시 부팅하는 경우 계속 윈도우로 부팅되서 초보자 같은 경우 macOS로 부팅하고 싶은 경우가 있는데 이런 경우에는 다음과 같은 방법으로 부팅을 변경할 수 있습니다.
목차
매킨토시가 부팅 전이라면
맥을 부팅할때 option 키를 누르고 있으면 부팅할 운영체제를 선택할 수 있는 화면이 나온다는 것은 부트캠프를 사용하는 분이라면 대부분 알고 있을텐데요.
여기서 선택하는 운영체제는 일회성으로 기본 부팅 운영체제로 고정되지는 않습니다.
만일 기본 부팅 운영체제로 고정하고 싶다면 선택 화면에서 control 키를 누른 상태로 아이콘이 바뀌면 선택해 고정으로 지정할 수 있습니다.
macOS에서 부트캠프 기본 부팅 설정
macOS가 부팅 되어 있다면 메뉴 막대에서 사과 로고 클릭 후 시스템 환경설정에 들어갑니다.
시스템 환경설정에서 시동 디스크를 클릭합니다.
왼쪽 하단의 자물쇠 아이콘을 클릭해 관리자 권한을 획득한 다음 기본 부팅으로 지정할 운영체제를 선택 후 다시 자물쇠를 클릭해 설정을 저장합니다.
윈도우의 부트캠프에서는 기본 부팅 운영체제를 지정할 수 없고 재부팅만 가능한 점 참고하세요.
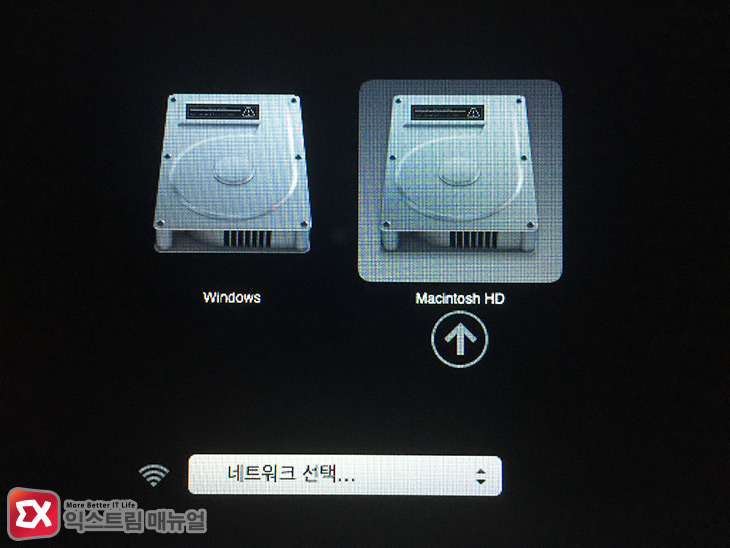
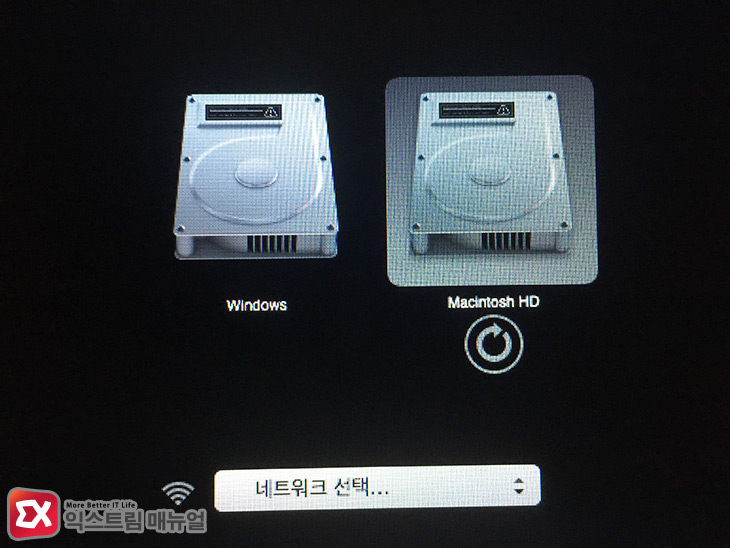
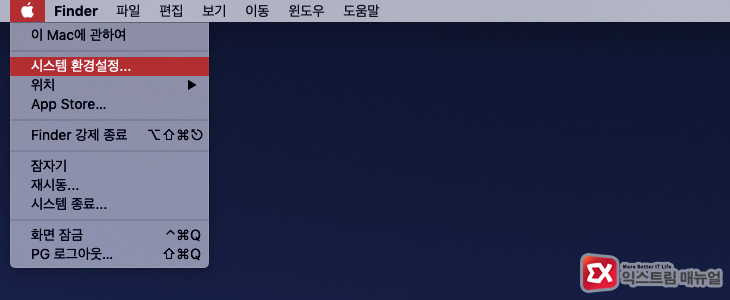
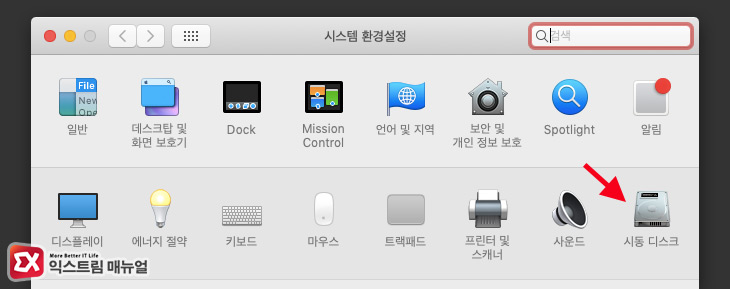
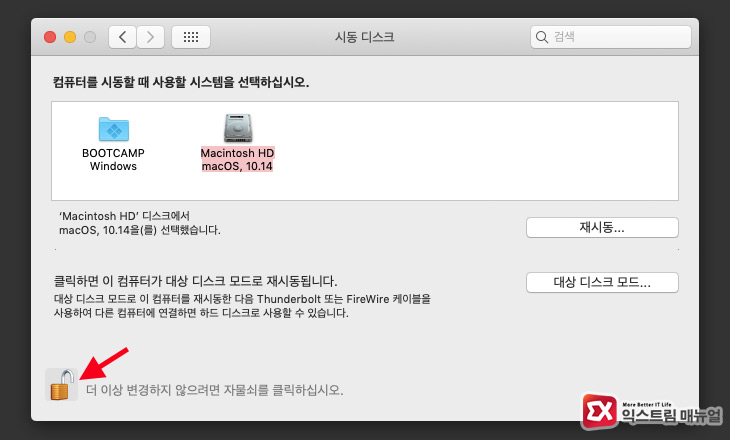
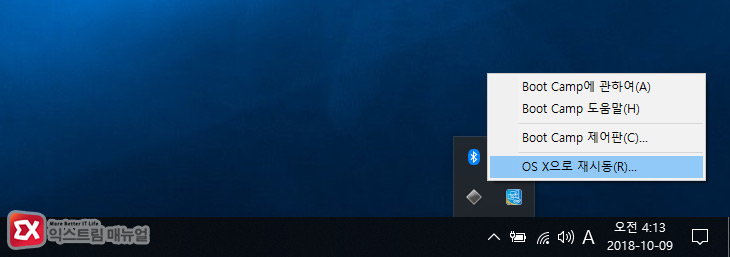




1개 댓글. Leave new
감사합니다.
부트캠프 용량 늘리고 이어서 순서도 변경했어요.