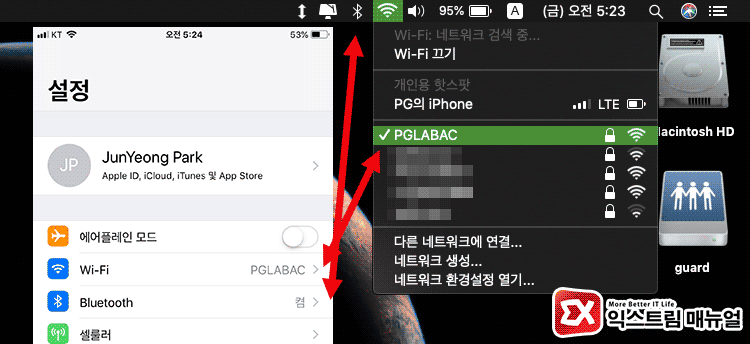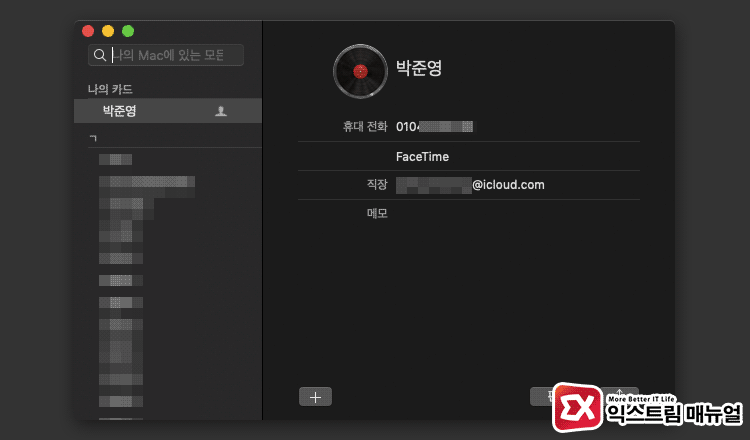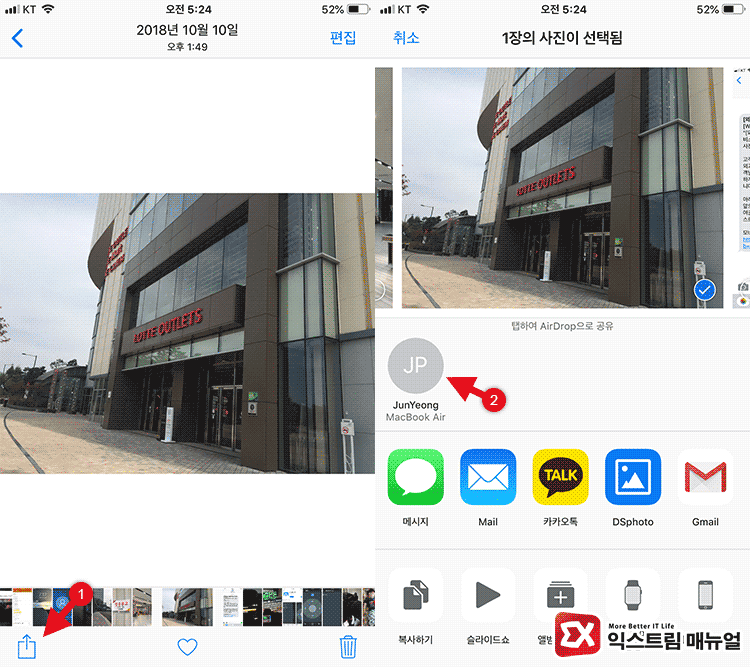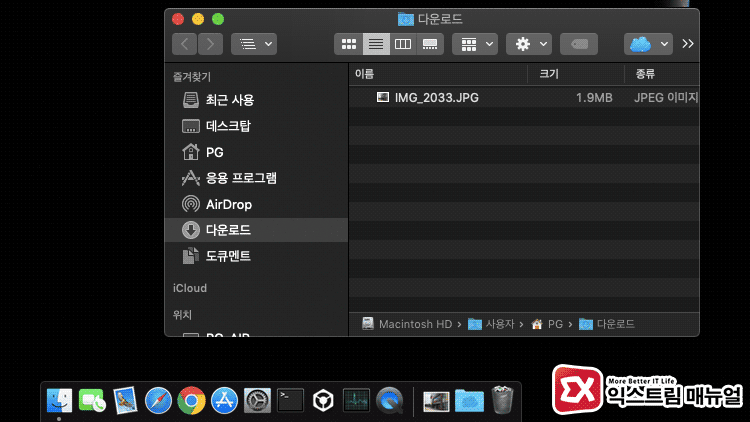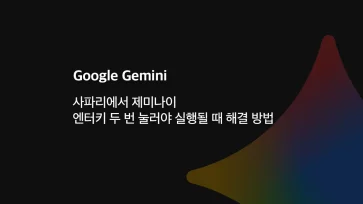에어드롭(AirDrop)은 macOS와 iOS 운영체제를 사용하는 애플 제품군이라면 모두 지원하는 파일 전송 기능으로 사진과 동영상을 비롯한 파일을 전송할 수 있는 기능을 가지고 있습니다.
macOS와 iOS간의 작업 연속성을 이어주는 핸드오프(Hand-off) 기능과 함께 간단하지만 상당히 자주 쓰이는 기능으로 다음과 같이 설정 후 활용할 수 있습니다.
목차
AirDrop 사용 준비
에어드롭으로 사진을 옮기기 위해서는 맥과 아이폰 모두 같은 네트워크 상에 있어야 하며 블루투스가 양쪽 다 켜져 있어야 합니다. 맥북 같이 무선으로 연결되는 경우 아이폰과 SSID 이름을 맞춰주면 됩니다.
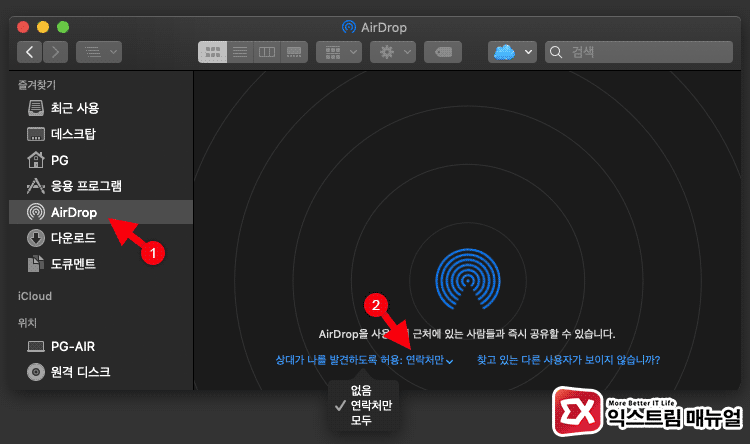
에어드롭의 수신 권한은 ‘없음(끔)’, ‘연락처만’, ‘모두’ 세가지 인데 이 옵션은 사진을 받는 쪽에 적용되는 옵션입니다.
예로 맥북에서 에어드롭 수신을 ‘끔’으로 설정되어 있다면 아이폰의 에어드롭 항목에 맥이 검색되지 않으며 보내는 쪽인 아이폰의 에어드롭 설정과는 무관하다는 얘기죠.
초보자가 해깔릴 수도 있는 개념인데 이렇게 에어드롭이 나타나지 않을때 가장 간단한 방법은 수신 옵션을 ‘모두’로 변경하는 것인데 사실 국내는 맥 사용자가 많지 않아서 큰 문제가 될것은 없지만 다른 장치에서 사진을 밀어 넣는 테러(?)가 가능하므로 주변에 맥이나 아이폰을 사용하는 유저가 많다면 에어드롭 수신 설정을 ‘연락처만’으로 설정하는 것이 좋습니다.
여기서 연락처 기준은 macOS에 본인의 아이클라우드 계정과 맥의 연락처 앱에 등록된 아이클라우드 이메일을 기준으로 합니다. (맥은 번호가 없기 때문에…)
에어드롭의 수신 설정을 ‘연락처만’으로 설정했다면 아이폰과 맥이 모두 같은 본인 아이클라우드 계정으로 되어 있으면 신경 쓸 필요가 없으며 자신의 아이폰 사진을 타인의 맥북에 에어드롭으로 전송하는 환경에서는 사진을 받는 맥북의 연락처 앱에 보내는 아이폰의 아이클라우드 계정이 저장되어 있어야 합니다.
에어드롭 관련해서 연결이 안되거나 장치가 검색이 안되는 등의 문제가 빈번하기 때문에 개념 이해를 위해서 장황하게 설명했지만 사실 간단합니다.
블루투스를 양쪽 다 켜고 같은 네트워크 상에 접속되어 있는 상태에서 받는 쪽이 보내는 쪽의 아이클라우드 계정 등록이 되어 있으면 됩니다.
아이폰에서 맥으로 사진 공유하기
아이폰의 사진 앱을 실행한 다음 전송할 사진을 선택한 후 하단의 공유 버튼을 클릭하면 AirDrop 항목에 주변의 Mac이 검색되며 선택하면 사진이 전송됩니다.
사진을 예로 들었지만 파일 앱에서도 마찬가지로 공유 버튼을 통해 에어드롭으로 파일을 맥으로 전송할 수 있습니다.
전송한 파일은 다운로드 폴더에 저장되며 자동으로 팝업되어 보여줍니다.