맥(Mac)에 내장된 퀵타임 플레이어는 동영상 재생 뿐만 아니라 화면을 녹화하거나, 음성을 녹음할 수 있는데요.
기본적으로 화면 녹화시 마이크(맥북 내장)를 이용해서 음성을 함께 녹음할 수 있지만 사운드 장치에서 루프백(Loopback)을 시원하지 않아 녹화시 화면에서 나오는 소리는 레코딩이 되지 않는 단점이 있습니다.
이 문제는 퀵타임 플레이어 뿐만 아니라 앱스토어에서 받을 수 있는 무료 화면 녹화 프로그램들의 공통적인 증상인데요.
유료 프로그램 같은 경우 루프백 역할을 하는 가상 사운드 장치가 추가되어 문제가 없지만 퀵타임 플레이어를 이용해 녹화를 하는 경우 루프백에 해당하는 가상 사운드 장치를 직접 추가해서 화면 녹화시 모든 소리가 함께 레코딩 되게 설정할 수 있습니다.
목차
퀵타임 플레이어로 화면 녹화하기
우선 모르는 분들을 위해서 간단하게 퀵타임 플레이어로 화면을 녹화하는 방법에 대해 짚고 넘어가겠습니다.
퀵타임 플레이어를 실행한 다음 상단바의 파일 > 새로운 화면 기록을 선택합니다.
화면 기록 창이 표시되며 레코딩 버튼 오른쪽에서 마이크를 선택해 화면 녹화시 목소리가 녹음되게 할 수 있으며, ‘기록시 마우스 클릭 보기’ 옵션을 통해서 영상에 마우스를 표시할 수 있습니다.
화면 녹화를 멈추려면 상단바에 표시된 정지 버튼을 클릭한 다음 녹화된 파일을 저장하면 되겠습니다.
macOS 동영상 녹화시 모든 소리를 함께 레코딩하기
SoundFlower 설치
앞서 얘기했던 것 처럼 루프백에 해당하는 장치를 직접 설치해야 하는데, SoundFlower는 이러한 기능을 제공하는 가상 오디오 드라이버로 오래전 부터 배포되어 왔습니다.
여담이지만 원 제작자가 손을 놓은 것을 mattingalls라는 개발자가 이어서 배포를 하고 있으며 마지막 릴리즈의 날짜가 오래되긴 했지만 모하비에서도 정상적으로 작동합니다.
dmg 파일을 마운트 한 다음 SoundFlower.pkg 파일을 실행해 설치하면 되는데, 그냥 더블 클릭을 할 경우 ‘SoundFlower.pkg’은(는) 확인되지 않은 개발자가 배포했기 때문에 열 수 없습니다.’ 라는 메시지와 함께 진행이 되지 않습니다.
외부에서 다운로드 받은 패키지 파일을 설치하려면 마우스 오른쪽 버튼으로 선택한 다음 키보드의 Control을 누른 상태에서 ‘열기’를 클릭합니다.
‘확인되지 않은 개발자가 배포했습니다. 열겠습니까?’ 메시지 창이 나오면 열기 버튼을 클릭합니다.
계속 버튼을 눌러 설치를 진행하면 되는데, 위 화면에서 시간이 조금 오래 걸리므로 그냥 냅두면 설치가 완료됩니다.
이제 퀵타임 플레이어의 녹화 옵션을 보면 SoundFlower(2ch)가 보이며 선택시 화면 소리를 함께 녹화할 수 있습니다.
SoundFlower 오디오 설정
설정하기 앞서 간략하게 개념을 설명하자면, SoundFlower는 macOS에서 나오는 소리를 그대로 내는 가상 오디오 장치입니다.
이 오디오 장치를 사운드 입력단에 넣으면 화면에 보이는 소리가 입력단으로 들어가서 녹화시 함께 레코딩이 되는데, 문제는 녹화 프로그램이 사운드 입력을 하나만 제공하기 때문에 마이크 입력은 사용할 수 없습니다.
이 문제는 macOS의 오디오 기기에서 여러 입력 장치를 묶어주는 설정을 통해서 해결이 가능합니다.
오디오 MIDI 설정을 실행합니다.
‘오디오 기기’ 창 좌측 하단의 + 버튼을 클릭한 다음 ‘통합 기기 생성’을 선택합니다.
통합 기기는 오디오의 믹서와 같은 역할을 합니다.
통합 기기가 생성되면 오디오 기기 항목에서 내장 마이크와 Soundflower(2ch)을 선택하고 Soundflower(2ch) 오른쪽의 드리프트 보정을 체크합니다.
참고로 드리프트 보정은 소스간 입력 싱크를 맞추는 기능으로 큰 차이는 없지만 안하는 것 보단 하는게 낫습니다.
통합 기기 이름을 클릭하면 장치 이름을 사용자가 지정할 수 있는데, 알아보기 편하게 수정해 줍니다.
마지막으로 통합 기기를 마우스 오른쪽 버튼으로 선택한 다음 ‘이 기기를 사운드 입력에 사용’을 선택하면 끝입니다.
이 설정을 정리하면 시스템 소리(Soundflower)와 마이크가 묶여 오디오가 입력되는 것이죠.
퀵타임 플레이어의 화면 기록을 실행한 다음 레코딩 옆의 옵션 버튼을 클릭해 보면 세팅한 통합 기기를 선택할 수 있으며 마이크와 화면 소리가 모두 입력이 됩니다.
참고로 중요한 점은 Soundflower는 macOS 시스템 소리를 그대로 전달하는데 볼륨의 영향을 받는다는 것입니다. 다시 말해 시스템 볼륨을 줄이면 작게 들어가고, 볼륨을 높이면 그만큼의 소리가 들어간다는 것이죠.
화면 녹화시 볼륨 단축키 fn+f11 또는 fn+f12로 볼륨을 줄였다 높였다 해서 직접 테스트를 해보시길 바랍니다.
이렇게 화상으로 강의를 하거나 튜토리얼 영상을 제작해야 할때 음성과 화면의 소리가 함께 레코딩 되는 환경을 만들어 봤습니다.
퀵타임 플레이어 뿐만 아니라 녹음/녹화 관련 프로그램은 세팅한 통합 기기를 입력으로 사용하면 화면 소리와 함께 마이크를 녹음할 수 있습니다.
SoundFlower 삭제하기
사운드플라워를 삭제하기 전 세팅했던 통합 기기를 선택한 다음 삭제합니다.
SoundFlower.dmg 안에 있는 Uninstall Soundflower.scpt를 실행합니다.
on run do shell script "sudo rm -rf /System/Library/Extensions/Soundflower.kext" with administrator privileges do shell script "sudo rm -rf /Library/Extensions/Soundflower.kext" with administrator privileges do shell script "sudo rm -rf /Library/Receipts/Soundflower*" with administrator privileges do shell script "sudo rm -rf /var/db/receipts/com.cycling74.soundflower.*" with administrator privileges do shell script "sudo rm -rf /Applications/Soundflower" with administrator privileges "Done!" end run
만일 dmg 파일을 지웠다면 위 명령어를 복사한 다음 스크립트 편집기를 실행해 붙여 넣습니다.
상단의 ▶ 버튼을 클릭한 다음 계정 암호를 입력하면 Soundflower가 삭제되며 재부팅을 하면 사운드 장치 관련 리스트에서 더이상 보이지 않습니다.
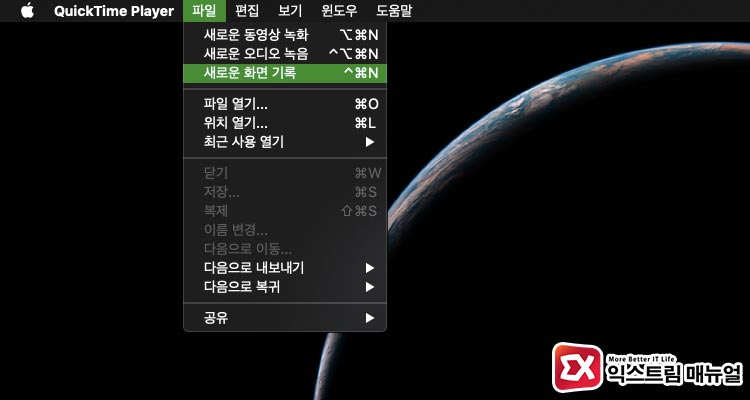
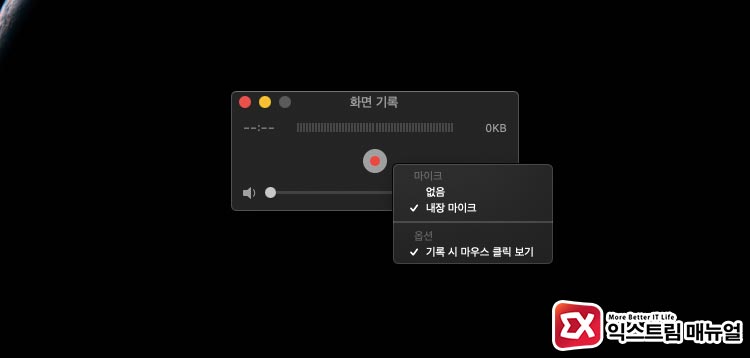
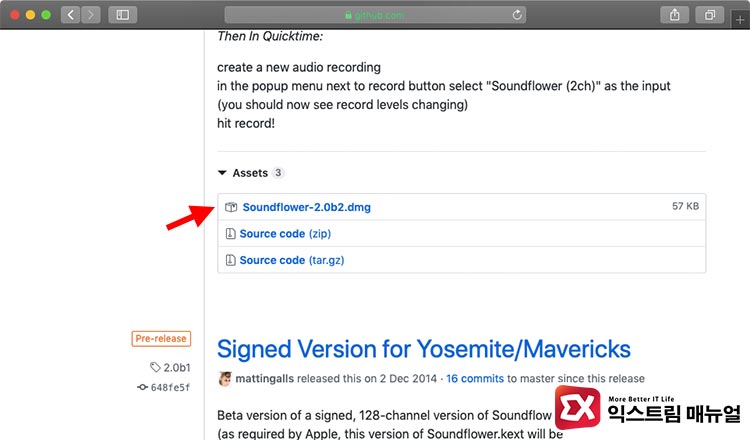
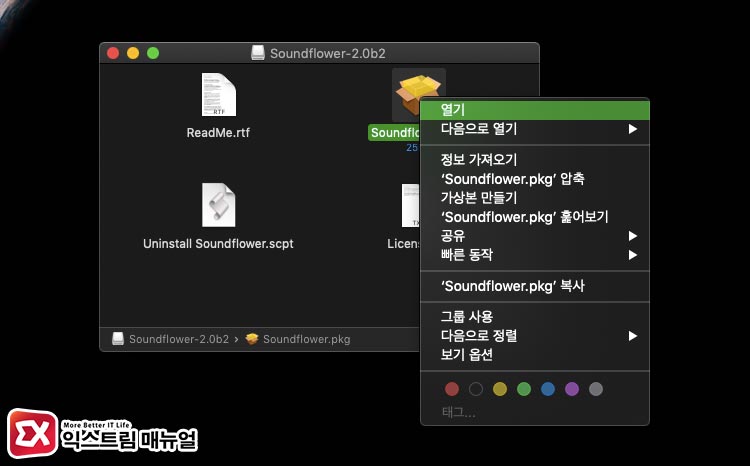
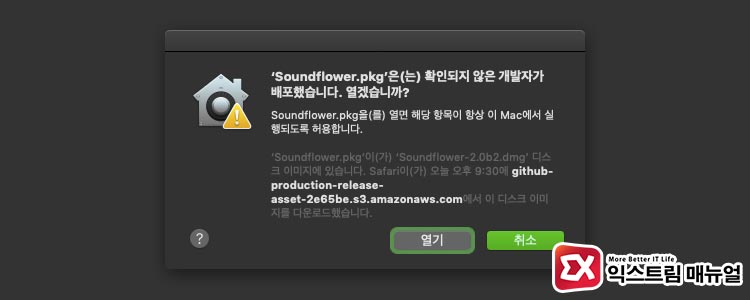
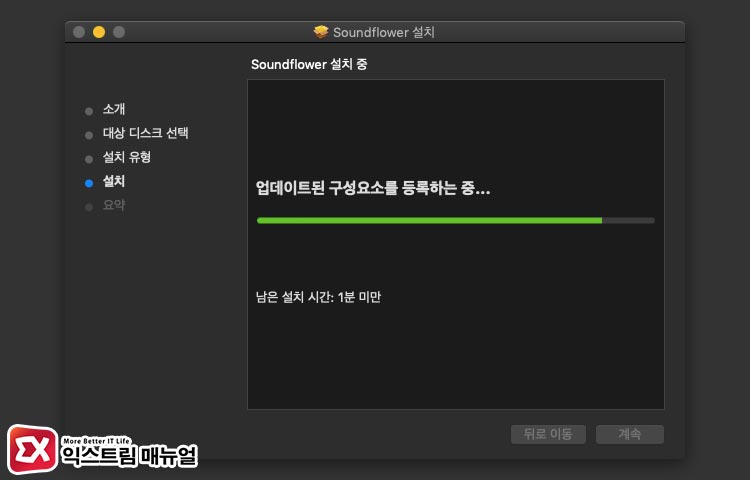
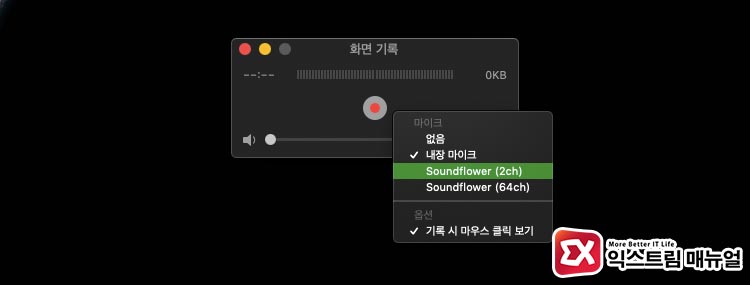
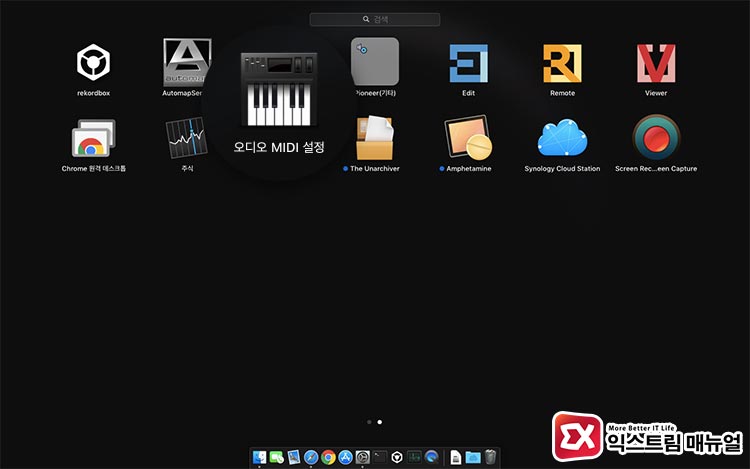
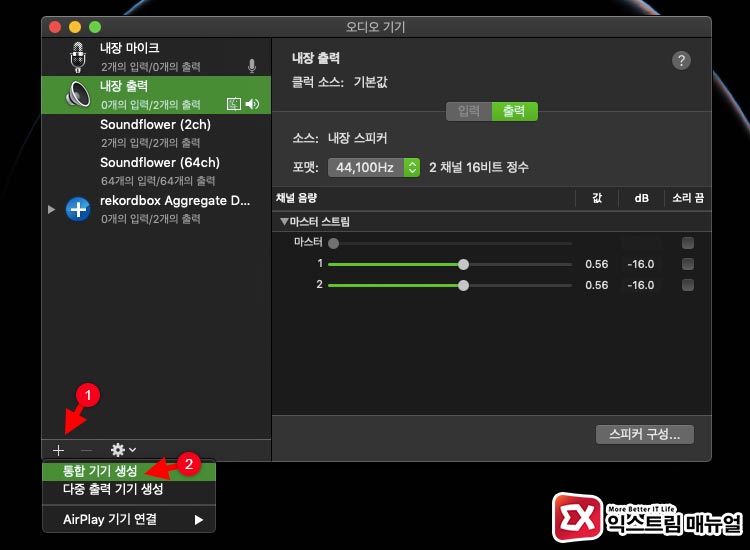
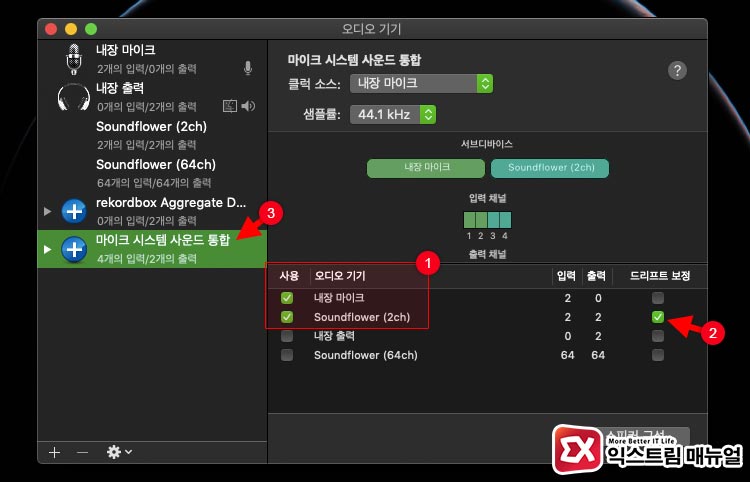
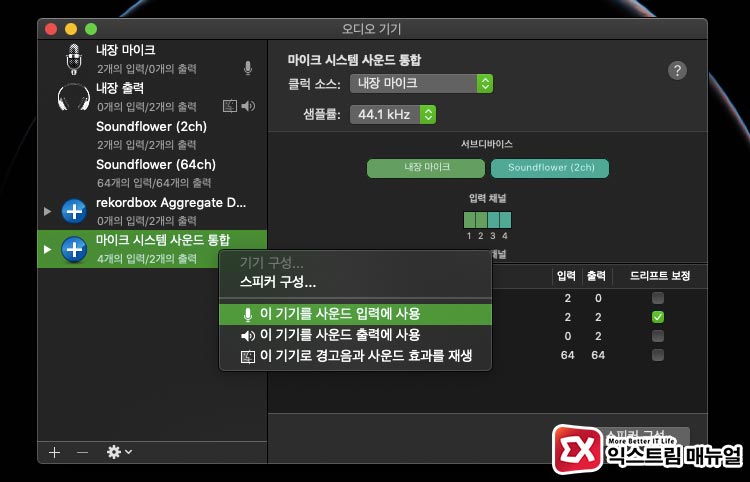
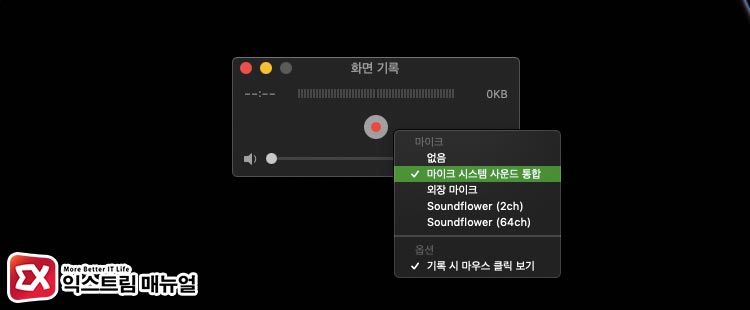
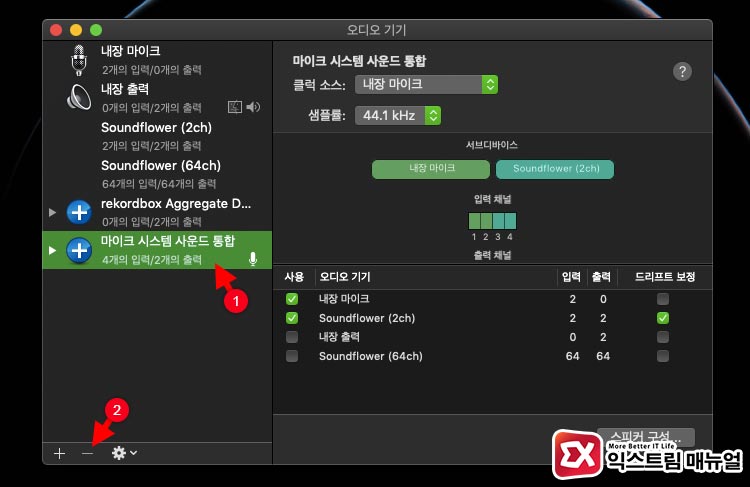
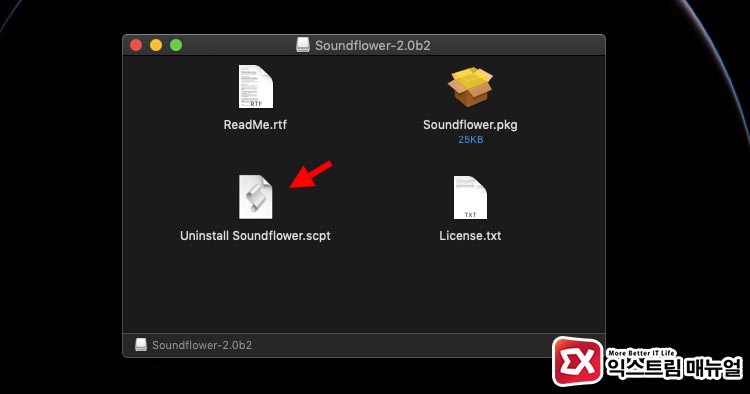
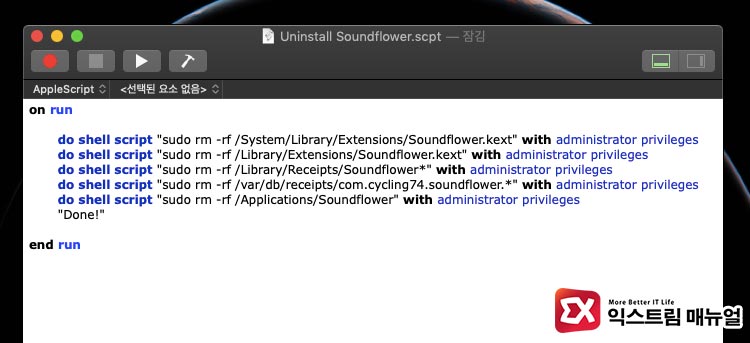




3개 댓글. Leave new
현재 모하비에서는 어플이 작동하지 않네요!
현재 모하비 최신 사용중인데요….
통합기기로 오디오 미디를 만들었는데요..
퀵타임플레이어 ‘화면기록 녹화’에서 마이크로 ‘통합기기’로 만든 오디오가 나오지 않네요??
도와주세요!
아… 얼마나 감사한지 모릅니다!!
녹화기능 너무 필요했는데, 온갖 곳에서 ‘다중출력기기’로 알려줬지
통합기기를 알려준 곳은 처음입니다
계속 안돼서 너무너무 답답했었는데
덕분에 해결했습니다
정말 감사합니다