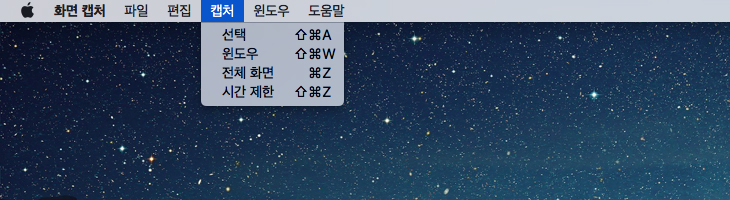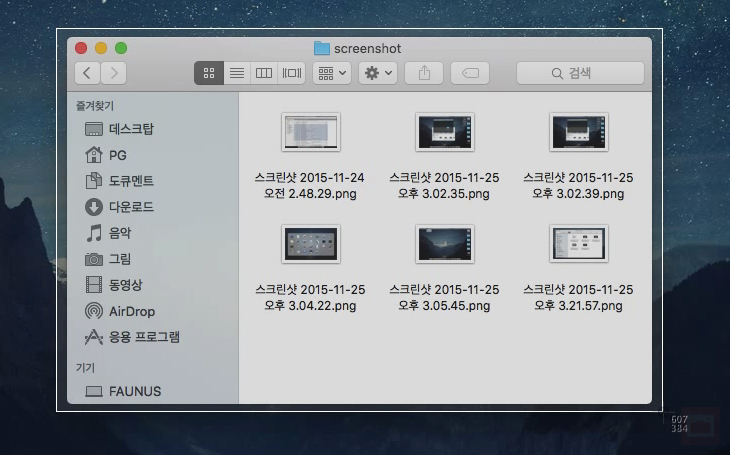맥(Mac)에서 스크린샷을 찍는 방법은 기본 도구인 화면 캡쳐를 이용하는 것입니다.
영역을 선택할수도 있고 해당 윈도우를 선택하면 자동으로 하얗게 배경처리가 되어 깔끔한 스크린캡처를 얻을수도 있습니다. 하지만 스크린캡처를 찍을때마다 화면 캡쳐 도구를 실행하는 것은 번거로운 일이죠.
목차
스크린샷 단축키
화면 캡쳐 도구 대신 단축키를 이용하면 원하는 타이밍에 바로 스크린샷을 찍을수 있습니다. 윈도같은 경우는 print screen 키를 이용해 이미지를 캡쳐해 메모리로 올리고 그림판이나 기타 그래픽 프로그램을 통해 붙여넣기해서 이미지로 저장할수 있는데 맥 OSX의 경우는 자동으로 이미지 파일로 만들어 바탕화면에 저장해줍니다.
스크린샷을 찍을 때 영역만 지정하고 싶은 경우는 단축키 SHIFTCOMMAND4로 십자 영역을 활성화 한다음 영역을 드래그해 선택하고 놓으면 됩니다.
윈도우만 단독으로 스크린샷을 찍고 싶은 경우에는 단축키 SHIFTCOMMAND4로 십자키를 활성화 한 다음 SPACE 키를 누르면 십자모양의 마우스 포인터가 카메라 아이콘으로 바뀌는데 원하는 창을 선택하면 하얀 배경에 그림자가 깔린 스크린샷을 찍을수 있습니다.
만일 이 그림자 효과가 필요하지 않다면 SHIFTCOMMAND4로 십자키를 활성화 한 다음 SPACE 상태에서 해당 창을 선택할때 OPTION키를 누른상태에서 클릭하면 배경이 처리된 깔끔한 스크린캡처를 얻을수 있습니다.
전체화면을 찍고 싶은 경우는 SHIFTCOMMAND3을 누르면 바로 전체화면 스크린샷을 찍을수 있습니다.
스크린샷 저장 위치 지정
OSX의 기본 스크린샷 저장 위치는 바탕화면 입니다. 스크린샷을 한두장 찍을때는 바로 보이는 위치에 있어 사용하기 간편하지만 블로그의 첨부용 스크린샷을 찍으려면 다수의 스크린샷을 찍게 되는데 이렇게 다수의 스크린샷을 찍게 되면 바탕화면이 지저분해지는 단점이 있는데요. 좀더 깔끔한 관리를 위해 스크린샷의 위치를 변경해 봅시다.
defaults write com.apple.screencapture location 경로 killall SystemUIServer
터미널을 열고 위의 명령어로 스크린샷의 저장 위치를 변경할수 있습니다. 저장 경로의 경우 해당 폴더를 터미널 창으로 드래그하면 드래그한 폴더의 경로가 복사됩니다. 저장 위치를 지정한 다음 두번째 명령어로 관련된 프로세스를 다시 시작하면 적용이 완료됩니다.
defaults write com.apple.screencapture location ~/Desktop/ killall SystemUIServer
저장 위치를 기본값으로 돌리고 싶은 경우에는 위의 명령어로 기본 저장 위치인 데스크탑으로 되돌릴수 있습니다.
스크린샷 확장자 변경
단축키를 이용해 스크린샷을 찍게 되면 이미지의 기본 포맷은 PNG 파일입니다. PNG 포맷은 비손실 압축으로 이미지의 품질은 좋지만 JPG 포맷에 비해 용량이 커서 바로 찍은 스크린샷을 블로그등 웹에 올리기에는 용량이 부담스러운데요. 스크린샷의 PNG 포맷을 JPG 포맷으로 바꿔 저장해 활용도를 높여 보겠습니다.
defaults write com.apple.screencapture type 포맷 killall SystemUIServer
터미널을 열고 위의 명령어로 스크린샷의 이미지 포맷을 변경할수 있습니다. 지원하는 포맷의 방식은 다음과 같습니다.
- gif
- jpeg(jpg)
- bmp
- png
- icns
- psd (photoshop)
- pdf (acrobat)
- tiff
대표적인 포맷만 나열해 봤는데 위의 포맷을 포함한 19종의 포맷을 지원합니다만 별로 쓸일은 없을것 같습니다.
defaults write com.apple.screencapture type png killall SystemUIServer
기본값으로 돌리고 싶으면 기본 포맷인 PNG를 선택하면 됩니다.
스크린샷 파일명 변경
단축키를 이용해 스크린샷을 찍으면 스크린샷 스크린샷 2015-11-26 오후 10.51.21.jpg 와 같이 뒤에 날짜가 포함되어 파일명이 길어지게 되는데요. 날짜별로 스크린샷을 모은다면 좋은 솔루션이지만 파일명이 길어져 불편한 점이 있습니다.
defaults write com.apple.screencapture include-date -bool FALSE killall SystemUIServer
다음과 같은 명령어로 날짜를 제거해 좀더 짧은 파일명을 가질수 있습니다.
defaults write com.apple.screencapture name "파일명" killall SystemUIServer
기존의 ‘스크린샷’ 파일명을 바꾸려면 위와 같은 명령어로 파일명을 수정할수 있습니다. 만일 파일명을 지정하지 않고 “” 따옴표만 넣는다면 스크린샷 파일에 숫자만 붙게 되어 제일 짧은 파일명으로 만들수 있습니다.
defaults delete com.apple.screencapture name defaults delete com.apple.screencapture include-date killall SystemUIServer
스크린샷의 파일명을 초기 설정으로 되돌리고 싶을때는 위와 같은 명령어로 해결이 가능합니다.