시스템에서 사용하는 중요한 파일이나 일부 시스템 폴더와 같이 사용자가 수정했을때 문제가 발생할 소지가 있는 파일은 파인더에서 숨김으로 설정되어 있는데요.
사용자가 macOS를 커스터마이징 할 때나 프로그램에 이상이 생긴 경우 문제를 해결하기 위해 숨겨진 파일이나 폴더를 찾아서 열어봐야 할 때가 있는데 파인더에서는 숨김 파일을 볼 수 있는 옵션이 따로 존재하지 않습니다.
macOS Sierra 버전 이전에는 터미널에서 명령어를 이용해야 했지만 시에라 이후 버전은 단축키를 이용해 쉽게 숨겨진 파일과 폴더를 파인더에서 확인할 수 있습니다.
목차
macOS 숨겨진 파일/폴더 확인 단축키
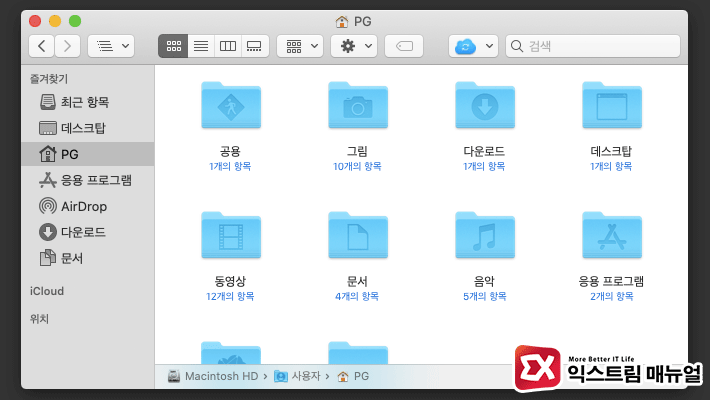
파인더를 연 다음 숨겨진 파일 또는 폴더가 있는 곳으로 이동합니다.
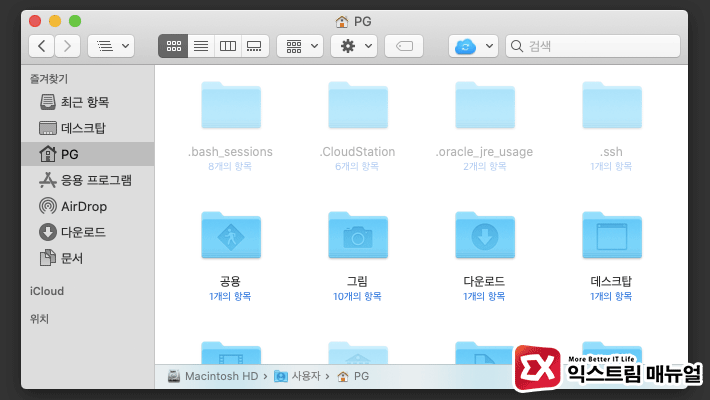
키보드 단축키 Command + Shift + . 을 누르면 파일명이 .으로 시작하는 숨김 속성의 파일과 폴더를 확인할 수 있으며 일반적인 폴더 아이콘에 비해 약간 흐리게 표시되어 숨겨진 폴더라는 것을 인지할 수 있습니다.
터미널을 이용해 숨김 파일 보기
만일 macOS Sierra를 포함한 이전 버전을 사용하고 있다면 위 단축키를 이용해 숨김 파일을 볼 수 없기 때문에 터미널에서 명령어를 이용해야 합니다.
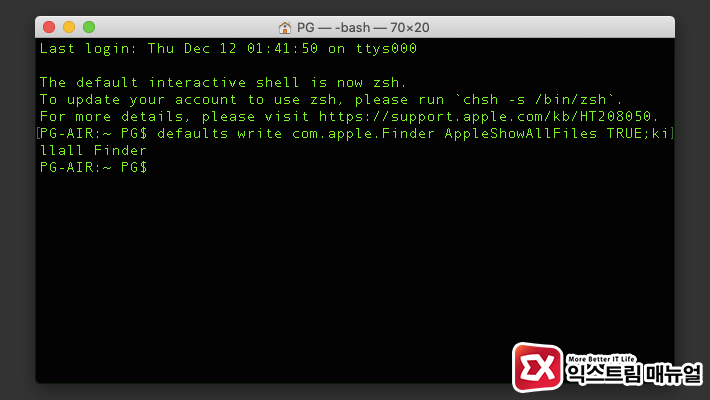
defaults write com.apple.finder AppleShowAllFiles TRUE;killall Finder
위 명령어를 입력하면 숨김 속성의 파일과 폴더를 볼 수 있습니다.
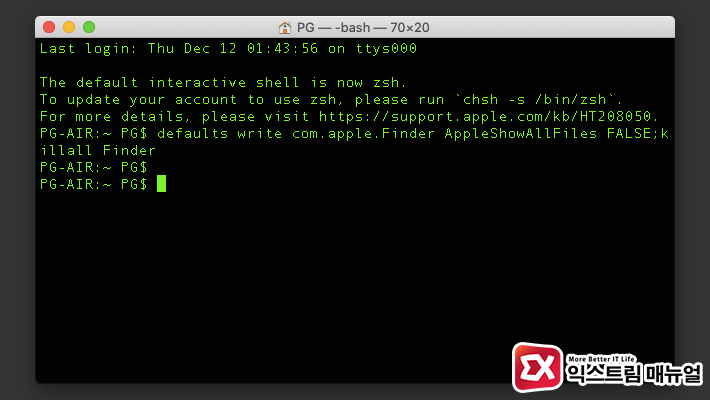
defaults write com.apple.Finder AppleShowAllFiles FALSE;killall Finder
만일 숨김 파일을 보는 것을 해제해 원래대로 되돌리고 싶다면 위 명령어를 입력합니다.



