맥(Mac)에서 파일 압축을 할때 압축파일에 암호를 설정해야할때가 있습니다.
개인적인 문서나 사진을 따로 보관하거나 클라우드 서비스에 업로드할때 개인 정보가 열람되는 것을 막을때 압축파일에 비밀번호를 설정하면 보안에 도움이 되는데요.
대부분의 무료 압축 프로그램은 압축을 푸는 간단한 기능만 하기 때문에 파일을 압축할때 비밀번호를 설정할 수 있는 기능이 없고 유료 앱을 사용하자니 사용 빈도가 적을 것 같아 구매가 망설여지기도 하는데요.
macOS는 기본적으로 ZIP을 압축할 수 있는 기능이 내장되어 있으며 터미널을 이용해 비밀번호를 설정할 수 있습니다.
목차
macOS ZIP 파일 압축할 때 비밀번호 걸기
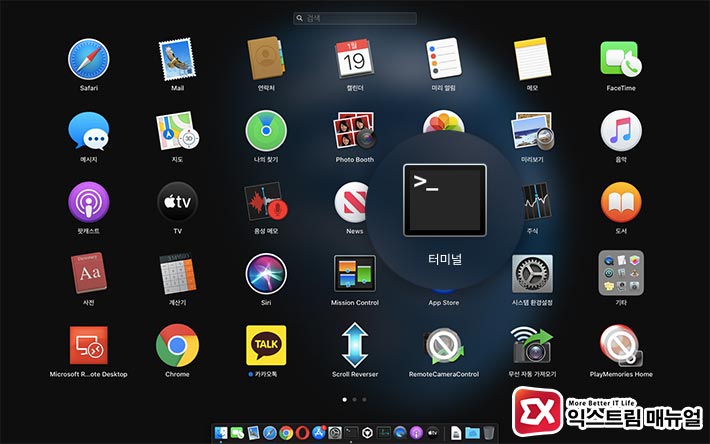
런치패드 패드 또는 응용 프로그램 > 유틸리티에서 터미널을 실행합니다.
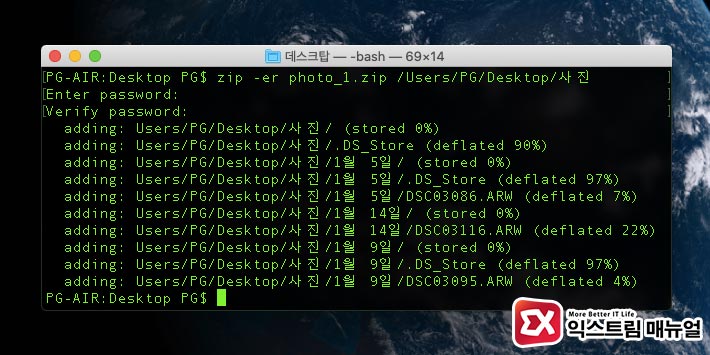
zip -erj [압축될 ZIP 파일 경로] [압축할 폴더 또는 파일 경로]
명령어 옵션
- -e : 암호화(encrypt)
- -r : 대상이 폴더인 경우 폴더 경로를 유지하고 파일 압축
- -j : 폴더 구조를 무시하고 하나의 폴더 안에 모든 파일 압축
터미널에서 zip 명령어를 이용해 압축을 할 수 있으며 위와 같은 문법으로 파일을 압축할 때 암호를 걸 수 있습니다.
위와 같은 방법으로 압축을 할때 입력한 압축할 폴더 경로가 그대로 유지되는데, 위 스크린샷을 예로 들면 /Users/PG/Desktop/사진 경로를 지정해서 압축을 하면 압축을 풀었을때 위 디렉토리 구조가 그대로 압축되어 압축을 풀면 Users 폴더부터 보이게 됩니다.
압축된 파일 안의 폴더 구조를 깔끔하게 하고 싶다면 압축할 폴더의 상위 폴더로 먼저 이동한 다음 상대경로를 이용해 압축을 하면 됩니다. 경로를 이동할때 이동할 폴더를 드래그해 터미널에 놓으면 자동으로 경로가 입력됩니다.
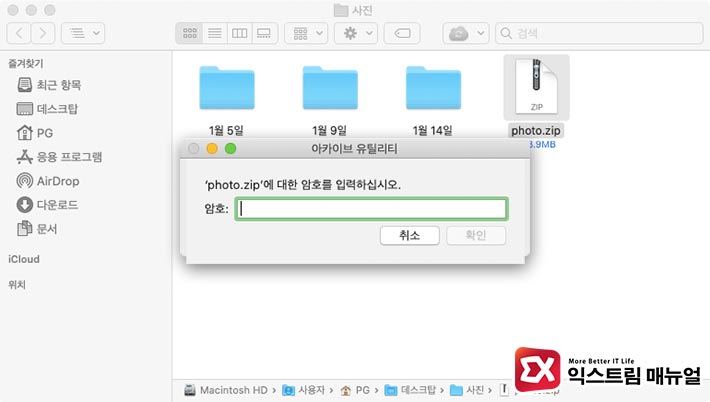
위 방법으로 압축한 ZIP 파일을 더블클릭하면 ‘암호를 입력하십시오.’ 메시지가 나와 암호가 걸린 것을 확인할 수 있습니다.
macOS 압축된 ZIP 파일에 비밀번호 걸기
첫번째 방법은 압축과 함께 암호를 거는 방법이라면 두번째 방법은 미리 압축되어 있는 ZIP 파일에 암호를 추가로 설정하는 것입니다.
터미널에서 절대경로와 상대경로가 헤깔려 압축된 파일의 디렉토리 리스트가 이상하게 나온다면 위 방법보다 쉽게 파일을 압축하고 암호를 걸 수 있습니다.
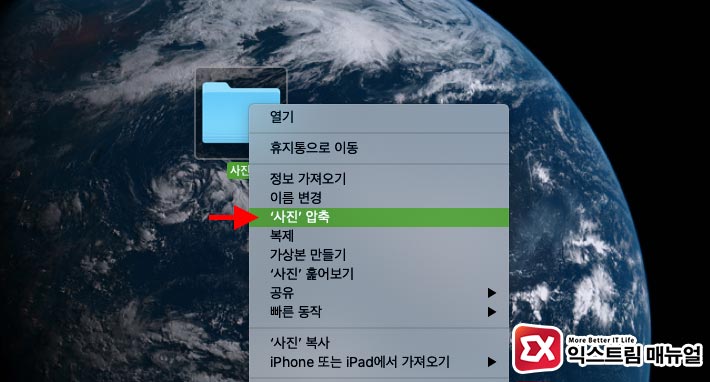
압축할 폴더를 마우스 오른쪽 버튼으로 선택한 다음 ‘압축’을 선택하면 ZIP 파일로 압축이 됩니다.
zipcloak [zip 파일 경로]
터미널을 실항한 다음 zipcloak 명령어 뒤에 ZIP 파일 경로를 입력하거나 ZIP 파일을 드래그해 파일 경로를 자동으로 입력한 다음 실행합니다.
압축 암호를 입력하는 화면이 나오면 ZIP 파일에 걸 암호를 두번 입력하면 ZIP 파일에 암호가 걸리게 됩니다.



