윈도우 환경의 PC에서는 안드로이드 계열의 스마트폰을 USB로 연결하면 외부 장치로 연결되어 윈도우 탐색기에서 바로 접근할 수 있는데요. macOS를 운영체제로 사용하는 Mac, 맥북은 안드로이드 스마트폰을 연결하기 위해 드라이버가 포함된 프로그램을 따로 설치해야 합니다.
삼성 갤럭시 시리즈는 Smart Switch 전용 프로그램을 통해 USB로 맥과 갤럭시를 연결해 파일을 전송할 수 있습니다.
튜토리얼 환경 : 맥북에어(macOS Mojave), 갤럭시 S10
목차
Mac 스마트 스위치 설치
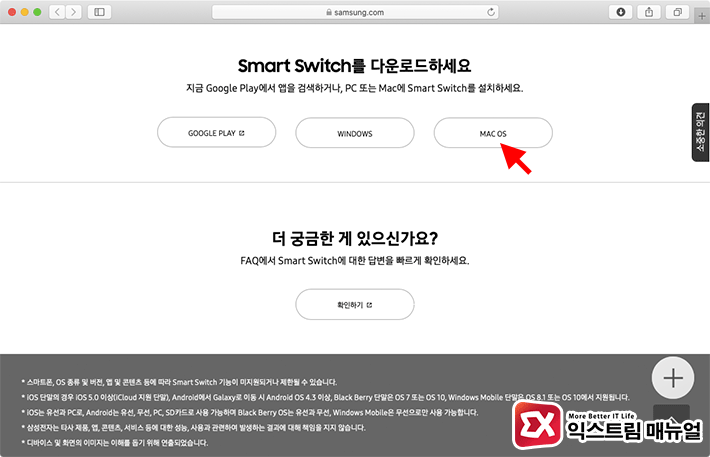
스마트 스위치는 맥을 지원하며 삼성 공식 홈페이지에서 다운로드 가능합니다. 페이지로 이동한 다음 맨 아래의 다운로드 링크를 찾아 ‘MAC OS’ 버튼을 클릭해 맥용 스마트 스위치를 다운로드 받습니다.
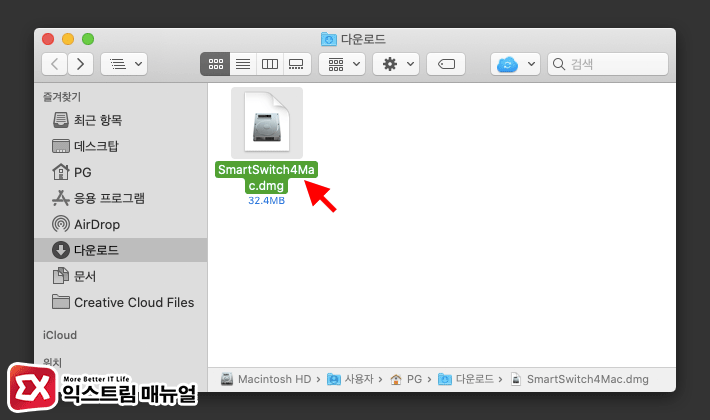
다운로드 받은 dmg 파일을 실행합니다.
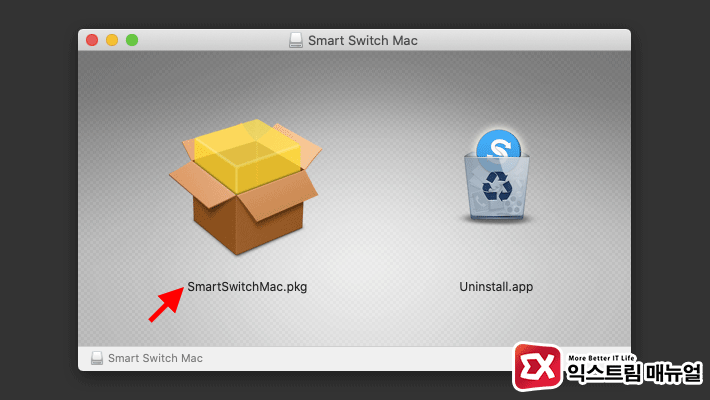
dmg 파일 안에는 설치용인 SmartSwitchMac.pkg 파일과 삭제용인 Uninstall.app 파일이 있어 나중에 간단하게 삭제도 가능합니다. 일단 설치를 진행해야하니 SmartSwitchMac.pkg를 실행합니다.
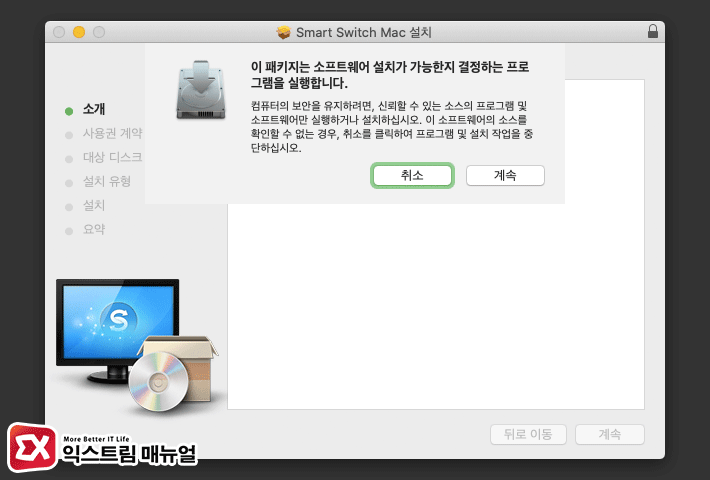
스마트 스위치 설치시 보안과 관련된 ‘시스템 확장 프로그램 차단됨’ 메시지가 자주 뜨는데요.
macOS에서는 인터넷에서 다운로드 받은 파일과 시스템의 권한을 요구하는 경우 경고 메시지가 뜨는 것으로 ‘예’ 또는 ‘계속’ 버튼을 클릭해 진행을 이어갑니다.
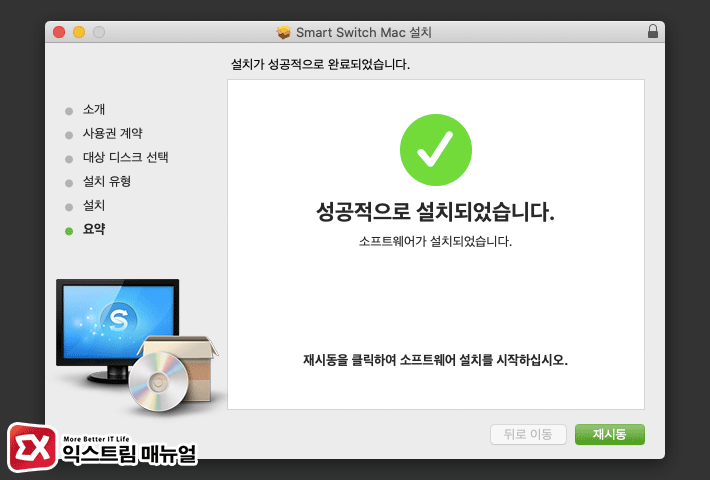
설치를 마친 다음 맥을 재시동합니다.
맥용 스마트 스위치 실행을 위한 권한 설정
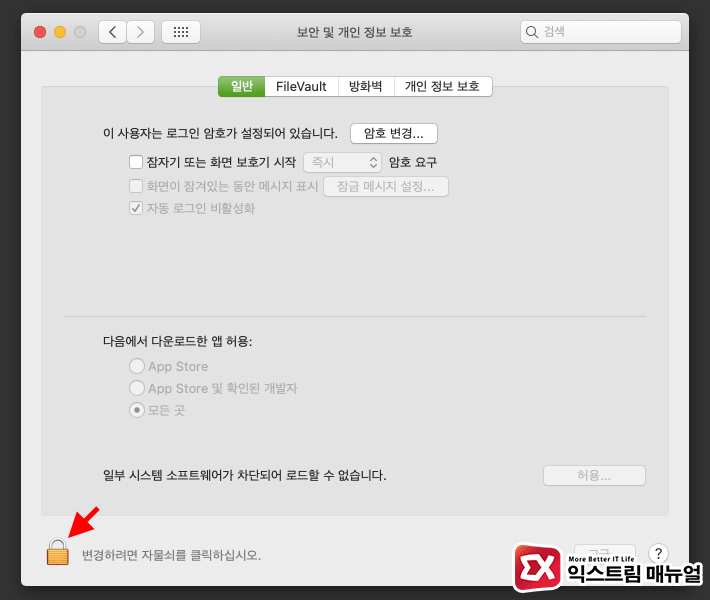
윈도우7 같은 경우 삼성 드라이버를 설치하거나 윈도우10 같은 경우 드라이버를 자동으로 잡지만 맥 같은 경우 스마트스위치 안에 프로그램과 드라이버가 함께 포함되어 있으며 맥에서 드라이버가 실행되게 보안 허용 설정을 해야 합니다.
맥의 시스템 환경설정 > 보안 및 개인 정보 보호로 이동한 다음 좌측 하단의 자물쇠 아이콘을 클릭합니다. 그리고 사용자 암호를 입력해 수정 권한을 획득합니다.
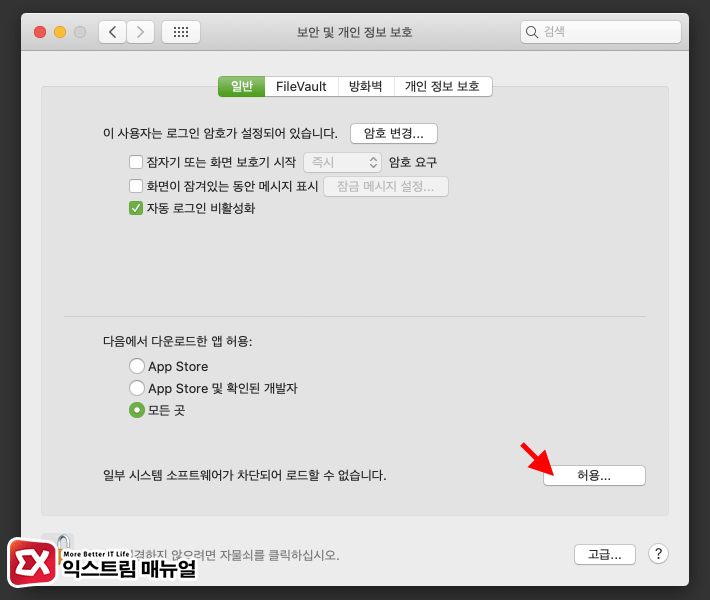
‘일부 시스템 소프트웨어가 차단되어 로드할 수 없습니다.’ 메시지 오른쪽의 ‘허용’ 버튼을 클릭합니다.
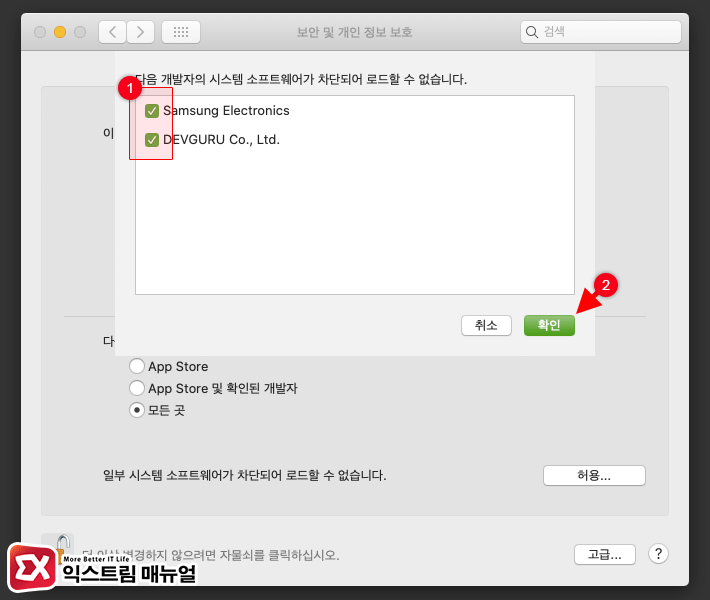
- Samsung Electronics
- DEVGURU Co., Ltd.
스마트 스위치와 안드로이드 드라이버를 선택한 다음 확인 버튼을 클릭해 설정을 저장합니다.
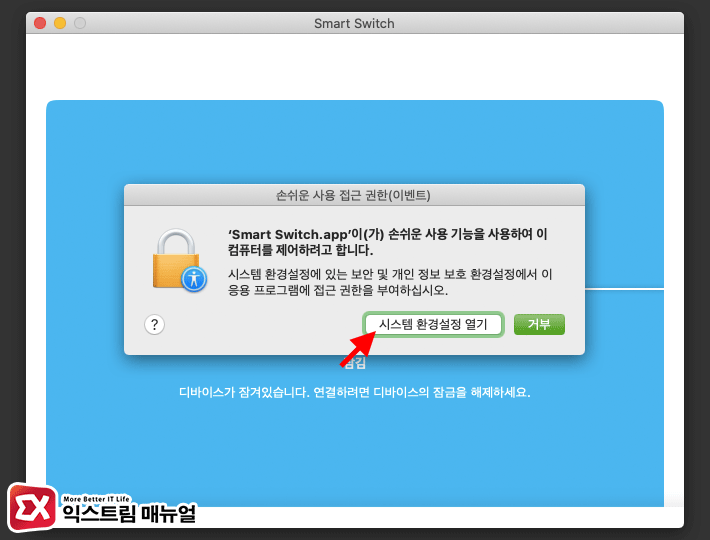
스마트 스위치를 실행하면 ‘손쉬운 사용 접근 권한’ 팝업창이 뜨는데 ‘시스템 환경설정 열기’ 버튼을 클릭합니다.
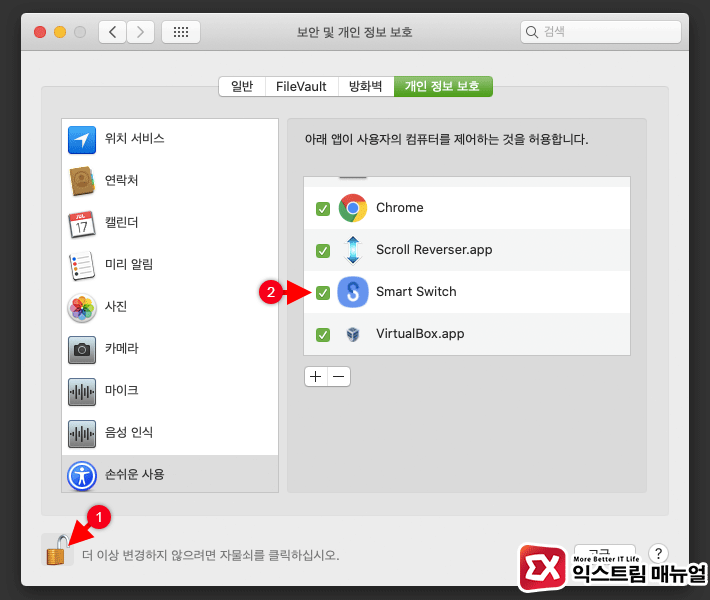
자물쇠 아이콘을 클릭한 다음 사용자의 암호를 입력해 수정 권한을 획득하고 Smart Switch 왼쪽의 체크박스에 체크하면 권한 설정은 모두 끝났습니다.
갤럭시에서 맥으로 파일 전송하기
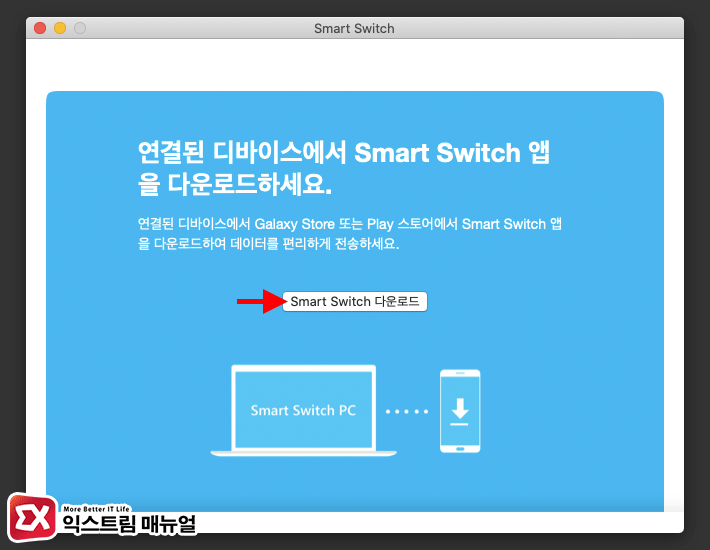
권한 설정을 모두 마친 다음 스마트 스위치를 다시 실행하고 USB로 갤럭시와 맥을 연결한 후 갤럭시의 잠금화면을 해제하면 연결이 진행됩니다.
만일 스마트폰에 스마트 스위치 앱이 설치되어 있지 않은 경우 맥에서 ‘Smart Switch 다운로드’ 버튼을 클릭하면 갤럭시에 자동으로 설치가 진행됩니다.
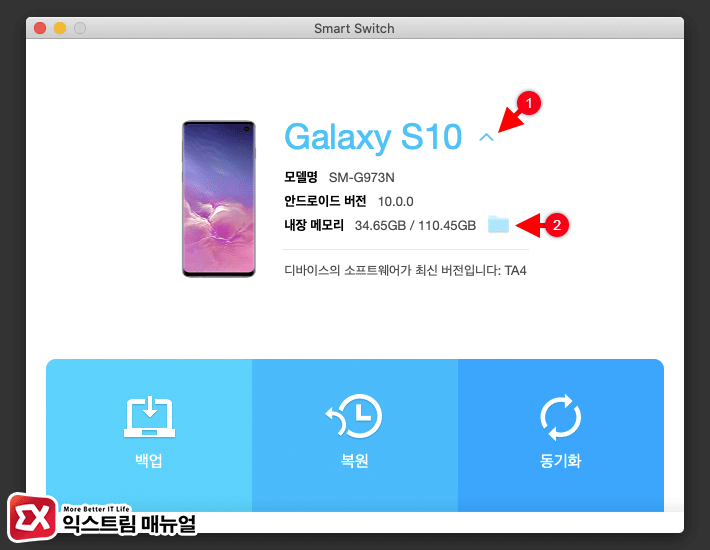
맥과 갤럭시가 연결되었으며 갤럭시 안의 파일을 맥으로 전송하고 싶다면 갤럭시 모델명 오른쪽의 화살표 아이콘을 클릭한 다음 파인더 아이콘을 선택합니다.
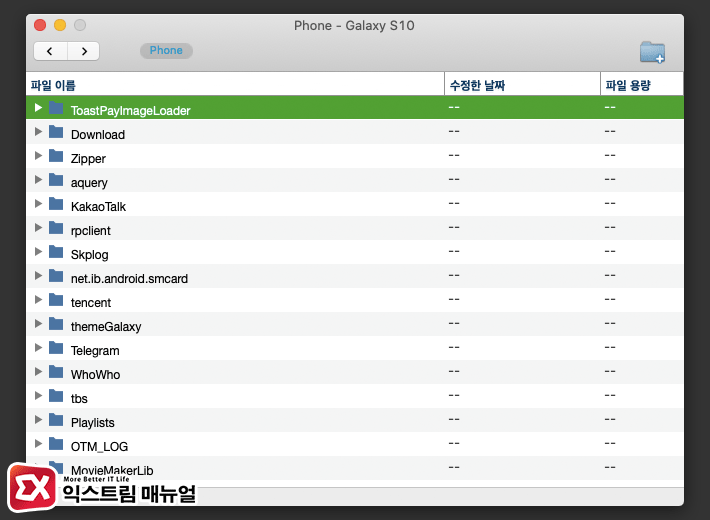
갤럭시 데이터를 파인더로 접근할 수 있으며 사진이나 동영상등 복사하고 싶은 파일을 맥으로 옮길 수 있습니다.
안드로이드 계열을 맥에서 연결하려면 드라이버와 소프트웨어에 대해 권한을 설정해야 하기 때문에 중간 과정이 번거롭지만 스마트 스위치는 갤럭시 백업과 복원, 동기화를 지원하기 때문에 맥에서도 윈도우와 같이 갤럭시를 관리할 수 있습니다.



