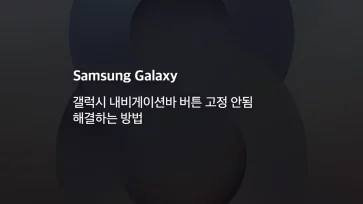갤럭시 스마트폰에 내장된 갤러리 앱은 찍은 사진과 동영상을 볼 수 있을 뿐만 아니라 간단한 동영상 편집 기능을 내장하고 있는데요.
갤럭시로 동영상을 찍었는데 불필요한 부분을 자르고 싶을 때 동영상 편집 어플 없이도 기본 갤러리 앱을 통해 기본적인 동영상 편집을 할 수 있습니다.
튜토리얼 환경 : 갤럭시 S10, 노트 10 (OneUI 2.1)
목차
갤러리 앱에서 동영상 자르기
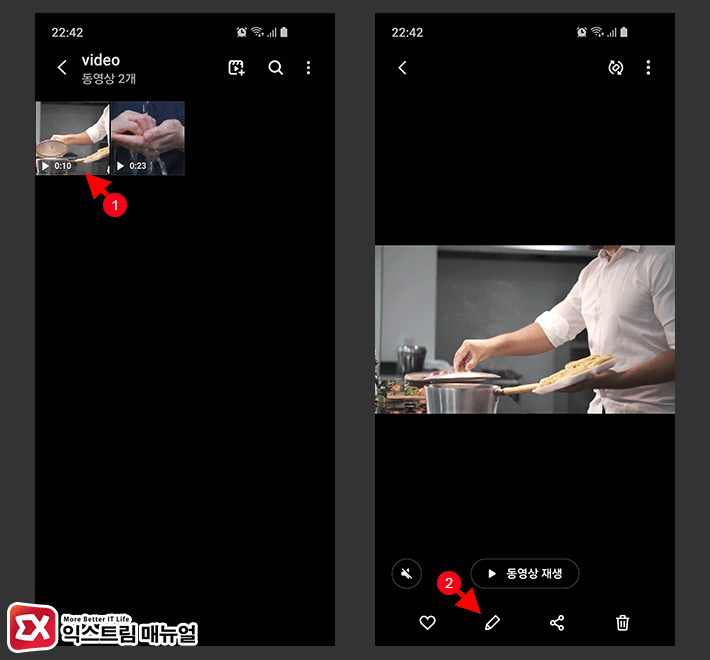
갤러리 앱을 실행한 다음 편집할 동영상을 선택합니다. 동영상 미리보기가 재생되는데 하단의 편집 아이콘을 터치합니다.
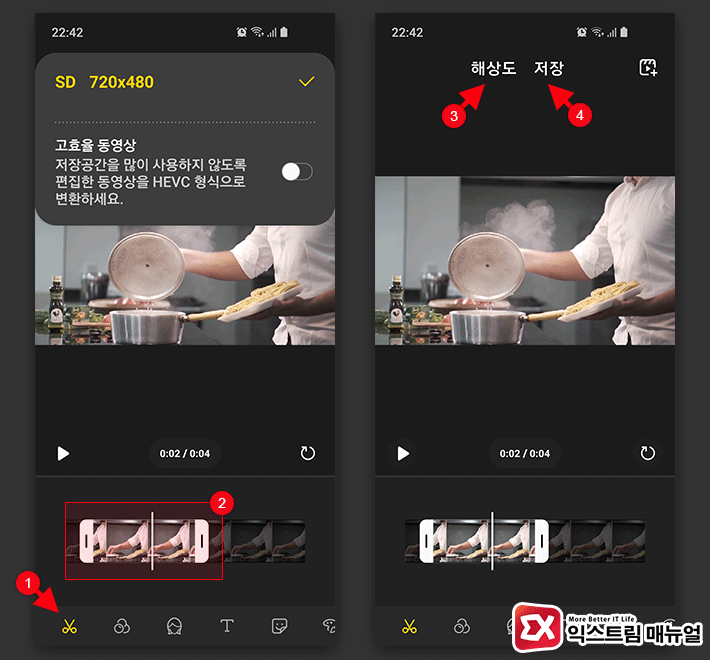
동영상 편집 모드에서 하단의 가위 아이콘을 선택하면 동영상 자르기가 가능하며 앞, 뒤 포인터를 이동해 자를 영역을 선택합니다.
재생 버튼을 터치해서 자를 영역을 미리 재생해 볼 수 있으며 편집한 동영상을 저장할 때 해상도를 보존하거나 줄일 수 있습니다.
편집하는 동영상 소스가 FHD라면 FHD(1920×1080), HD(1280×720), SD(720×480) 해상도를 선택해 저장할 수 있으며 원본 비율을 따라갑니다.
원본보다 높은 해상도로 저장할 수는 없으니 참고하시길 바라며 프리미어, 키네마스터등 여타 동영상 편집 앱과 사용법은 동일해 사용에 어려움은 없을 것입니다.
저장을 마치면 원본 영상이 있는 위치에 자르기 편집을 마친 동영상이 저장됩니다.
편집한 동영상을 GIF 움짤로 만들고 싶다면?
갤럭시 동영상 합치기
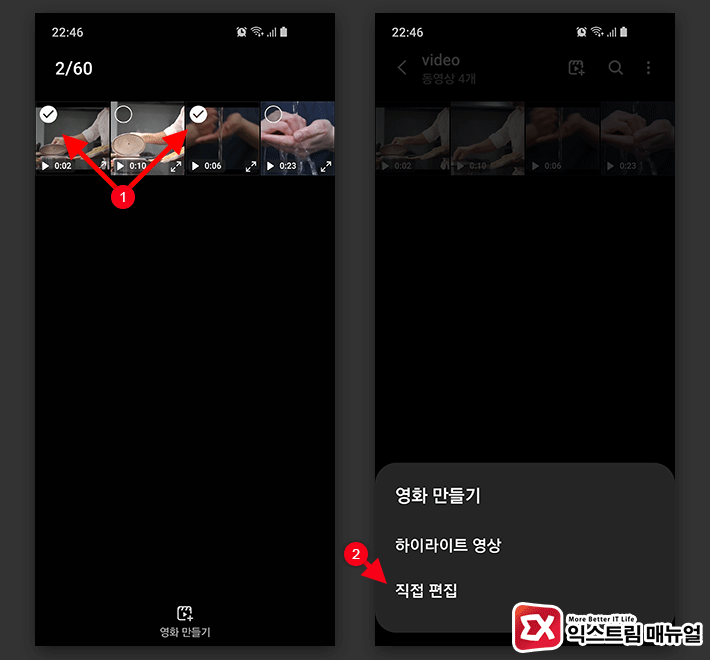
동영상 여러개를 잘라 소스를 만든 다음 하나의 동영상으로 편집해 유튜브에 올리고 싶은 경우 자른 동영상을 하나로 합쳐야 합니다.
갤러리 앱에서 동영상을 길게 터치한 다음 하나로 합칠 영상 여러개를 선택하면 하단에 [영화 만들기] 옵션이 활성화 됩니다.
영화 만들기를 선택한 다음 직접 편집을 터치합니다.
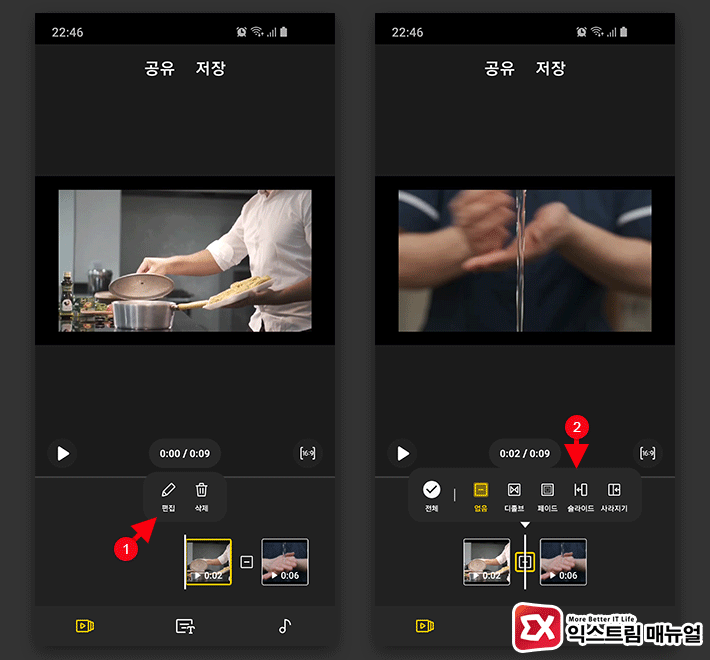
갤러리 앱에서 선택한 동영상들이 소스가 되어 하나로 연결할 수 있으며 동영상 소스별로 편집이 덜 되어 있다면 시퀀스를 선택한 다음 [편집]을 선택해 다시 영역을 자를 수 있습니다.
시퀀스와 시퀀스 사이에 영상이 전환될 때 효과도 선택할 수 있으며 하단의 텍스트 아이콘과 음악 아이콘을 선택해 BGM을 넣고 텍스트를 입력할 수 있습니다.
갤러리 앱에서 프리미어의 기본 기능 수준의 동영상 편집이 가능하기 때문에 별도의 앱을 설치하지 않고 기본 앱으로 활용해 보시길 바랍니다.