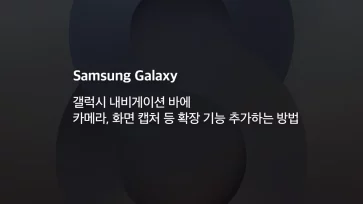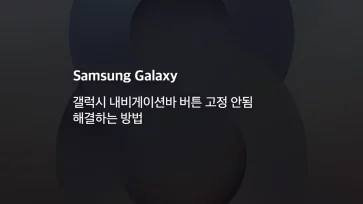Z플립3은 상하로 긴 화면을 가지고 있는 만큼 멀티윈도우 기능을 이용해 상하 화면에 두가지 앱을 열어 화면분할을해서 사용하기 좋은 구조를 가지고 있는데요.
멀티윈도우 기능은 갤럭시 스마트폰이라면 모두 지원하며 화면분할을 할 앱을 미리 등록해서 엣지 패널에서 열 수 있는 편의성도 제공하고 있습니다.
상단 화면에는 유튜브를 열어놓고 아래 화면에서 인터넷을 할 때 편리한 멀티윈도우 기능은 다음과 같이 설정합니다.
목차
Z플립3 모든 앱에서 멀티윈도우 지원 활성화
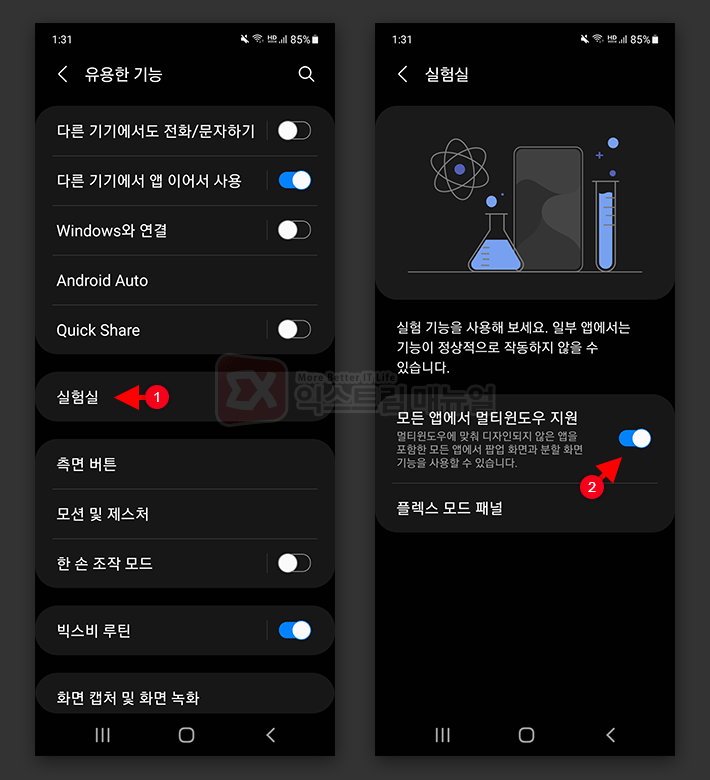
Z플립3의 설정 > 유용한 기능 > 실험실로 이동한 다음 ‘모든 앱에서 멀티윈도우 지원’ 옵션을 활성화합니다.
안드로이드 앱에서 멀티윈도우를 지원하는 앱은 작은 해상도에서도 앱 화면이 표현되게 디자인되는데, 멀티윈도우 지원 앱이 많지 않기 때문에 강제로 적용하기 위한 옵션입니다.
Z플립3 화면 분할로 앱 열기
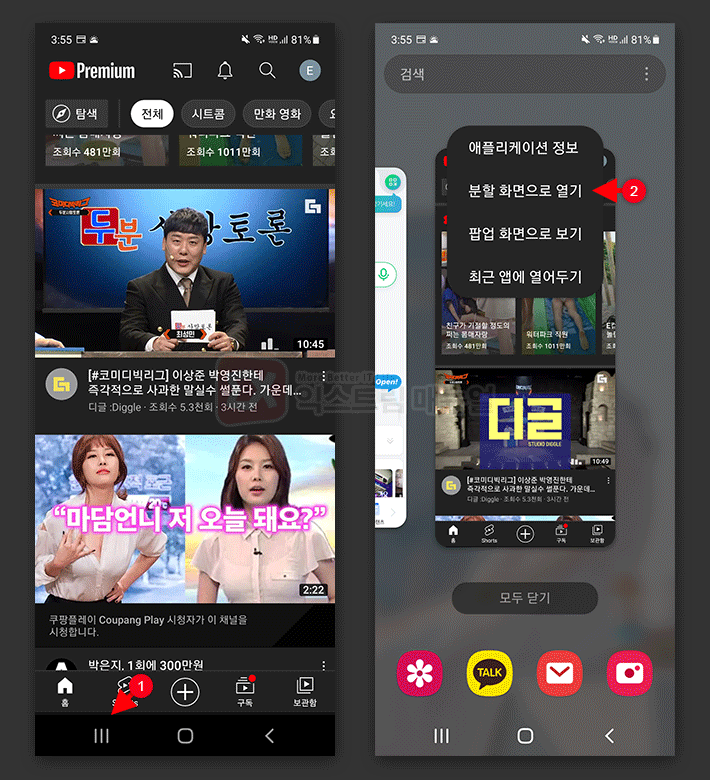
- 화면 분할로 실행할 앱을 하나 연 다음 내비게이션바에서 최근 앱을 선택합니다.
- 앱 아이콘을 터치한 다음 ‘분할 화면으로 열기’를 선택합니다.
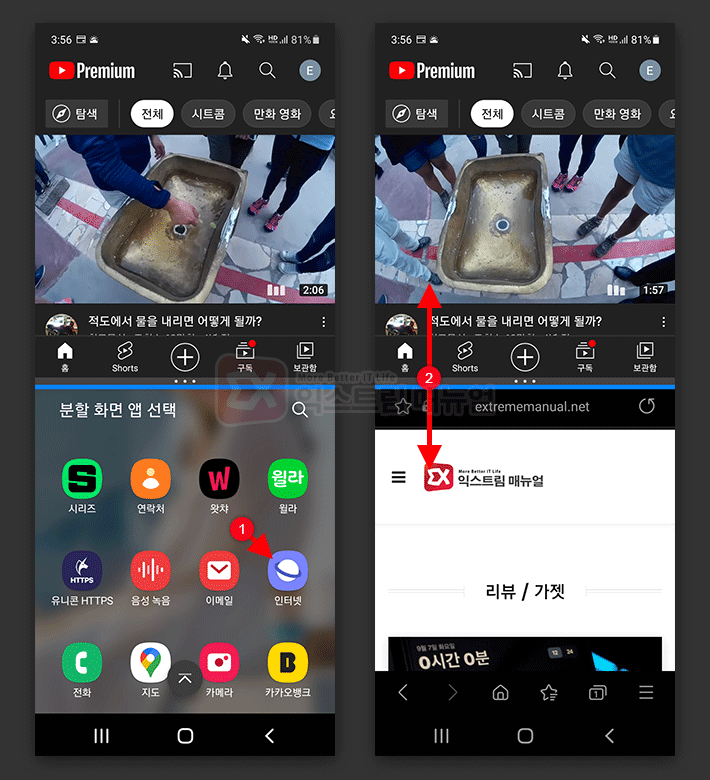
- 화면 상단에 앱이 이동하면 하단에 실행할 앱을 선택합니다.
- 화면 분할로 앱이 두개가 띄워지면 분할 경계를 길게 터치 후 화면 비율을 조절할 수 있으며 가로모드에서도 분할 모드를 사용할 수 있습니다.
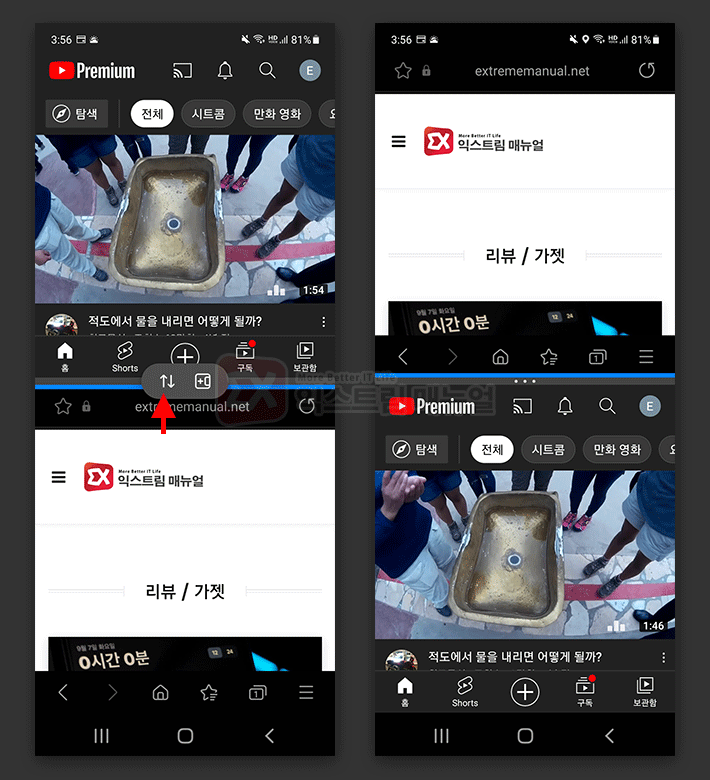
- 화면 분할 경계에서 점세개를 터치한 후 ↑↓아이콘을 터치하면 상하 화면을 반대로 교체할 수 있습니다.
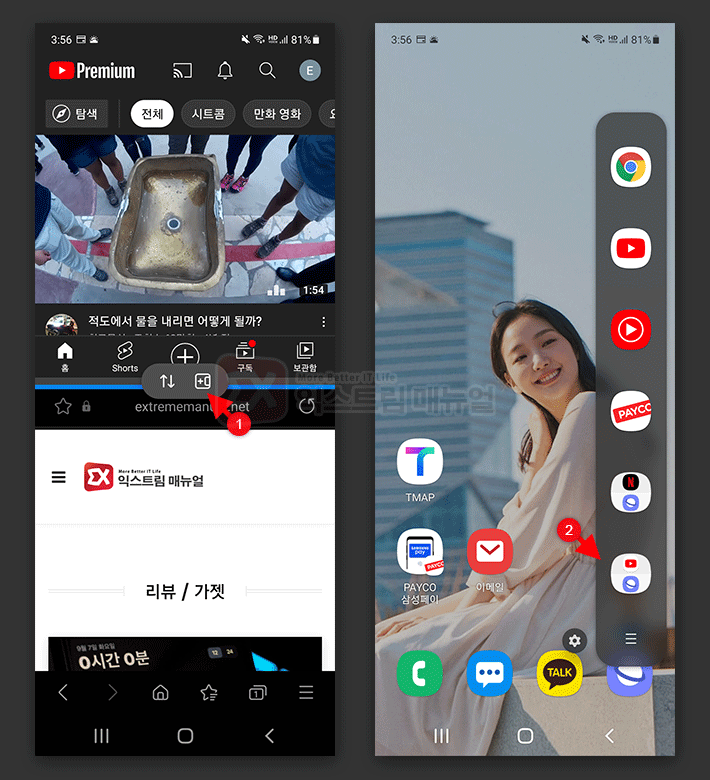
- 분할 화면으로 실행한 앱을 앱 페어로 등록하고 싶다면 점세개 버튼을 터치 후 엣지에 아이콘을 추가해서 한번에 두가지 앱을 화면 분할로 실행할 수 있습니다.