엣지에서 인터넷 익스플로러(IE) 모드를 사용할 때 엣지의 기본 브라우저 설정에서 Internet Explorer 모드 페이지 옵션에 자주 방문하는 사이트를 추가해 두면 IE 모드를 매번 적용하지 않아도 해당 사이트는 자동으로 IE 모드가 활성화 되는데요.
IE 모드 페이지로 등록한 사이트는 추가한 날짜로부터 30일 동안 IE 모드가 적용되기 때문에 기간이 만료되면 새롭게 등록해야 하는 번거로움이 있습니다.
엣지의 IE 모드 기간을 영구로 지정하기 위해서 엣지 비즈니스 정책을 사용하거나 레지스트리 편집기를 통해 IE 모드 영구 정책을 적용해야 합니다.
결과적으로는 XML로 된 정책을 적용해야 하는 점은 같지만 과정이 조금 다르므로 사용자가 관리하기 편한 방법으로 적용하면 되겠습니다.
목차
IE 모드 영구 정책 XML 파일 만들기
<site-list version="1">
<created-by>
<tool>EMIESiteListManager</tool>
<version>12.0.0.0</version>
<date-created>01/17/2021 00:54:51</date-created>
</created-by>
<site url="www.site1.com">
<compat-mode>Default</compat-mode>
<open-in>IE11</open-in>
</site>
<site url="www.site2.com">
<compat-mode>Default</compat-mode>
<open-in>IE11</open-in>
</site>
</site-list>
엣지에서 IE 모드를 적용할 사이트 리스트를 XML 파일로 만들어야 합니다.
메모장을 연 다음 위 내용을 붙여넣으면 되며 <site url=”www.site1.com”> 구문을 IE 모드로 열어 볼 사이트 주소로 수정합니다.
<site url="www.site3.com">
<compat-mode>Default</compat-mode>
<open-in>IE11</open-in>
</site>
사이트 주소가 2개 이상 필요하다면 위 구문을 </site-list> 앞에 붙여넣어 IE 모드 리스트를 추가합니다.
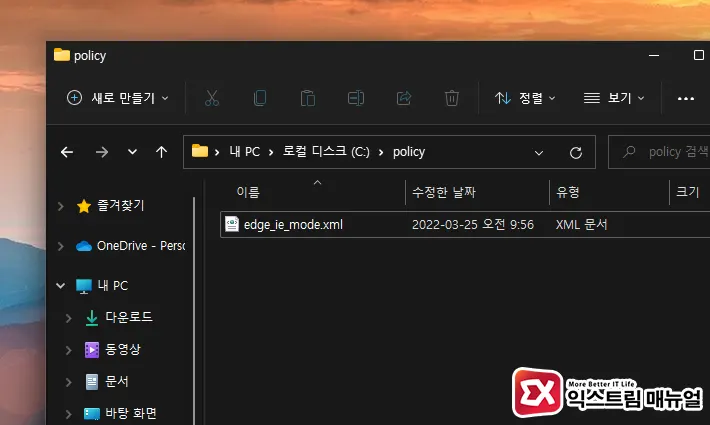
편집을 마친 후 확장자가 xml 인 파일로 저장 후(예로 edge_ie_mode.xml) 보관하기 적당한 폴더로 이동합니다.
엣지 IE 모드 기간 영구 정책 설정
Edge for business Policy는 그룹 정책 편집기에 엣지 정책을 추가한 후 IE 모드를 영구적으로 적용하는 방식입니다.
회사나 학교와 같은 곳에서 시스템 관리자가 있고 윈도우 업데이트 빈도가 낮은 시스템을 사용하는 곳에서 여러 시스템에 한번에 정책을 적용할 때 편리한 방법입니다.
엣지 비즈니스 정책 템플릿 다운로드
엣지 정책 템플릿을 다운로드 받기 전에 사용하는 엣지와 호환되는 정책 템플릿을 받아야 하기 떄문에 우선 엣지 버전 확인을 필요로 하며 마이크로소프트 비즈니스 정책 페이지에서 엣지 버전과 같은 템플릿을 받습니다.
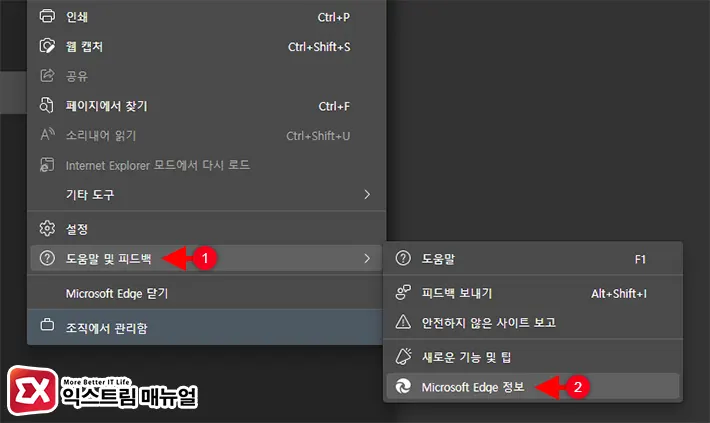
- 엣지를 실행한 다음 더보기 > 도움말 및 피드백 > Microsoft Edge 정보를 선택합니다.
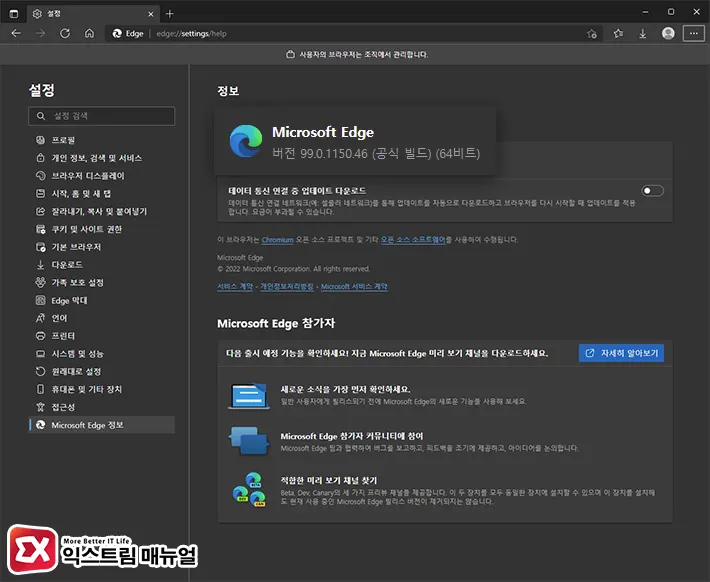
- Edge 정보 화면에서 버전과 비트를 확인합니다.
💡 윈도우11은 모두 64비트 입니다.
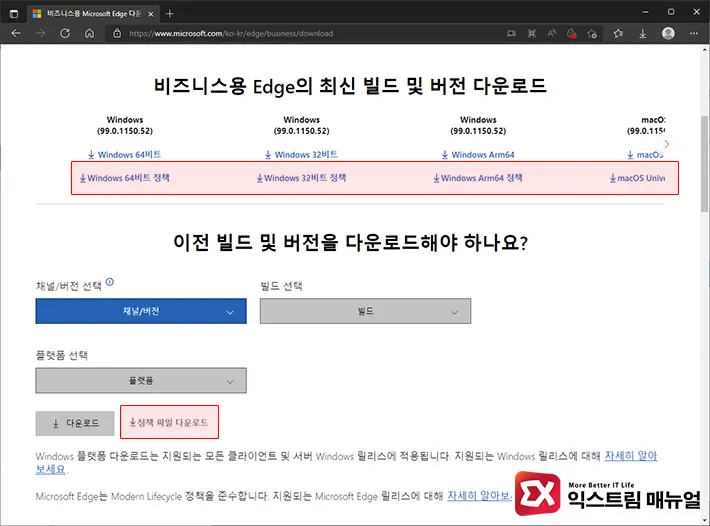
- 비즈니스용 Edge 홈페이지로 이동합니다.
- 빌드에 맞는 엣지 정책을 다운로드 받습니다.
💡 엣지 버전이 최신 빌드가 아닐 경우 화면 하단에 있는 이전 빌드 선택 화면에서 사용하는 엣지 버전과 운영체제를 선택 후 다운로드 버튼 옆의 ‘정책 파일 다운로드’ 버튼을 클릭해 엣지 정책을 내려 받습니다.
그룹 정책 편집기에 엣지 정책 활성화
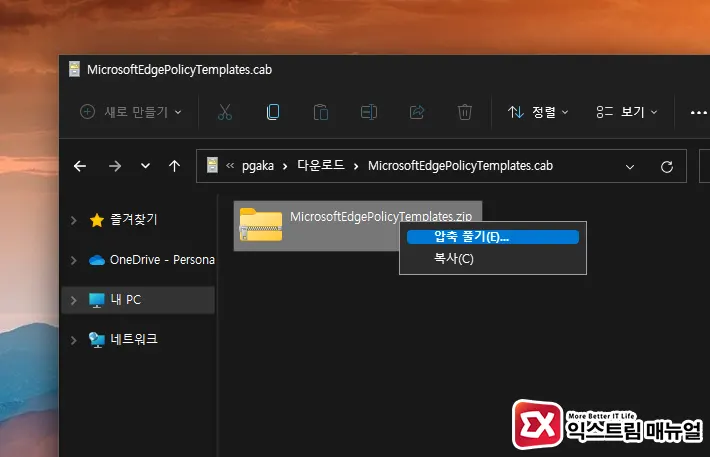
- MicrosoftEdgePolicyTemplates.cab 파일을 더블 클릭 후 나오는 ZIP 파일의 압축을 바탕화면에 풀어줍니다.
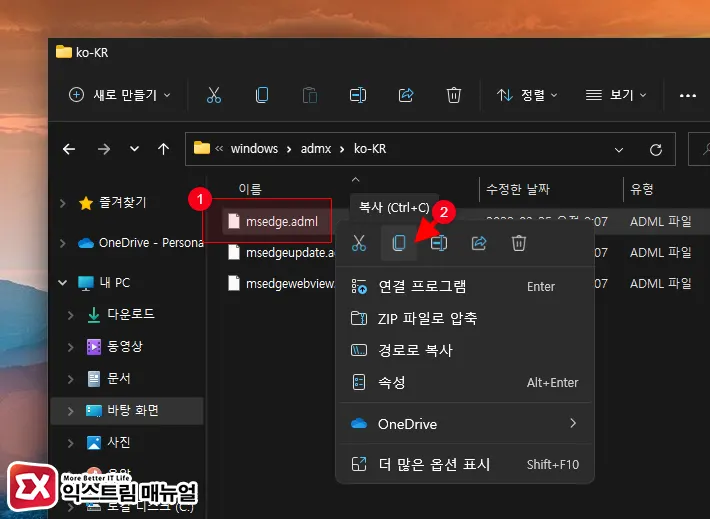
- 바탕화면의
MicrosoftEdgePolicyTemplates폴더 안의\windows\admx경로로 이동한 다음 msedge.adml 파일을 복사합니다. C:\Windows\PolicyDefinitions폴더 안에 붙여넣기 합니다.- 바탕화면의
MicrosoftEdgePolicyTemplates폴더 안의\windows\admx\ko-KR경로로 이동한 다음 msedge.adml 파일을 복사합니다. C:\Windows\PolicyDefinitions\ko-KR폴더 안에 붙여넣기 합니다.
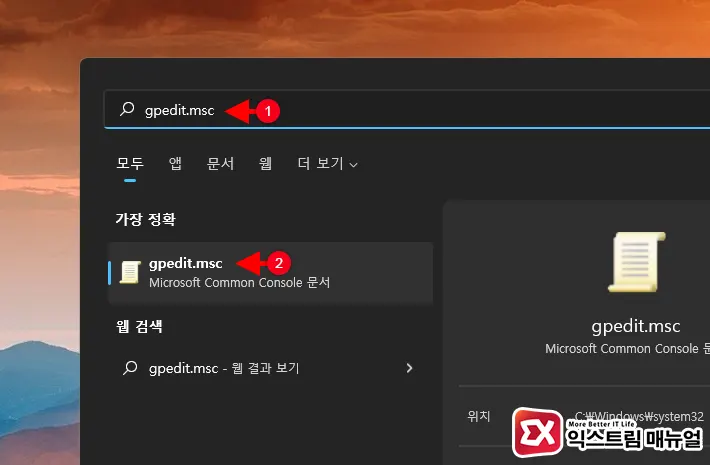
- Windows + S 키를 눌러 윈도우 검색을 실행합니다.
gpedit.msc를 입력해 로컬 그룹 정책 편집기를 실행합니다.
💡 윈도우11 홈 버전은 gpedit.msc를 설치 후 진행합니다.
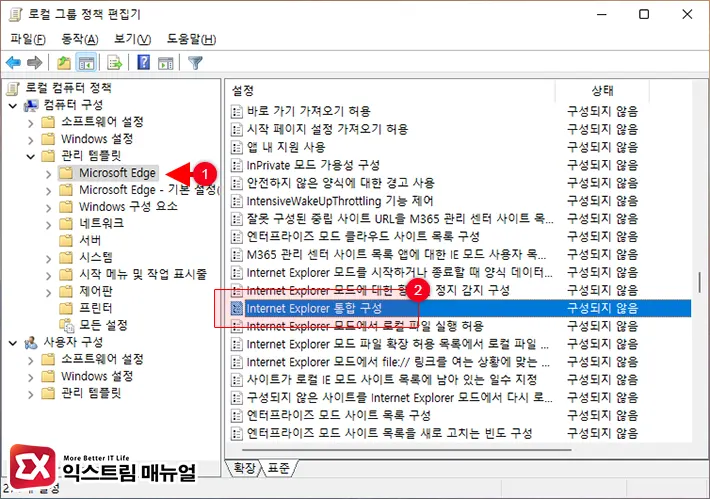
- 로컬 컴퓨터 정책 > 컴퓨터 구성 > 관리 템플릿 > Microsoft Edge를 선택합니다.
- Internet Explorer 통합 구성을 더블 클릭합니다.
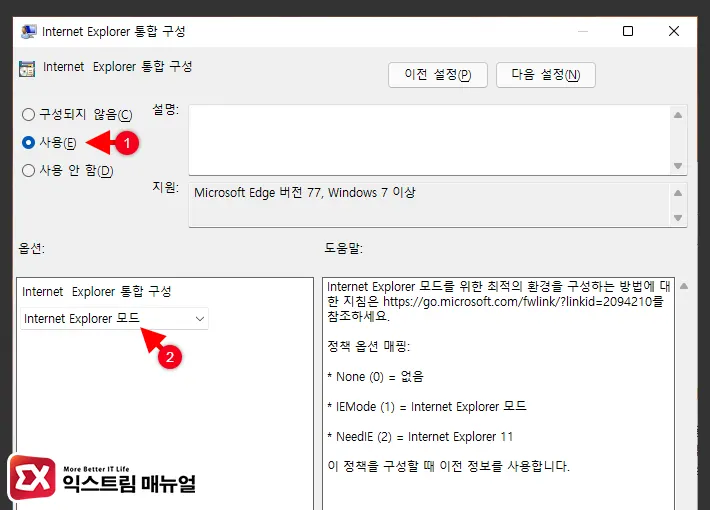
- Internet Explorer 통합 구성을 사용으로 체크한 다음 옵션을 Internet Explorer 모드로 선택 후 확인 버튼을 클릭합니다.
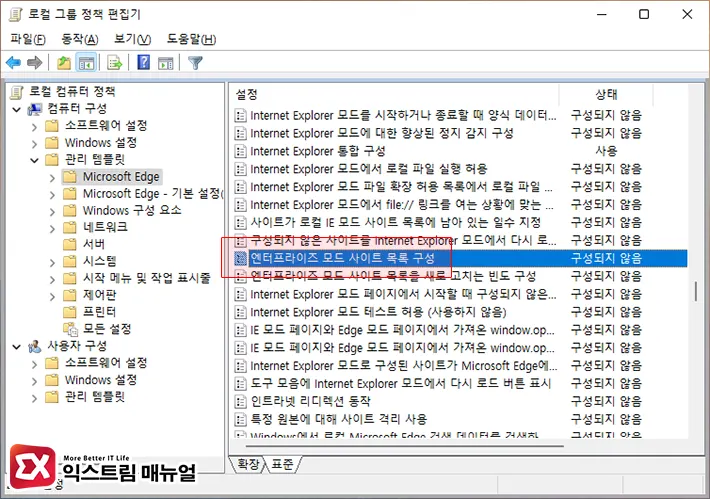
- 같은 트리에 있는 엔터프라이즈 모드 사이트 목록 구성을 더블 클릭합니다.
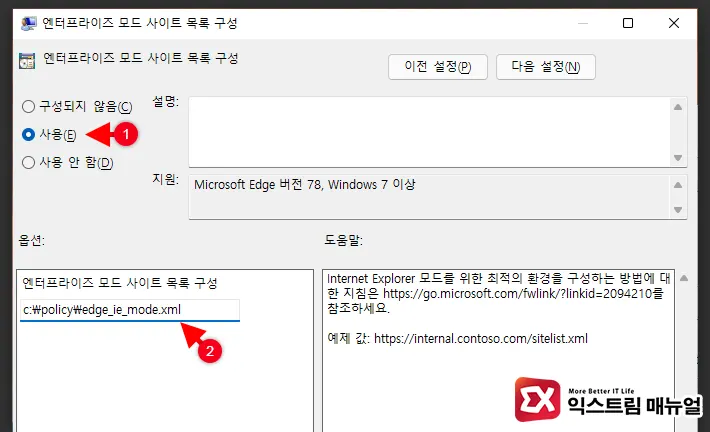
- 엔터프라이즈 모드 사이트 목록 구성을 사용하게 설정한 다음 옵션에 미리 만들어놓은 IE 모드 영구 활성화 리스트 XML 파일 경로를 입력 후 확인 버튼을 클릭해 설정을 저장합니다.
IE 모드 영구 레지스트리 설정
로컬 그룹 정책 편집기를 이용한 IE 모드 영구 설정이 번거롭거나 PC 한대에만 설정하는 경우 레지스트리 수정을 통해 조금 더 간단하게 IE 모드를 영구적으로 작동하게 설정할 수 있습니다.
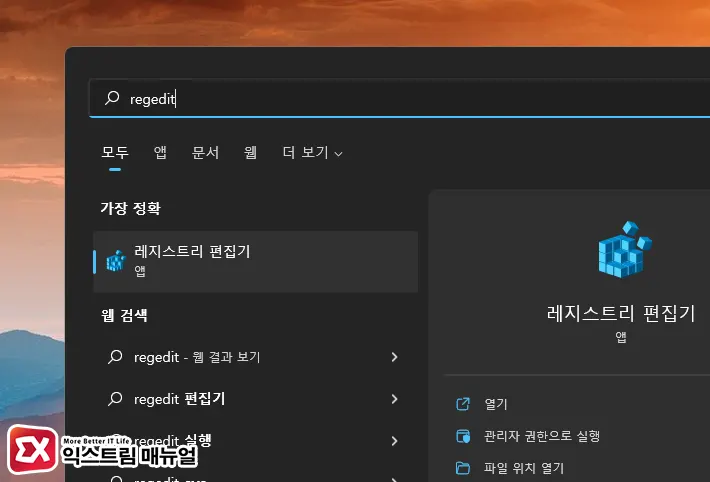
- Windows + S 를 눌러 검색창을 실행합니다.
regedit을 입력해 레지스트리 편집기를 실행합니다.
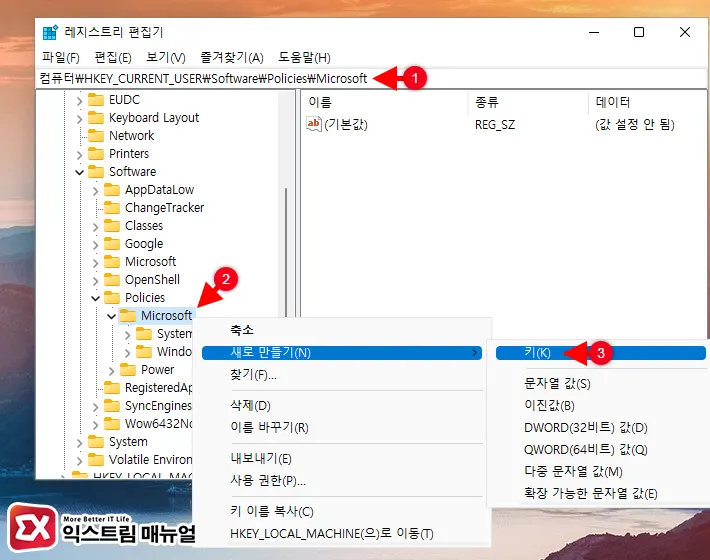
- 정책 설정 레지스트리 경로로 이동합니다.
컴퓨터\HKEY_CURRENT_USER\Software\Policies\Microsoft
Microsoft키를 마우스 우클릭으로 선택 후 새로 만들기 > 키(K)를 클릭합니다.
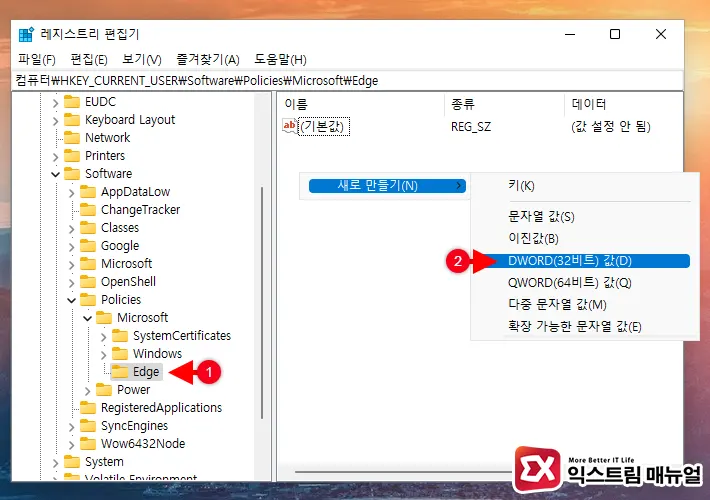
새 키 #1이름을Edge로 지정합니다.Edge키를 클릭 후 오른쪽 빈 공간을 마우스 우클릭합니다.- 새로 만들기 > DWORD(32비트) 값을 선택합니다.
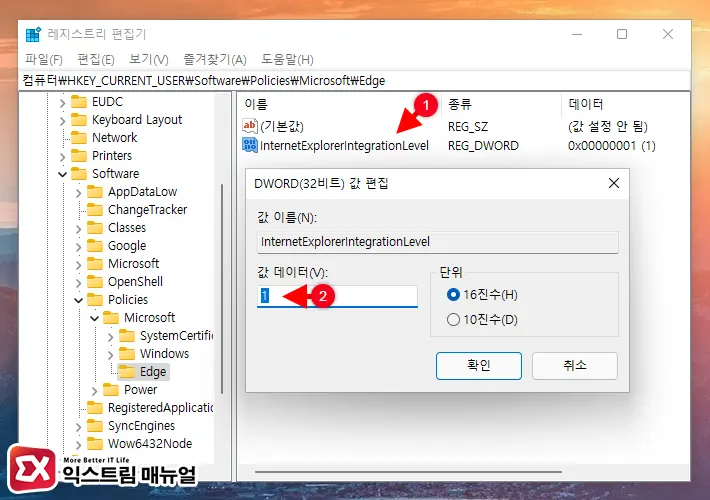
새 값 #1이름을InternetExplorerIntegrationLevel로 변경합니다.InternetExplorerIntegrationLevel값을 더블 클릭 후 값 데이터를 1로 변경합니다.
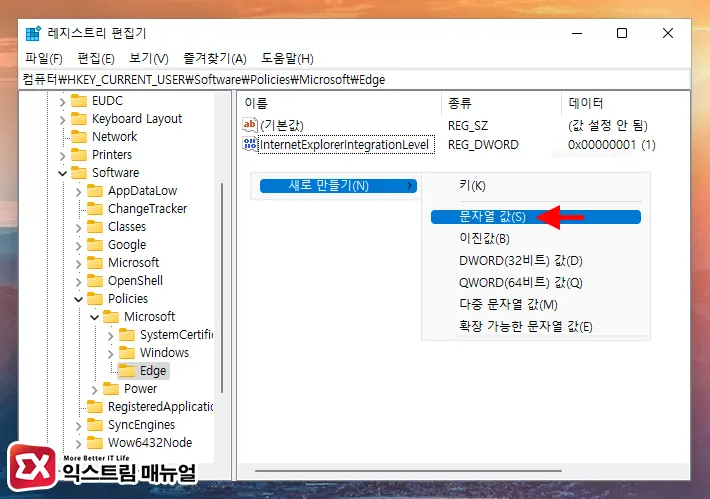
- 빈 공간을 마우스 우클릭 후 새로 만들기 > 문자열 값을 선택합니다.
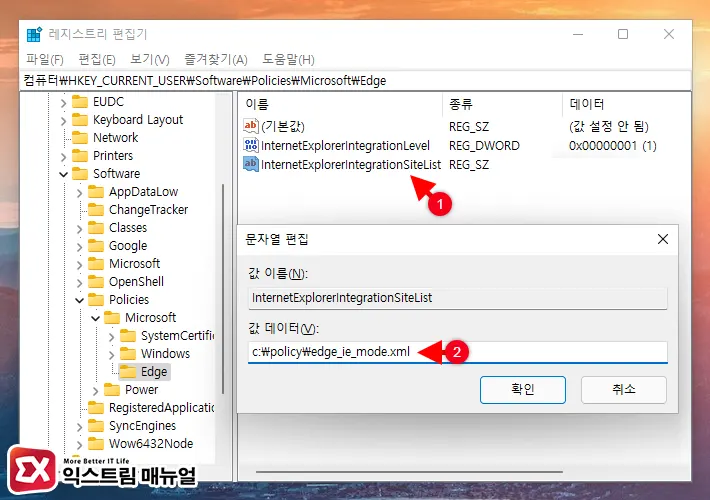
새 값 #1이름을InternetExplorerIntegrationSiteList로 변경한 후 값을 더블 클릭합니다.- 앞서 만들어뒀던 IE 모드 사이트 리스트 XML 파일의 경로를 값 데이터 입력칸에 입력 후 확인 버튼을 클릭합니다.
IE 모드 영구 정책 적용 확인
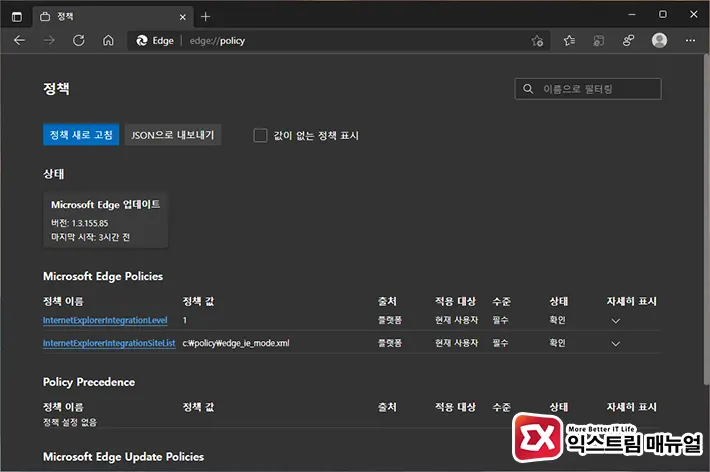
- 엣지 주소창에 edge://policy 를 입력해 정책 화면으로 이동해 정책 이름과 정책 값이 적용되었는지 확인합니다.
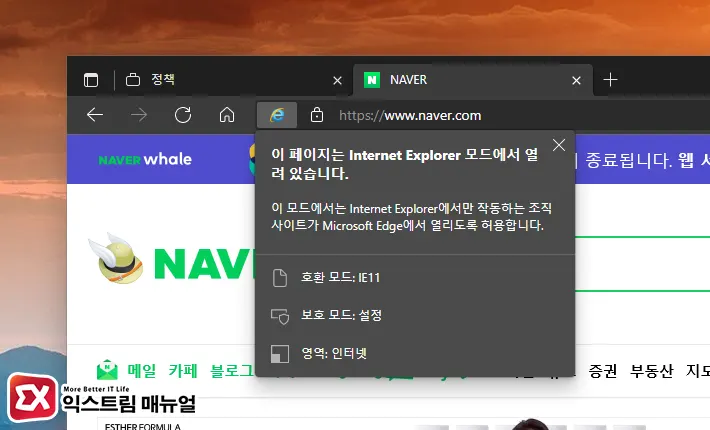
- xml 리스트에서 IE 모드로 지정한 웹사이트에 접속해 자동으로 IE 모드가 적용되는지 확인합니다.
엣지 정책을 이용한 IE 모드 영구 적용은 엣지의 기본 브라우저 설정과 별개로 작동하기 떔누에 30일 제한이 없기 때문에 호환성을 해결할 수 있습니다.
다만 Active-X 관련 이슈가 생길 경우에는 IE 모드가 아닌 익스플로러를 실행해야 하며 윈도우11에서도 인터넷 익스플로러 11을 사용할 수 있으니 아래 글을 참고하시길 바랍니다.
참고 : 윈도우11 인터넷 익스플로러 설치 및 실행하는 방법



2개 댓글. Leave new
좋은 정보 감사합니다!
업무에 도움이 되었습니다.