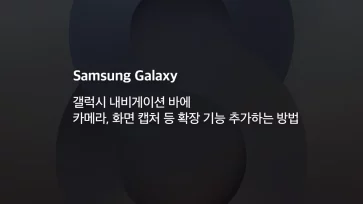갤럭시 Z플립3 안에 있는 사진, 동영상과 같은 파일을 PC로 백업할 때 가장 간단한 방법은 USB를 이용해 PC와 연결한 후 파일을 PC로 복사하는 것입니다.
Z플립3은 USB 2.0 스펙으로 초당 60MB/s 정도를 전송할 수 있으며 Z플립3의 와이파이 최대 속도(802.11ax)와 비교했을 때 느린 편이지만 무선보다 안정적으로 파일을 복사할 수 있는 점에서 유선을 선호하는 사용자도 있는데요.
Z플립3와 PC를 USB로 연결해 파일을 전송하고 싶다면 PC에 갤럭시 통합 USB 드라이버를 한 다음 Z플립3에서 전송모드를 PC로 변경해 PC에서 인식 후 지플립3의 폴더에 접근할 수 있습니다.
튜토리얼 환경 : 윈도우10 / 윈도우11, 갤럭시 Z플립3 (One UI 3.1.1)
Z플립3 통합 USB 드라이버 설치
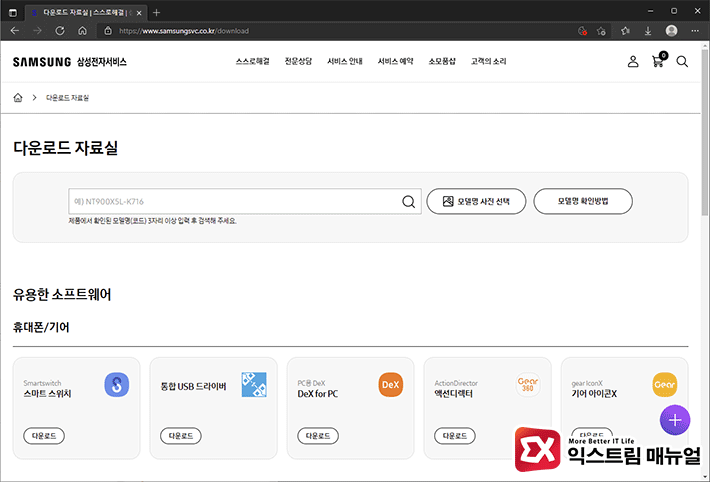
1. 삼성전자 다운로드 센터 페이지로 이동한 다음 유용한 소프트웨어 항목에서 갤럭시 스마트폰 통합 USB 드라이버를 다운로드 받습니다.
Z플립3를 비롯해 S21, S20, 노트 시리즈등 모든 갤럭시 스마폰을 PC에 인식시킬 수 있는 통합 드라이버입니다.
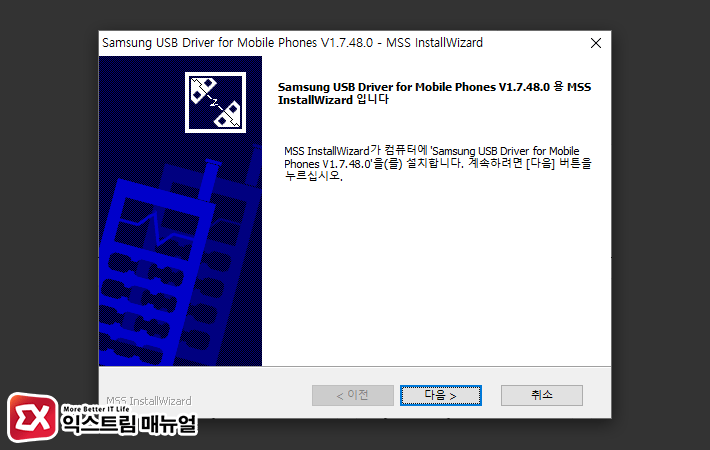
2. 다운로드 받은 SAMSUNG_USB_Driver_for_Mobile_Phones.exe 파일을 실행한 다음 설치합니다. 설치 과정은 단순하며 PC 재부팅이 필요 없습니다.

3. Z플립3와 PC를 USB 케이블로 연결합니다.
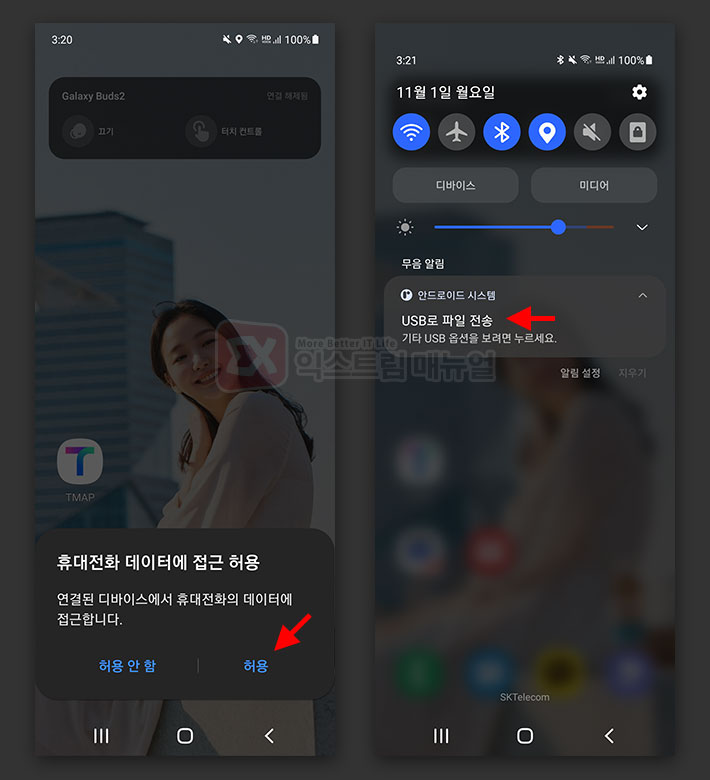
4. Z플립3를 잠금해제한 다음 ‘휴대전화 데이터에 접근 허용’ 팝업 화면에서 ‘허용’을 터치합니다.
5. 상태표시줄을 아래로 내려 USB로 파일 전송으로 설정되어 있는지 확인합니다.
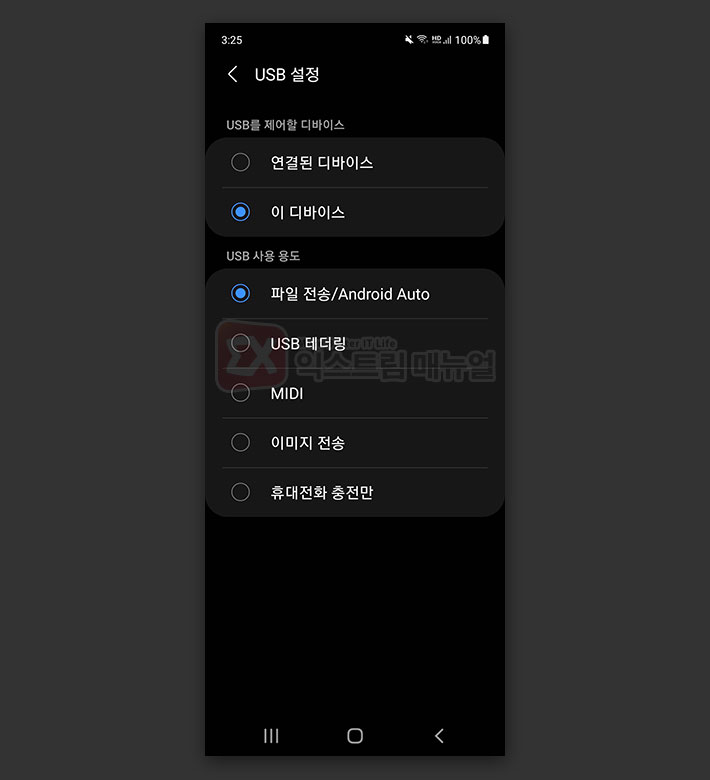
6. 만일 안드로이드 시스템 전송 모드가 USB로 파일 전송이 아니라면 터치 후 USB를 제어할 디바이스 옵션에서 ‘이 디바이스’를 선택하고 USB 사용 용도를 ‘파일 전송/Android Auto’로 설정합니다.
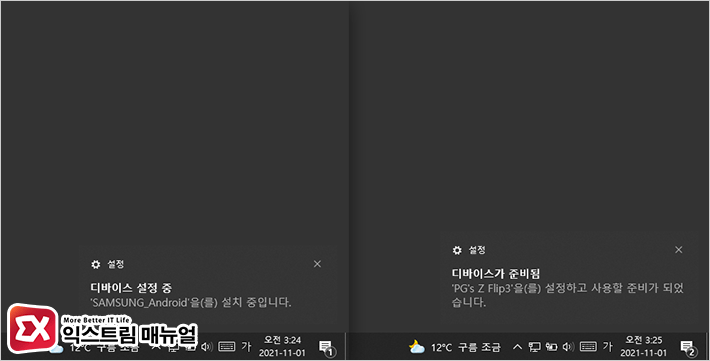
7. 윈도우에서 Z플립3를 인식하면 디바이스 설정 알림이 뜨며 장치관리자에 드라이버가 설치됩니다.
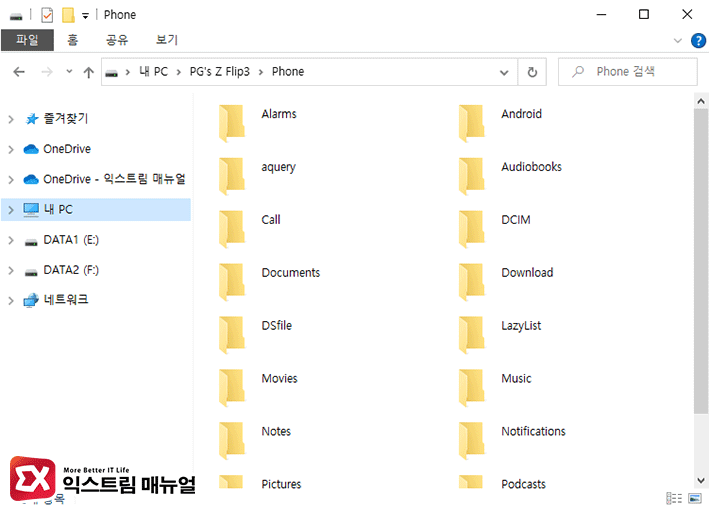
8. 파일 탐색기를 열어 장치 및 드라이브에서 Z Flip3을 열어 스마트폰 폴더에 접근하면 됩니다.