갤럭시에서 모션포토를 활성화하고 사진을 찍으면 3초정도의 동영상이 포함된 사진이 완성되며 사진을 찍기 전후의 상황이 동영상으로 저장되기 때문에 스틸컷을 비롯해 사진을 찍은 그 때의 상황을 생생히 기록할 수 있는 장점이 있습니다.
하지만 모션포토 안의 동영상은 기본적으로 갤럭시 스마트폰의 갤러리 앱에서만 볼 수 있기 때문에 PC에서 모션포토를 온전히 보려면 모션포토 뷰어를 필요로 하는데요.
MS 스토어에서 삼성 갤러리를 설치하면 갤럭시에서 찍은 모션포토를 스마트폰처럼 사진과 동영상을 함께 볼 수 있습니다.
목차
모션포토를 PC에서 보기위한 삼성 갤러리를 윈도우에 설치하기
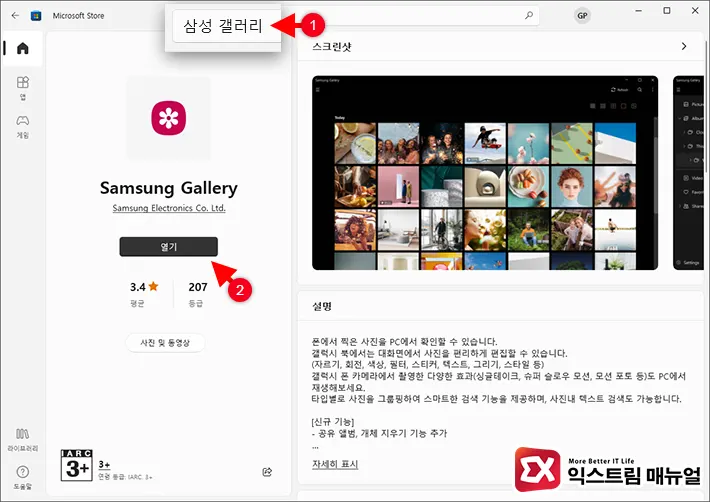
Microsoft Store 앱을 실행한 다음 검색창에 삼성 갤러리를 찾아 설치합니다.
만일 삼성 갤러리가 검색 결과에 나타나지 않는다면 아래의 링크를 통해 앱을 바로 열어 설치합니다.
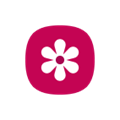
삼성 갤러리 앱 PC 버전 사용법
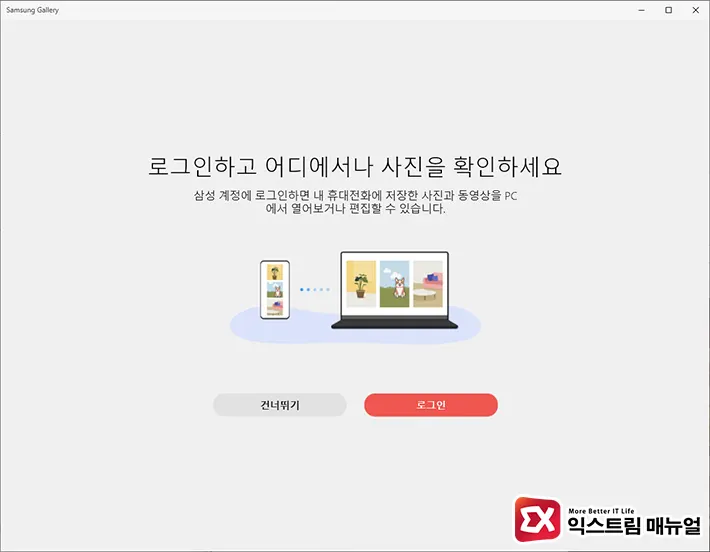
윈도우에서 삼성 갤러리 앱읍 처음 실행하면 삼성 계정 연동 화면이 나타나는데요.
‘로그인’ 버튼을 클릭해서 삼성계정을 로그인하면 삼성 클라우드 또는 원드라이브를 통해 PC와 스마트폰 갤러리의 사진이 동기화 됩니다.
당장 연동을 하지 않더라도 설정에서 삼성 클라우드에 연결할 수 있으니 ‘건너뛰기’ 버튼을 클릭해 넘어갑니다.
참고 : 갤럭시 갤러리를 원드라이브와 동기화,백업하는 방법
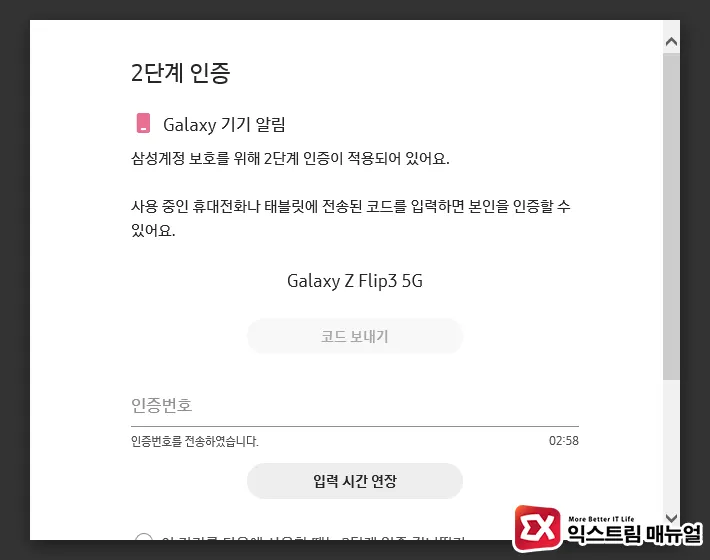
갤러리에서 삼성 계정을 로그인할 때 이메일 주소와 비밀번호를 입력하면 2단계 인증을 거치게 됩니다.
윈도우의 갤러리 앱에서 2단계 인증 화면이 나타나면 스마트폰을 확인해 6자리 PIN 번호를 입력하거나 로그인 확인 버튼을 눌러 인증을 마치면 PC의 삼성 갤러리 앱에서 클라우드의 사진을 다운로드 받게 됩니다.
갤러리 뷰어로 모션포토 열기
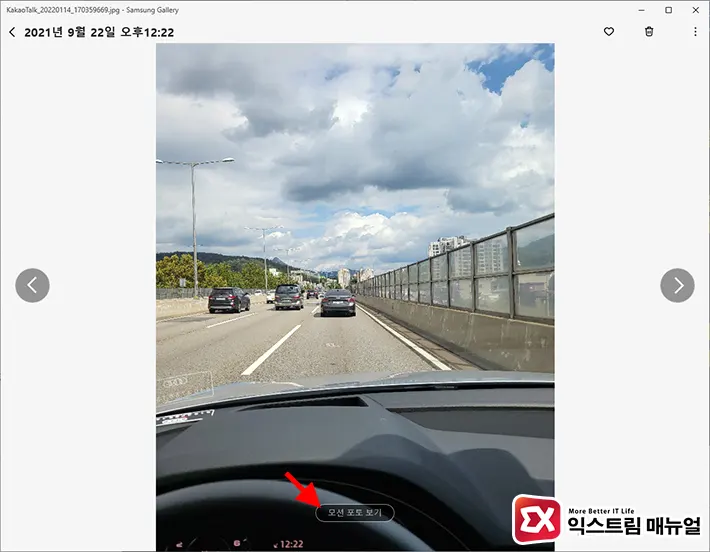
갤러리 앱에서 동기화된 사진 또는 PC로 전송한 사진을 열면 사진 하단에 ‘모션 포토 보기’ 버튼이 있습니다.

모션 포토 안의 동영상이 재생되는 것을 확인할 수 있습니다.
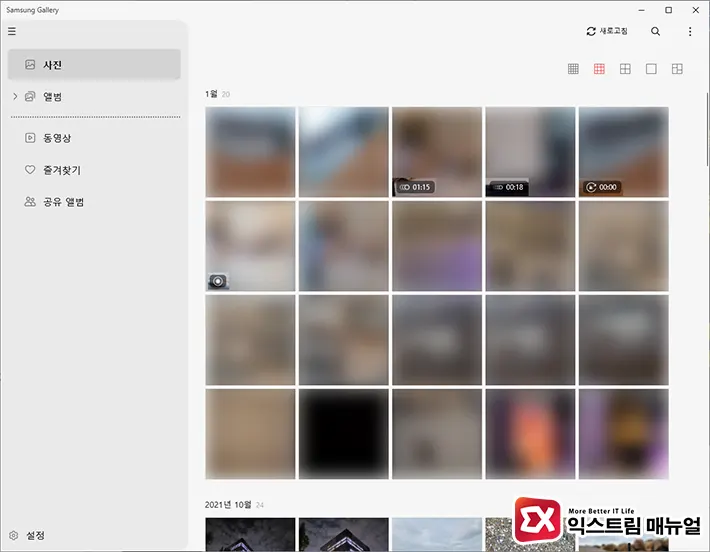
모션포토 뿐만 아니라 인물 사진, 타임랩스와 같은 카메라 모드로 찍은 동영상 및 사진의 속성도 그대로 볼 수 있습니다.
삼성 갤러리 PC 버전에서 모션포토 관리
스마트폰에서 갤러리에 원드라이브를 동기화한 상태라면 PC의 갤러리에서 쉽게 동기화가 가능하지만 무료 용량 5GB의 한계 때문에 유료 플랜 사용자가 아니라면 다수의 사진을 관리하기에는 어려움이 있는데요.
이 경우 갤럭시를 PC에 연결한 다음 파일을 복사하거나 카카오톡에서 PC로 사진을 전송할 때 ‘원본’을 선택하면 모션포토 속성이 그대로 전송되어 PC에서도 모션포토를 감상할 수 있습니다.
참고
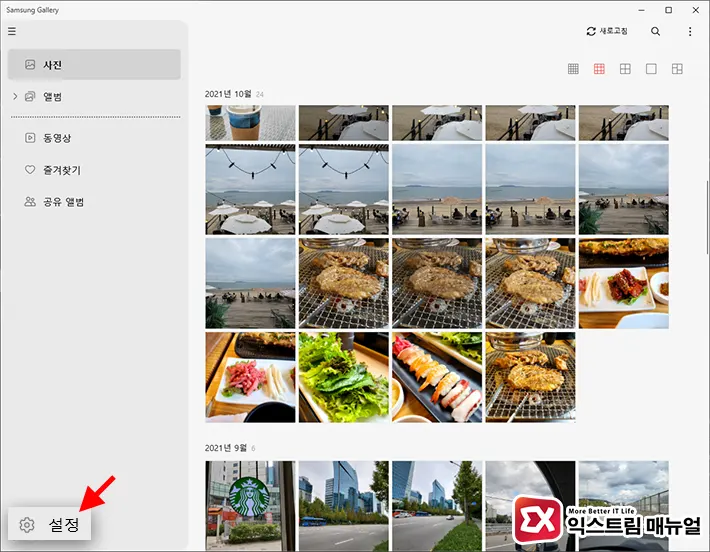
스마트폰에 저장된 모션포토를 PC로 옮길 때 삼성 갤러리 PC 버전에서 보려면 갤러리 뷰어에 설정된 저장 경로에 사진을 넣거나, 사용자가 추가로 폴더를 지정하면 됩니다.
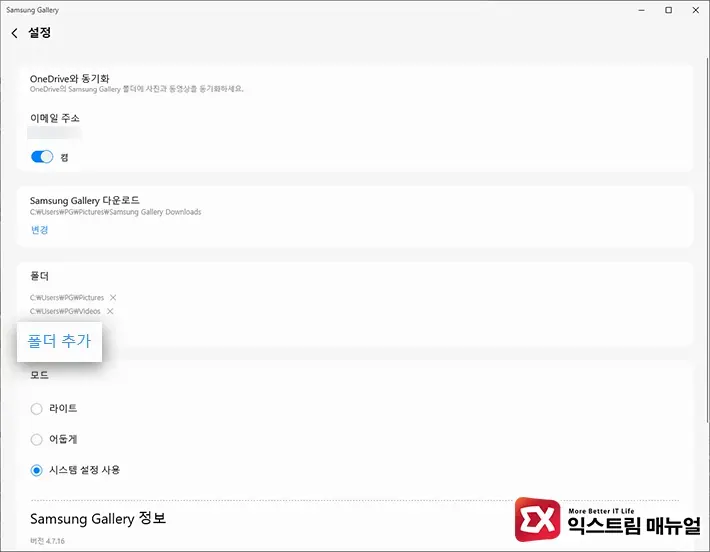
기본 폴더는 사용자 폴더 하위의 사진(Pictures), 동영상(Videos) 폴더가 지정되어 있으며 모션포토를 기본 폴더에 넣으면 갤러리에서 확인할 수 있습니다.
기본 폴더 외에 사용자 지정 폴더를 추가하려면 설정 > 폴더로 이동한 후 ‘폴더 추가’를 선택해 모션포토가 저장된 폴더 및 드라이브를 선택하면 갤러리 뷰어에 추가됩니다.
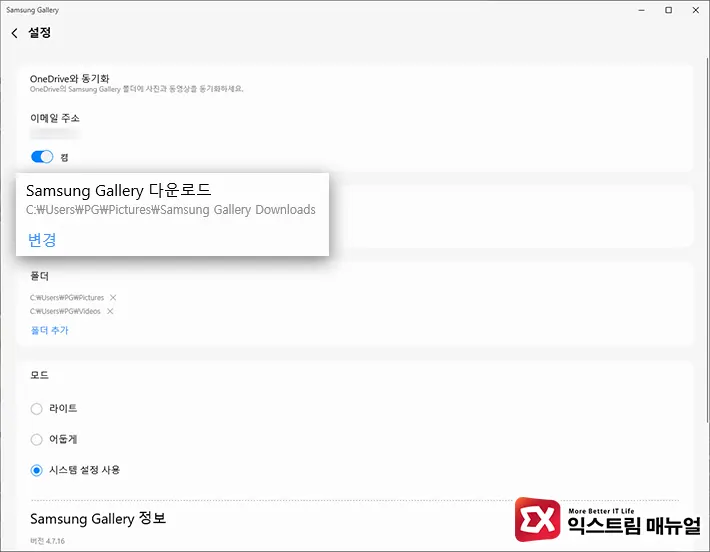
MS의 원드라이브와 갤러리를 동기화해서 사용하는 경우 갤러리 PC 버전에서 사진은 바로 확인이 가능하지만 모션포토 또는 동영상은 PC로 다운로드를 해야 뷰어로 확인할 수 있게 되는데요.
이때 다운로드 받는 폴더는 사용자 폴더 > 사진 > Samsung Gallery Downloads 폴더지만 사용자가 사진 다운로드 폴더를 직접 지정할 수 있습니다.



