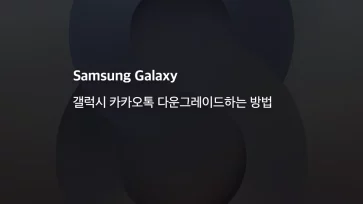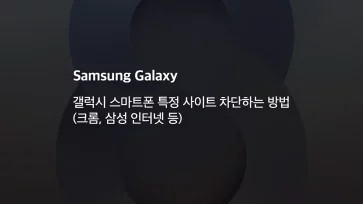스마트폰을 사용하면서 PC에 파일을 전송할 필요가 있는 경우 USB를 이용해 PC에 스마트폰을 외장 장치로 인식한 후 탐색기에서 파일을 PC로 복사하는 과정을 거치게 됩니다.
사무실이나 집이라면 케이블 연결을 통한 파일 전송이 큰 불편함은 아니지만 카페에서 노트북을 사용할 때와 같은 무선 환경에서는 케이블을 연결하는게 번거로울 수도 있기 때문에 무선으로 파일을 전송해야할 필요가 있는데요.
아이폰 같은 경우에는 맥북과 에어드랍으로 파일을 주고 받을 수 있는데, 갤럭시 사용자가 윈도우와 무선으로 파일을 주고 받는 간단한 방법은 삼성플로우를 활용하는 것입니다.
목차
스마트폰에서 PC로 파일을 무선 전송하는 방법
삼성플로우는 윈도우에서 갤럭시의 기능 일부를 공유하는 앱으로 스마트폰의 알림과 클립보드, 화면 미러링, 파일 전송 기능을 활용할 수 있습니다.
파일 전송 기능은 와이파이 환경에서 가능하며 윈도우와 갤럭시 양쪽 기기 모두 삼성플로우를 설치해서 사용할 수 있습니다.
삼성플로우 다운로드 및 설치
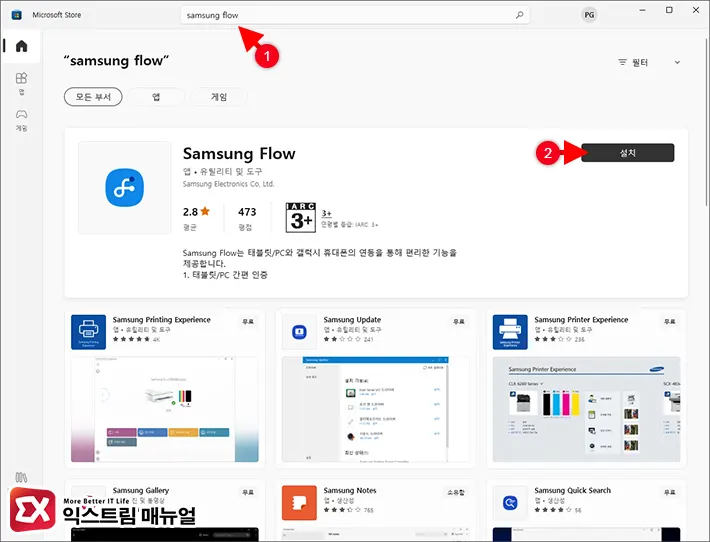
- 윈도우에서 Microsoft 스토어 앱을 엽니다.
- 상단 검색창에 Samsung Flow를 입력합니다.
- 검색 결과에서 삼성전자에서 제공하는 삼성플로우를 선택해 설치합니다.
Samsung Flow에 등록이 완료된 Galaxy 휴대폰 인증을 통해 간편하고 안전하게 Windows 태블릿/PC에 연결 할 수 있습니다. 태블릿/PC에 등록된 생체정보를 활용한 인증도 가능합니다.
(*태블릿/PC에 등록된 생체정보를 활용한 인증은 삼성 디바이스에서만 가능합니다.)
2. 휴대폰 알림 연동
휴대폰으로 오는 메시지나 알림을 태블릿/PC에서 확인하고 바로 답할 수 있습니다. (* 일부 앱은 해…
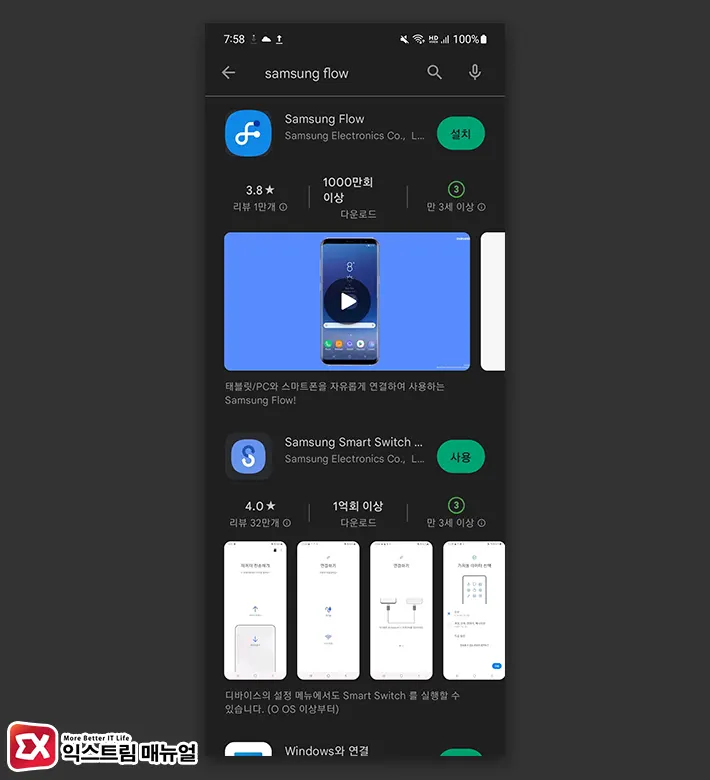
- 갤럭시에서 구글 플레이 스토어 앱을 엽니다.
- Samsung Flow를 겸색한 후 설치합니다.
갤럭시와 PC 무선 연결하기
갤럭시와 PC 모두 같은 와이파이 SSID에 연결되어 있어야 합니다.
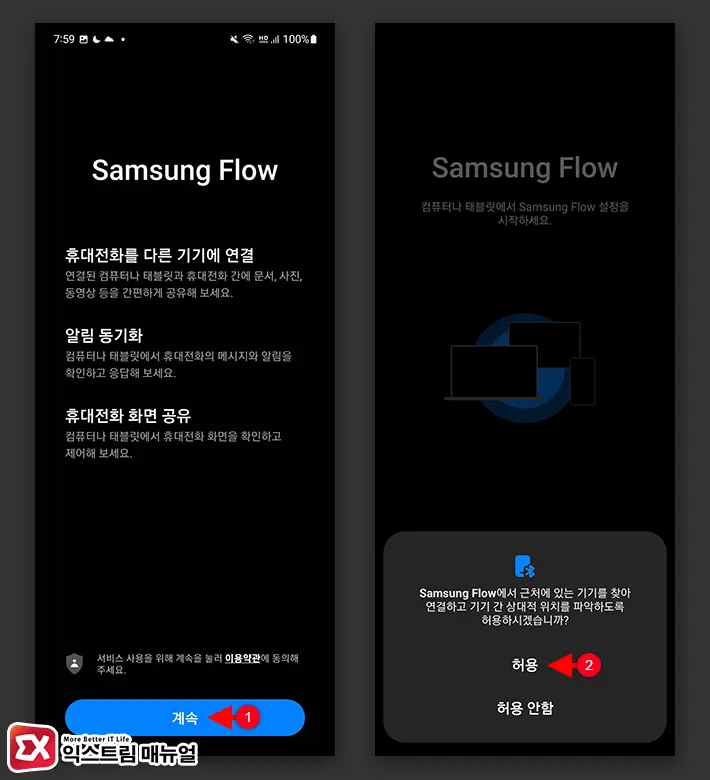
- 윈도우와 갤럭시 양쪽 기기 모두 삼성플로우 앱을 엽니다.
- 갤럭시에서 근처에 있는 기기 연결에 대한 권한을 허용합니다.
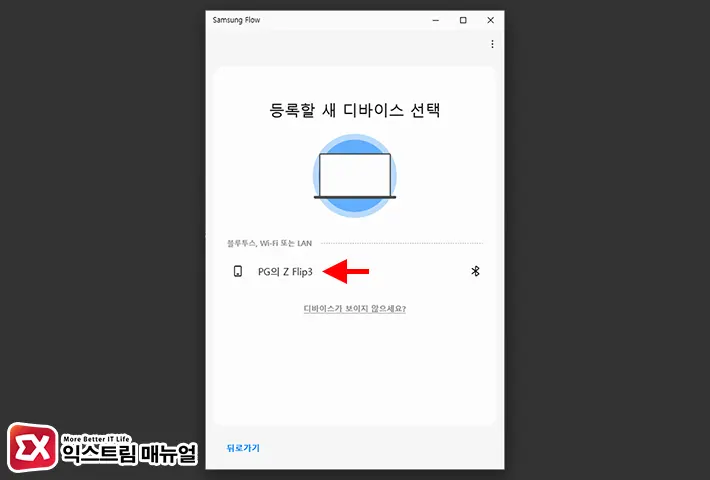
- PC에서 등록할 새 디바이스 선택 화면에 나타나는 스마트폰을 클릭합니다.
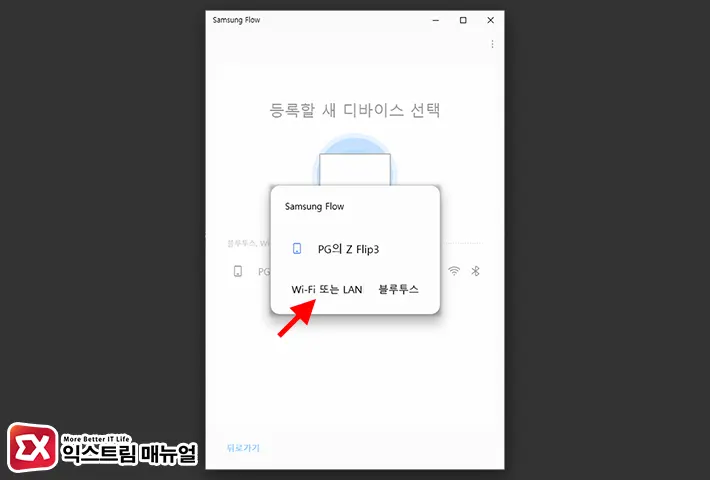
- 연결 방식 화면에서 Wi-Fi 또는 LAN을 클릭합니다.
- 갤럭시 장치 페어링 허용 팝업 화면에서 ‘예’ 버튼을 클릭합니다.
💡 삼성 플로우의 무선 연결 방식은 와이파이 또는 블루투스 중에서 선택할 수 있습니다.
하지만 상호간 데이터 전송을 위해서는 와이파이를 필요로 하고 페어링 과정에서는 블루투스를 필요로 하기 때문에 사실상 블루투스와 와이파이가 모두 사용 가능한 환경이여야 합니다.
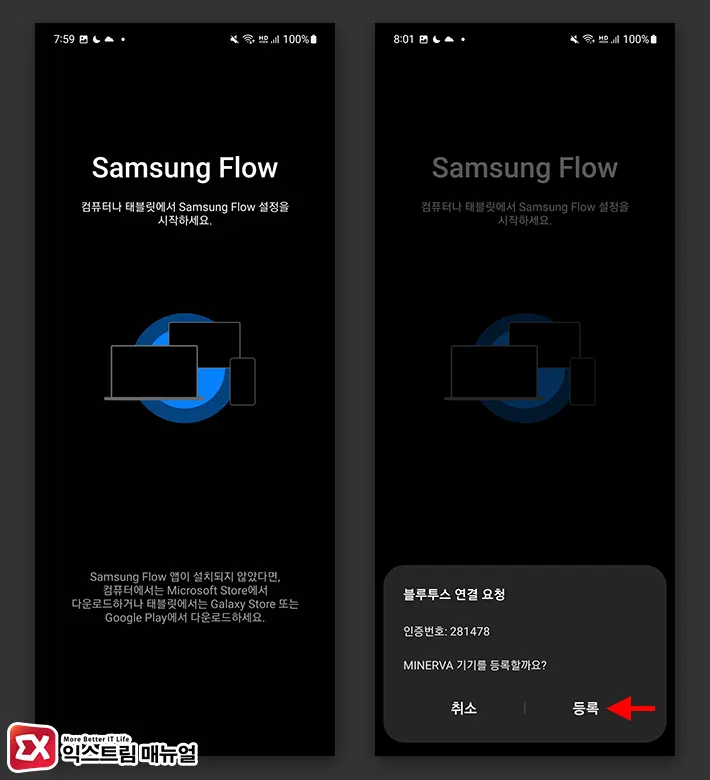
- 갤럭시에서 PC를 찾으면 연결 요청을 전송합니다.
- PC와 갤럭시 모두 등록 버튼을 선택해서 페어링을 합니다.
갤럭시와 PC간 양방향 파일 전송하기
삼성플로우로 두 기기가 연결된 상태에서 무선으로 파일 전송을 할 수 있습니다.
파일 전송 인터페이스는 흡사 메신저와 같은 대화형으로 구성되어 있으며 갤럭시에서 PC로 파일을 전송할 때는 내 파일 또는 갤러리 앱을 사용하고 PC에서 갤럭시에 파일을 전송할 때는 드래그&드롭 방식을 지원해 폴더 채로 전송할 수 있습니다.
갤럭시에서 PC로 파일 전송
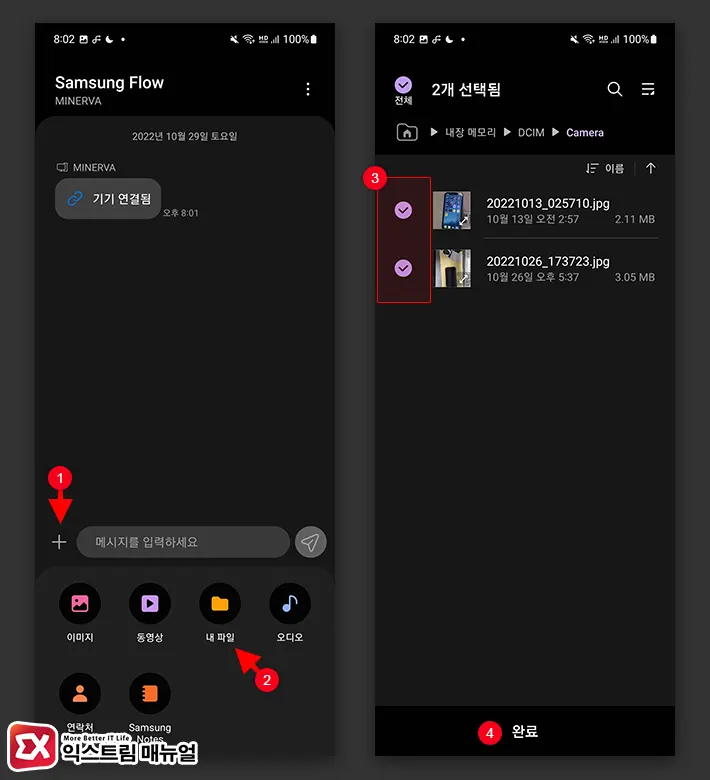
- 삼성플로우 앱 화면 하단의 + 버튼을 터치합니다.
- 전송할 파일 포맷에 해당하는 아이콘을 터치합니다.
- PC로 전송할 파일을 선택 후 완료 버튼을 터치합니다.
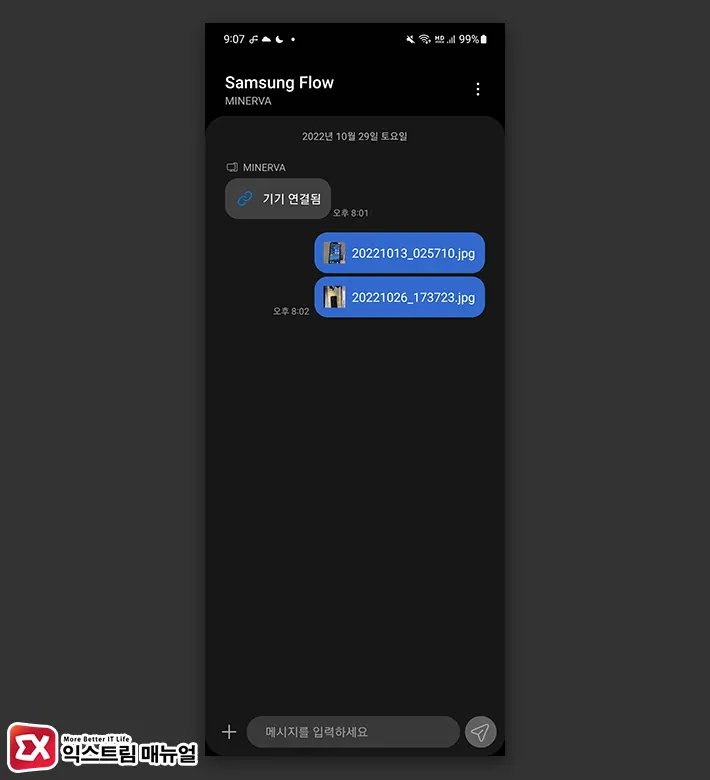
- 파일 전송이 완료되면 대화 형식의 파일 이름이 파란색으로 표시됩니다.
💡 파일 전송 실패시 회색으로 표시되며 파일 이름을 터치해서 재전송할 수 있습니다.
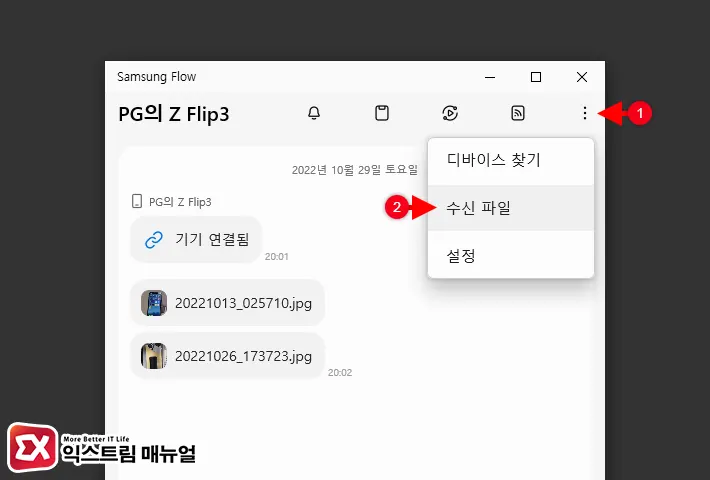
- PC의 삼성플로우에서 더보기 > 수신 파일을 클릭하면 전송 받은 파일 위치를 확인할 수 있습니다.
PC에서 갤럭시로 파일 전송
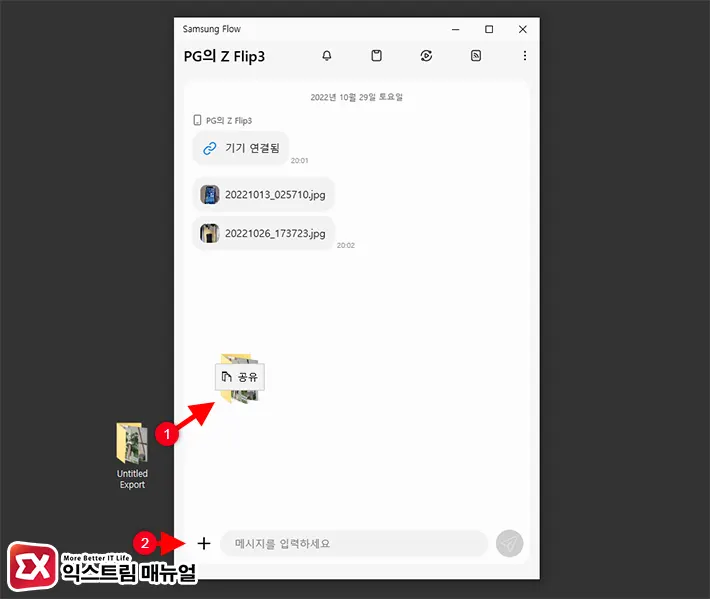
- PC에서 갤럭시로 전송할 파일 또는 폴더를 삼성플로우 앱에 드래그&드롭하거나 하단의 + 버튼을 클릭해 파일을 첨부합니다.
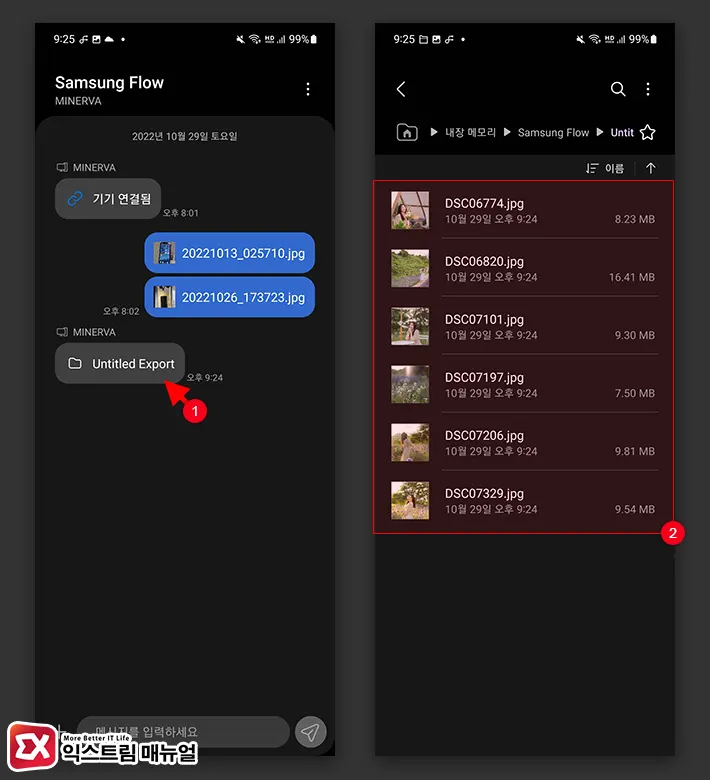
- 전송된 파일 또는 폴더 이름을 터치하면 파일 위치를 확인할 수 있습니다.
💡 삼성플로우로 전송 받은 파일의 경로는 내장 메모리 > Samsung Flow 폴더 안에 위치합니다.
삼성플로우는 PC와 스마트폰 간에 무선으로 파일을 전송할 수 있는 장점이 있지만 와이파이가 연결된 환경에서만 파일 전송이 가능하기 때문에 야외에서 모바일 네트워크만 사용 가능할 때는 활용하지 못하는 점이 아쉽습니다.
야외에서 노트북과 스마트폰 간에 무선으로 파일을 전송해야 하는 경우에는 블루투스를 이용한 파일 전송을 활용해 보시길 바랍니다.