아이폰 사용자면서 동시에 Windows 11 기반의 PC를 사용하고 있다면 윈도우와 아이폰 간의 연속성이 이루어지지 않아 불편함이 많은데요.
예를 들어, 맥북, 아이폰 조합 같이 애플 기기를 사용한다면 모든 기기들이 동기화 되어 아이폰에서 찍은 사진을 AirDrop으로 맥북에 보내고, 맥북에서 편집해서 다시 아이폰으로 보내는 이러한 일련의 과정들이 단순하고 쉽게 진행됩니다.
하지만 아이폰에서 윈도우 기반 PC 사진을 전송할 때 Cloud 서비스에 의존하거나 카카오톡, 메일 같은 서비스를 거쳐야 하는 불편함이 있는데요.
Windows 11에서는 ‘휴대폰과 연결’ 기능을 선보였지만 파일 공유에 대한 기능은 빠져있어서 아쉬움이 남는데, CPU 제조사로 유명한 Intel이 Intel Unison 앱을 선보이며 불편함이 어느 정도 해소되었습니다.
목차
아이폰에서 무선으로 Windows 11에 사진 전송하는 Intel Unison
Intel Unison은 Microsoft 휴대폰과 연결 앱과 마찬가지로 아이폰, PC 연결을 할 수 있으며 전화 걸기, 문자 보내기와 같은 기능에 더해서 무선 파일 전송이 가능해 활용도가 높은 장점이 있습니다.
Intel Unison 다운로드
Intel Unison을 사용하기 위해서는 Windows 11 운영체제를 사용해야 하고 블루투스가 장착되어 있어야 합니다.
Windows 11 탑재 노트북 사용자라면 문제 없이 사용할 수 있으며 아이폰과 PC 모두 Intel Union 앱을 설치해야 합니다.
아이폰
Windows 11 Microsoft Store
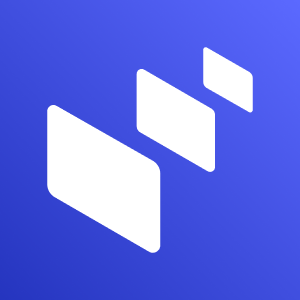
Intel Unison으로 아이폰과 Windows 11 PC 연결
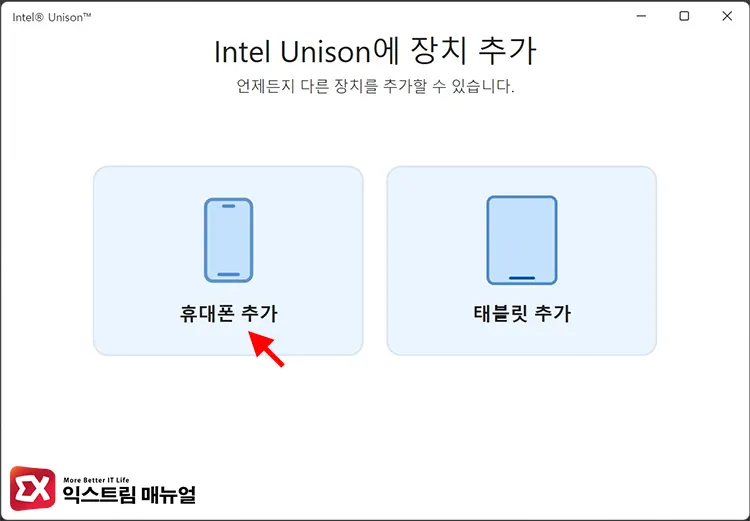
윈도우11에서 Intel Unison을 실행한 다음, ‘휴대폰 추가’ 버튼을 클릭합니다.
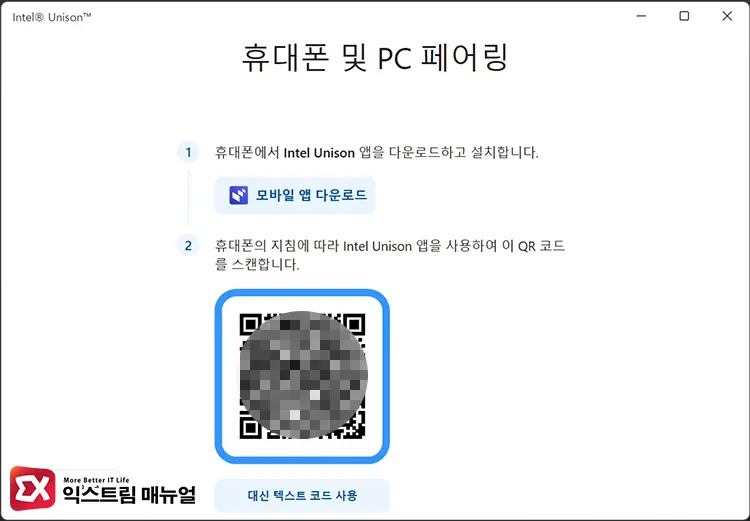
휴대폰 및 PC 페어링 화면에 QR코드가 나타나면 아이폰에서 Intel Unison 앱을 실행 후 QR 코드를 스캔합니다.
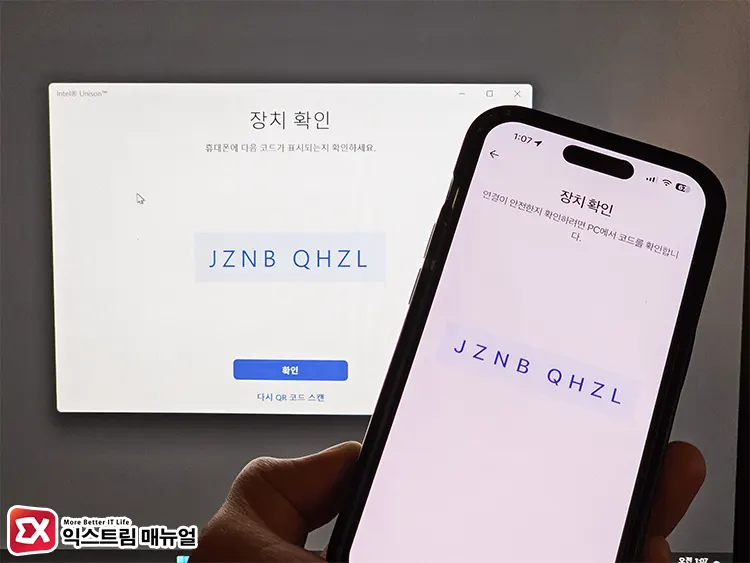
장치 확인 화면에서 Windows 11 화면 코드와 아이폰 화면 코드가 일치하는지 확인 후 페어링을 진행합니다.
페어링 과정에서 아이폰의 Intel Union 앱에 대한 접근 권한을 설정하게 되는데 연락처, 사진, 블루투스, 로컬 네트워크, 카메라를 모두 허용으로 해야 Windows 11에서 아이폰을 제어할 수 있습니다.
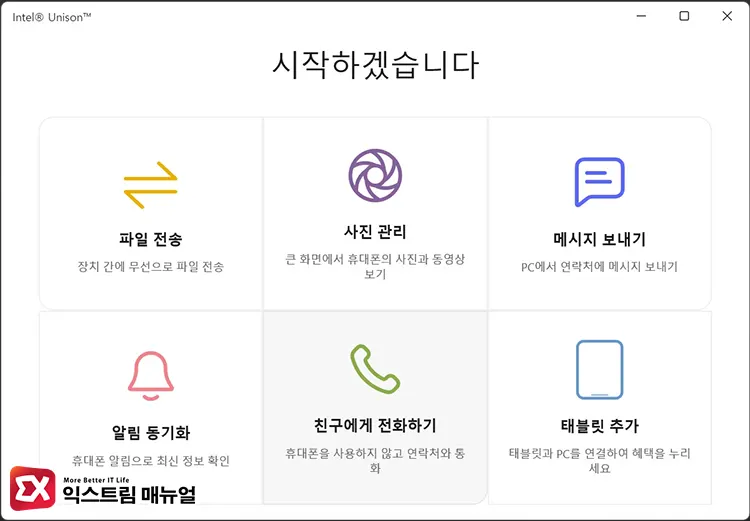
페어링을 마치면 PC에서 아이폰의 사진을 가져오고 메시지를 보낼 수 있으며 알림을 받을 수 있습니다.
전화, 문자 메시지 접근 권한 추가 설정
Windows 11 PC와 아이폰은 블루투스로 연결되며 문자 메시지와 전화 기능을 PC와 동기화 해서 사용하려면 아이폰 블루투스의 권한을 추가로 설정해야 합니다.
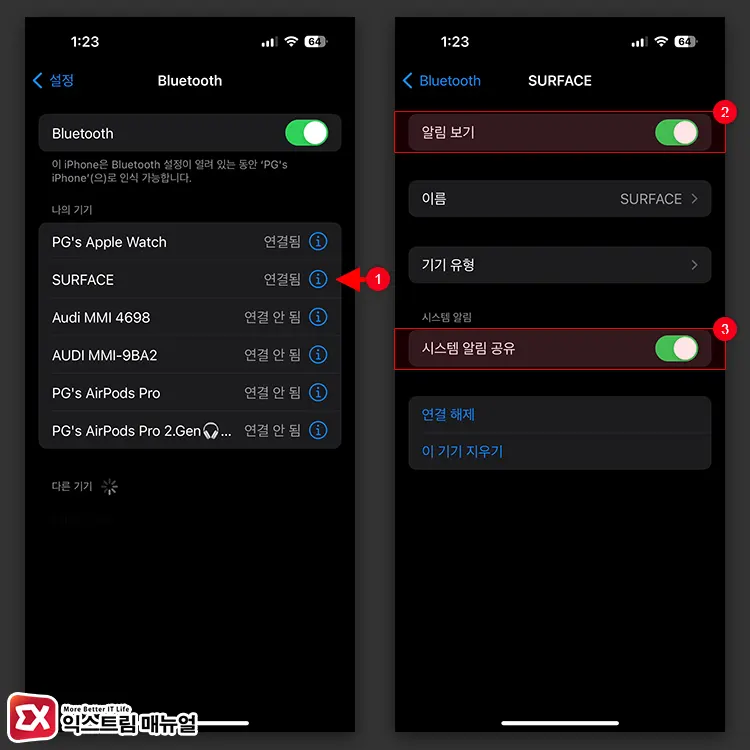
iPhone 설정 > Bluetooth로 이동한 다음 Windows 11 PC 이름을 찾아 오른쪽의 ⓘ 버튼을 탭합니다. 그리고 알림 보기와 시스템 알림 공유를 켭니다.
아이폰↔PC 무선 사진 전송
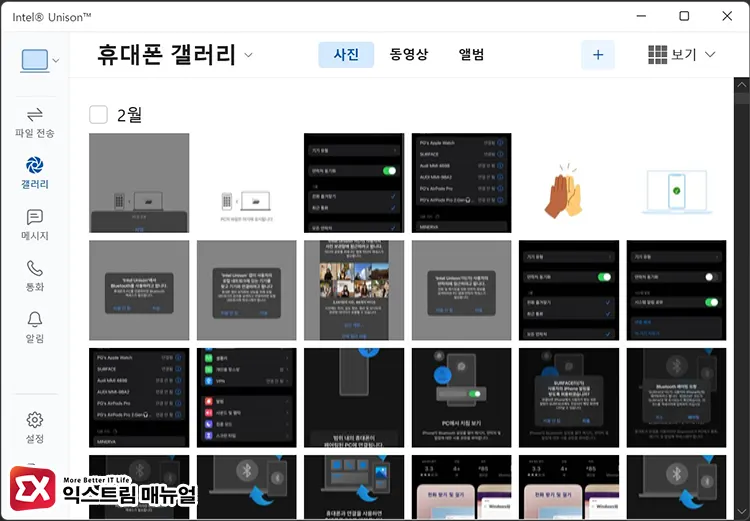
PC의 Intel Union에서 갤러리를 클릭하면 현재 연결된 아이폰의 사진을 열람할 수 있습니다.
단순히 사진을 나열하는 것이 아닌, 아이폰 사진 앱에서 정리한 폴더와 똑같은 분류 방법으로 사진을 볼 수 있으며 사진을 클릭 후 다운로드 아이콘을 클릭해서 PC로 전송할 수 있습니다.
또한 아이폰의 Intel Union 앱에서 특정 사진을 선택 후 PC로 전송할 수도 있어서 사용자가 현재 사용하는 기기를 기준으로 양방향 전송이 가능합니다.
PC↔아이폰 파일 전송
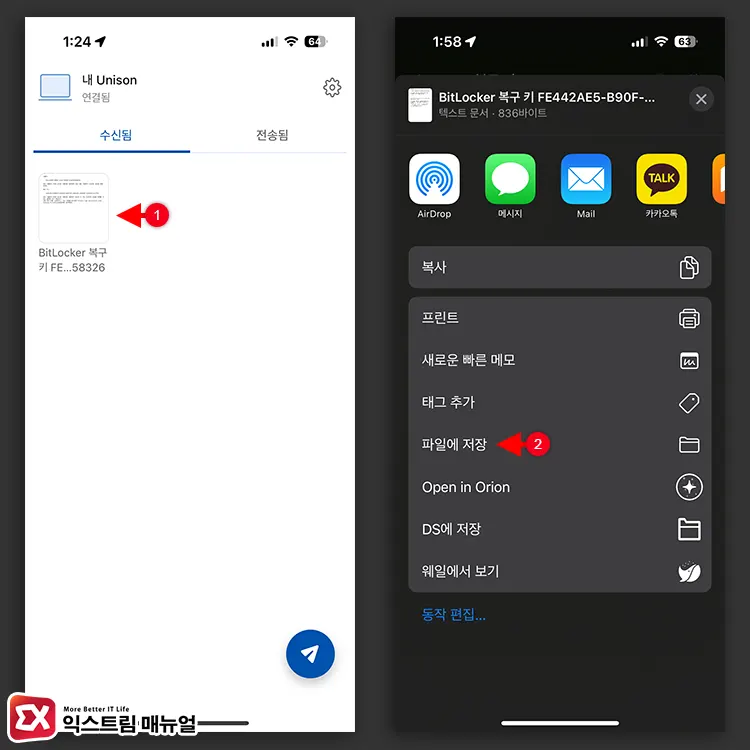
사진 뿐만 아니라 무선 파일 전송도 가능합니다.
아이폰에서 PC로, PC에서 아이폰으로 파일 전송을 할 수 있으며 PC에서 아이폰으로 파일을 전송할 경우 아이폰의 샌드박스 정책으로 인해 Intel Union 앱 안에 파일이 저장됩니다.
Intel Union 앱 안에 저장된 파일을 파일 앱에서 관리하려면 Intel Union에서 다운로드 받은 파일을 연 다음 공유 기능을 이용해 파일 앱으로 저장해야 합니다.
PC에서 아이폰 메시지 확인
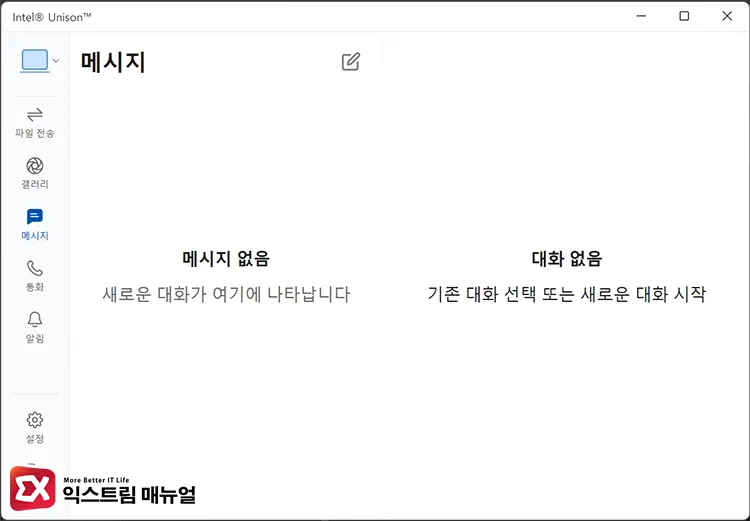
Intel Union의 메시지 탭에서 아이폰에서 받은 문자 메시지를 확인할 수 있습니다.
아이폰에서 메시지를 수신 받으면 PC에서 그대로 확인할 수 있어서 아이폰을 열지 않아도 되는 장점이 있습니다. 또한 메시지를 보낼 수도 있습니다.
PC에서 아이폰을 통해 전화 걸기
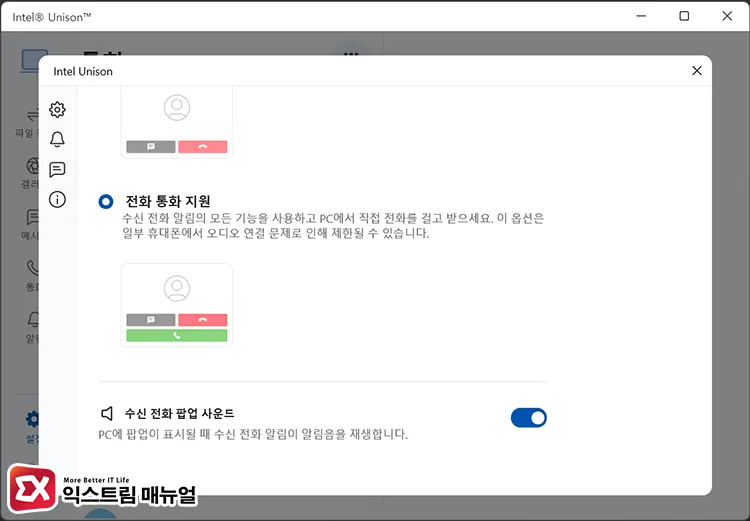
Intel Union을 통해 PC에서 아이폰을 통해 전화를 걸 수 있습니다.
초기 설정은 ‘통화 알림 지원’으로 되어 있어서 아이폰으로 전화가 오면 Intel Union에서 알려주는 역할만 하지만 ‘전화 통화 지원’으로 모드를 바꾸면 PC에서 전화를 걸 수 있게 됩니다.
마치며
아이폰 뿐만 아니라 아이패드도 인텔 유니온을 사용할 수 있는데 기기 1개만 연동되는게 조금 아쉽긴 합니다.
그래도 Microsoft에서 공식적으로 지원하는 ‘휴대폰과 연결’ 보다 훨씬 나은 연결성을 보여주며 파일 전송과 사진 전송을 무선으로 할 수 있다는 큰 장점이 있어서 Windows 11 기반 PC를 가지고 있는 아이폰 사용자라면 추천하는 앱입니다.



