M1 칩이 탑재된 ARM 기반의 맥북에서 안드로이드 계열의 갤럭시 스마트폰을 USB로 연결해 테더링을 해야 하는 경우 맥북에서 갤럭시의 테더링을 인식하지 못해서 네트워크에 연결하지 못하게 되는데요.
와이파이 핫스팟 또는 블루투스 테더링을 이용해서 연결할 수도 있지만 무선 연결 특성상 USB 테더링보다 속도가 느리기 때문에 최대한 빠른 속도로 모바일 네트워크를 공유하고 싶은 경우 테더링을 이용해야 하는데, M1 맥북에서 갤럭시 USB 테더링을 사용하려면 USB 테더링 드라이버를 강제로 심어야 합니다.
튜토리얼 환경 : M1 맥북 프로 14″, macOS Monterey, 갤럭시 Z 플립 3
목차
M1 맥북에 USB 테더링 드라이버 설치하기
갤럭시에 테더링을 설정한 다음 M1 맥북에서 인식하려면 HoRNDIS 파일을 교체해서 USB 테더링 드라이버를 포함시켜야 합니다.
하지만 macOS 시스템 안에 임의적으로 드라이버를 설치하는 것이기 떄문에 맥북 부팅시 무결성 검사에 걸리게 되므로 맥북을 복구모드로 부팅한 다음 무결성 검사시 서명되지 않은 드라이버 확인을 해제한 후 USB 테더링 드라이버를 설치해야 합니다.
macOS 보안 정책 설정

- 맥북을 완전히 종료합니다.
- 전원 버튼을 계속 누르고 있는 상태에서 부팅을 진행합니다.
- ‘시동 옵션이 나올떄 까지 전원 버튼을 길게 누릅니다.’ 메시지가 지나가면 전원 버튼에서 손을 뗍니다.
- 옵션 아이콘을 클릭 후 하단의 계속 버튼을 클릭합니다.
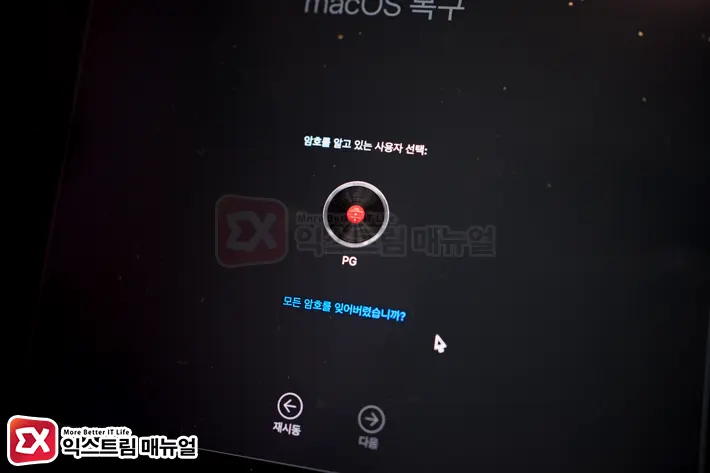
- macOS 복구 화면에서 계정을 선택 후 계정 암호를 입력합니다.

- 상단 메뉴 막대에서 유틸리티 > 터미널을 선택합니다.
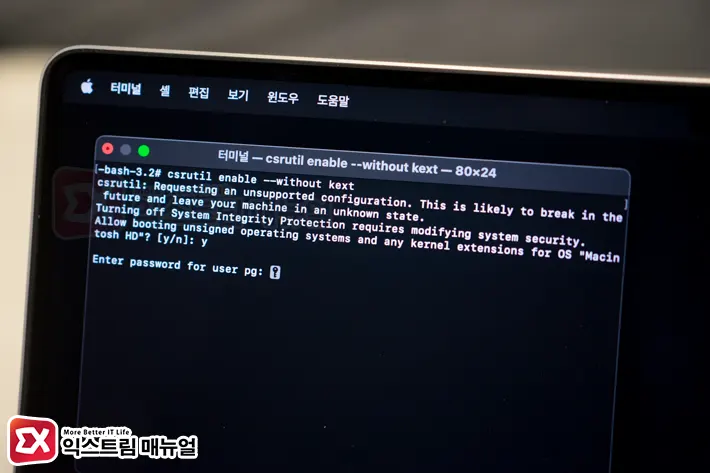
csrutil enable --without kext- 터미널에서 다음 명령어를 입력한 다음 메시지가 출력되면 y 키를 눌러 적용합니다.
- 터미널 창을 닫고 시스템을 재부팅합니다.
HoRNDIS 드라이버 다운로드 및 설치
HoRNDIS.kext는 커널 확장 파일로 USB 테더링 드라이버가 포함되어 있습니다.
첫번째 과정은 이 커널 확장 파일을 심기 위해 보안 정책을 최소화한 것으로 USB 테더링 드라이버를 설치하는 과정은 다음과 같습니다.
- HoRNDIS.kext 파일을 다운로드 받아 압축을 풉니다.
💡 HoRNDIS.kext를 배포하는 개발자 페이지는 https://github.com/jwise/HoRNDIS 이며 소스코드를 다운로드 받아 직접 Xcode로 빌드해 HoRNDIS.kext를 만들어도 됩니다.
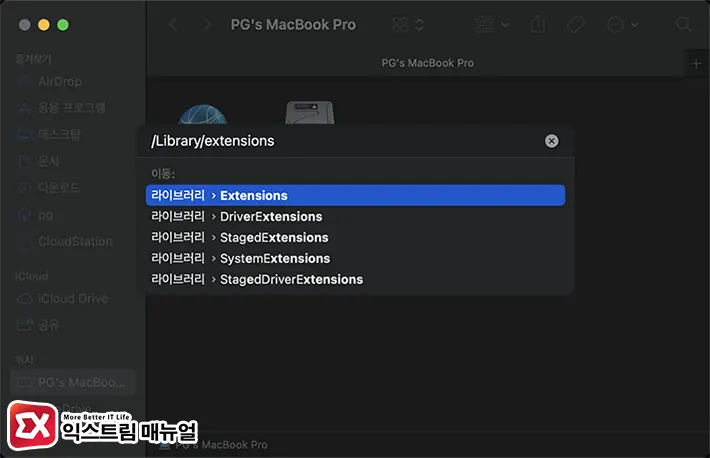
- Finder 앱을 연 다음 Command + Shift + G 단축키를 누릅니다.
/Library/Extensions경로로 이동합니다.
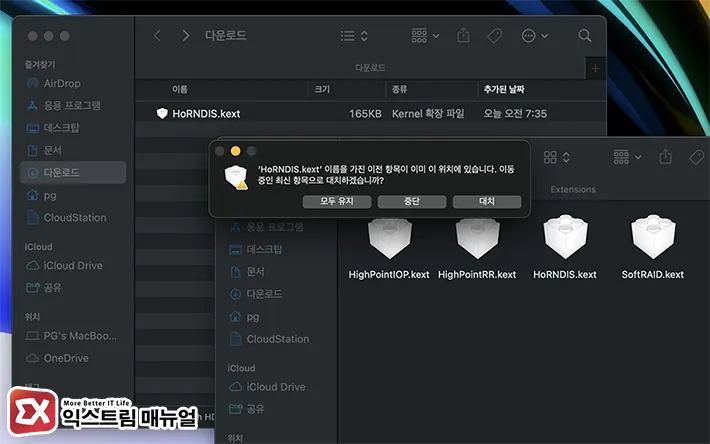
/Library/Extensions경로 안에 있는 HoRNDIS.kext 파일을 따로 백업합니다.- 다운로드 받은 HoRNDIS.kext 파일을 복사해 대치합니다.
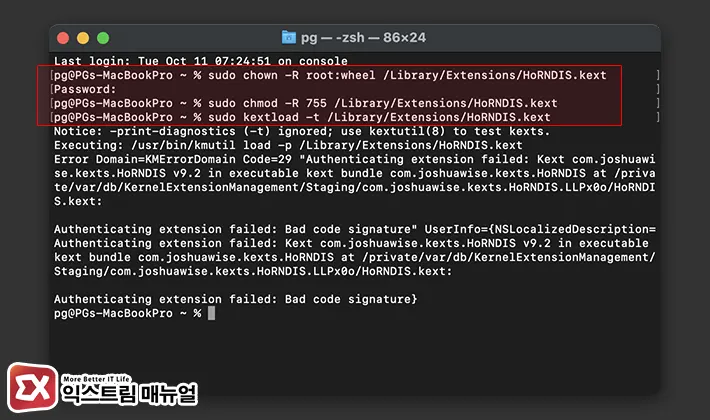
- 터미널 앱을 엽니다.
- 아래의 3줄 명령어를 한 줄씩 입력해서 HoRNDIS.kext 파일 퍼미션을 설정한 후 확장 커널을 불러옵니다.
sudo chown -R root:wheel /Library/Extensions/horndis.kext
sudo chmod -R 755 /Library/Extensions/horndis.kext
sudo kextload -t /Library/Extensions/horndis.kext💡 sudo 명령어로 최고 관리자 권한을 얻을 때 첫 명령어는 사용자 암호를 입력해야 하며 code=29, code=27과 오류가 뜨는 경우 무시하고 다음 과정으로 넘어갑니다.
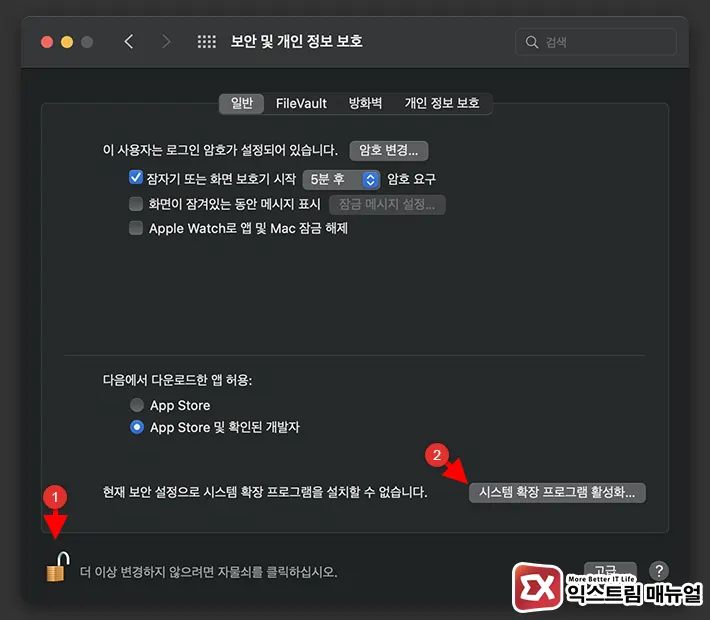
- 시스템 환경설정에서 보안 및 개인 정보 보호로 이동합니다.
- 좌측 하단의 자물쇠 아이콘을 클릭한 후 사용자 계정 암호를 입력합니다.
- 우측 하단의 시스템 확장 프로그램 활성화 버튼을 클릭합니다.
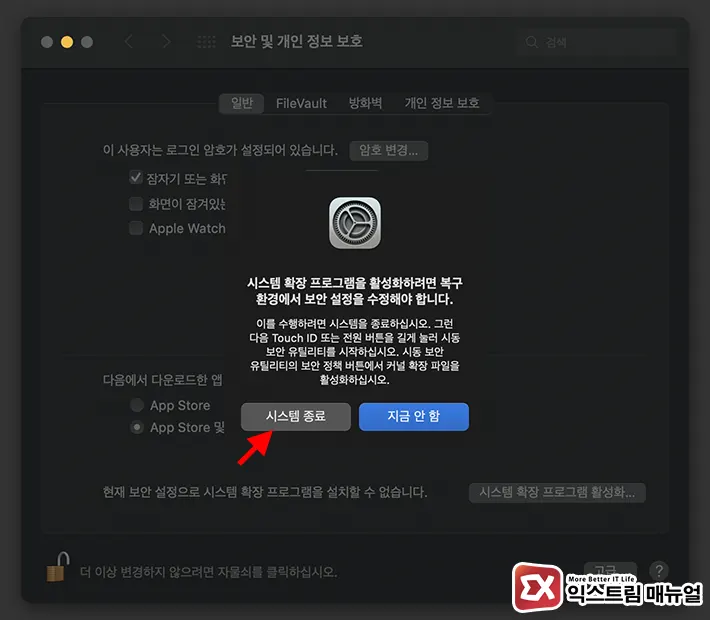
- 시스템 종료 버튼을 클릭합니다.
- 맥북의 전원이 꺼지면 전원 버튼을 계속 누른 채로 부팅해서 복구 화면으로 이동합니다.
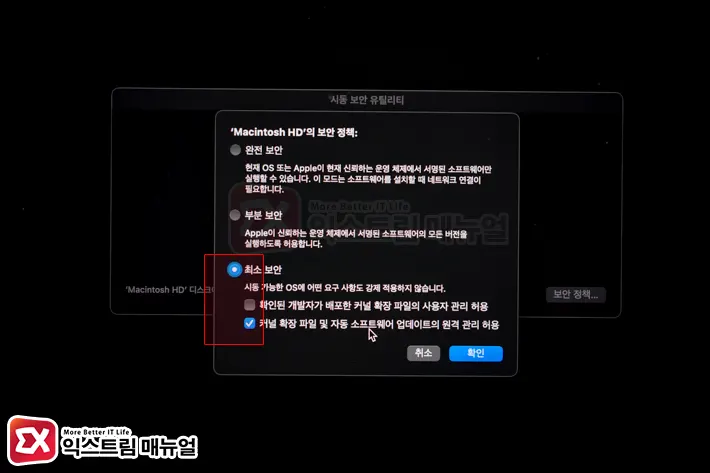
- 상단 메뉴 막대에서 유틸리티 > 시동 보안 유틸리티를 클릭합니다.
- 최소 보안 및 하위 두가지 옵션을 모두 체크한 후 확인 버튼을 클릭합니다.
- 확인된 개발자가 배포한 커널 확장 파일의 사용자 관리 허용
- 커널 확장 파일 및 자동 소프트웨어 업데이트 원격 관리 허용
- 맥북을 재부팅합니다.
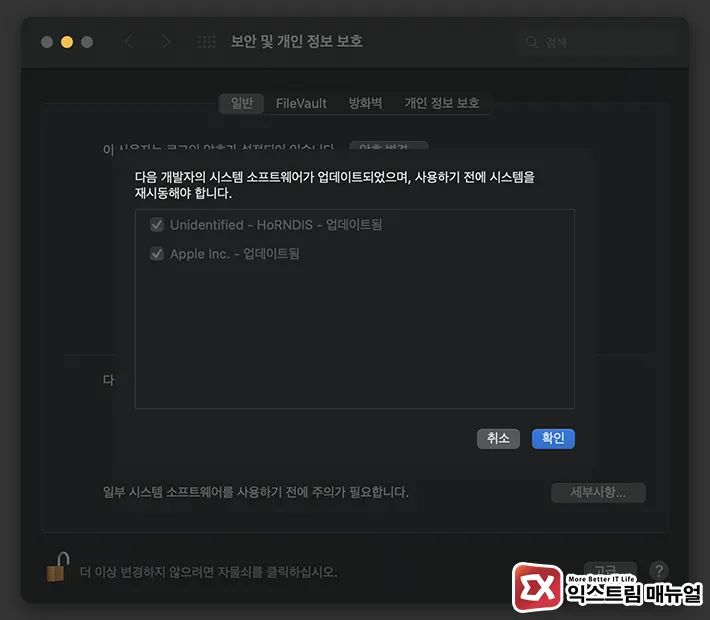
- 부팅을 완료한 다음 다시 시스템 환경설정에서 보안 및 개인 정보 보호로 이동합니다.
- 자물쇠를 클릭해 관리자 권한을 얻은 다음 세부사항 버튼을 클릭하면 HoRNDIS 확장 커널이 로드된 것을 확인할 수 있습니다.
- 재부팅 안내 팝업이 뜨면 재부팅 버튼을 클릭해서 시스템에 확장 커널을 적용합니다.
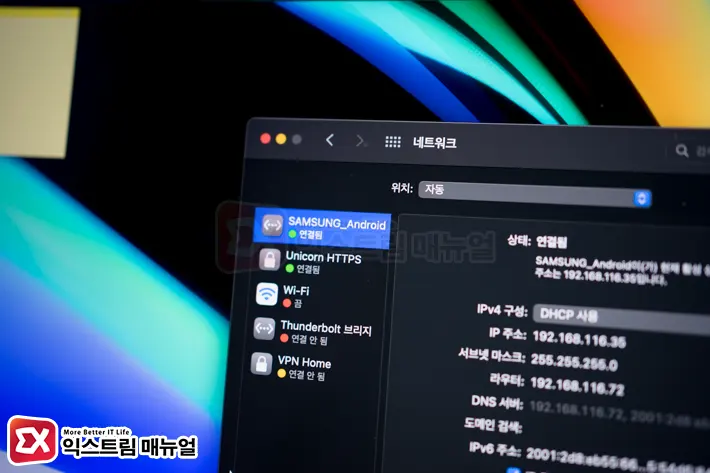
- M1 맥북에 갤럭시를 USB 케이블로 연결합니다.
- 갤럭시 설정에서 USB 테더링을 활성화 한 다음 화면 잠금을 해제합니다.
- 맥북의 네트워크 설정에서 테더링 네트워크가 인식하는지 확인합니다.
갤럭시 맥북 USB 테더링 설정
갤럭시에서 USB에 연결된 맥북에 모바일 네트워크를 테더링으로 연결하려면 USB 연결 방식을 테더링으로 변경하면 되며 방법은 다음과 같습니다.
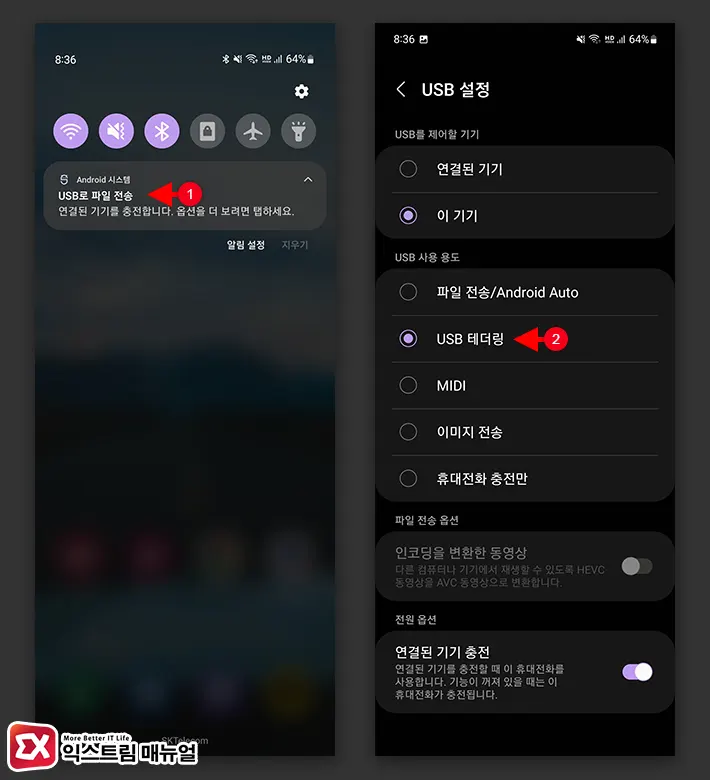
- USB 케이블로 갤럭시와 맥북을 연결합니다.
- 갤럭시의 상단바를 내린 다음 USB로 파일 전송 알림을 터치합니다.
- USB 사용 용도를 USB 테더링으로 변경합니다.
- 맥북의 네트워크 옵션에서 삼성 디바이스가 연결된 것을 확인합니다.
HoRNDIS USB 테더링 드라이버 설치에 문제가 있다면 HoRNDIS 드라이버 다운로드 및 설치 과정의 8~18번 과정을 찬찬히 다시 진행해 보시길 바랍니다.
HoRNDIS 설치 과정에서 최소 보안 정책을 사용하게 되는데 최소 보안 정책을 적용했을 경우 특정 앱이 실행되지 않을 수 있으며 정책을 변경하면 확장 커널을 로드할 수 없어서 USB 테더링을 사용할 수 없게 됩니다.
위와 경우에는 테더링을 포기해야 할 수도 있으니 참고하시길 바랍니다.




4개 댓글. Leave new
HoRNDIS 드라이버 다운로드 하고 압축 풀었는데 그 파일이 다운로드 폴더에만 있지 /library/extesions 폴더 안에는 안 들어있는데 뭐가 문제일까요?
드라이버 파일이 라이브러리에 없었다고 해도 위 과정을 진행해서 테더링이 되면 문제 없습니다
드라이버 설치 후에도 무결성 검사 시 서명되지 않은 드라이버 확인은 계속 해제한 채로 둬야하나요? 다시 설정해도 괜찮으면 보안상 그렇게 하고 싶은데요…
m4 sequoia os에서도 가능할까요?