윈도우11을 설치할 때 PIN 또는 암호를 설정하면 부팅시 로그인 화면에서 암호를 입력해야 하지만 혼자 사용하는 데스크톱 PC라면 매번 로그인 암호를 입력하는 것이 번거롭게 됩니다.
특히 마이크로소프트 계정을 연결한 윈도우 계정일 경우 PIN 번호를 설정하면 로그인 화면 뿐만 아니라 절전 모드에서 빠져나올 때와 같이 화면이 잠금 상태일 경우 PIN을 입력해 다시 로그인해야 하는 상황이 발생하는데요.
이렇게 자동 로그인 설정이 되지 않을 때 Windows Hello 로그인을 비활성화 한 후 netplwiz에서 자동 로그인을 설정하고 경우에 따라 PIN을 제거해 로그인 화면 없이 바로 부팅할 수 있게 설정할 수 있습니다.
목차
Windows Hello 로그인만 허용 비활성화
Windows Hello는 마이크로소프트 계정을 윈도우 계정으로 사용할 때 생체 인식 또는 PIN을 이용한 로그인을 지원하는 기능으로 윈도우11에서는 기본값으로 Windows Hello 로그인을 강제하고 있습니다.
Windows Hello 로그인이 강제되는 경우 자동 로그인 설정을 할 수 없기 때문에 우선적으로 ‘Windows Hello 로그인만 허용’ 옵션을 비활성화해야 합니다.
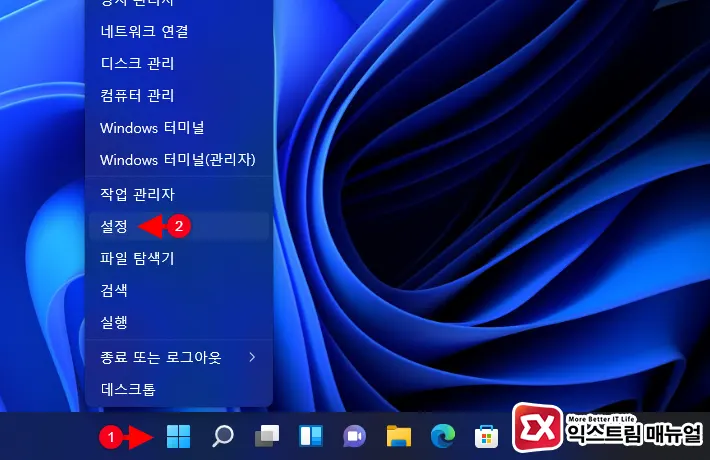
- 시작 버튼을 마우스 우클릭 후 ‘설정’을 선택합니다.
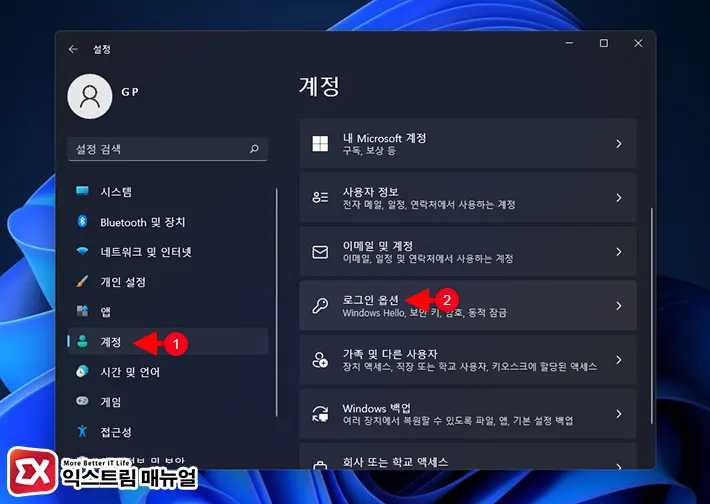
- 설정 메뉴에서 계정을 선택합니다.
- 계정 항목에서 로그인 옵션을 선택합니다.
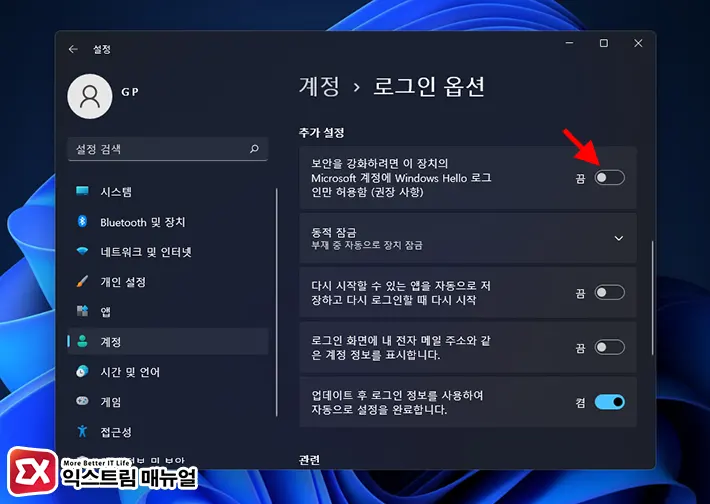
- 추가 설정 항목의 ‘보안을 강화하려면 이 장치의 Microsoft 계정에 Windows Hello 로그인만 허용함’ 옵션을 끔으로 변경합니다.
💡 Windows Hello 로그인만 허용함 옵션이 선택하지 못하게 비활성화 되어 있는 경우 레지스트리 편집을 통해 옵션을 끄고 켤 수 있게 설정해야 합니다.
참고 : Windows Hello 비활성화 레지스트리 설정
윈도우11 PIN 제거하기
Windows Hello 로그인만 허용을 비활성화 했다면 PIN을 더이상 사용하지 않게 됩니다.
하지만 마이크로소프트 스토어와 잠금 화면 해제에서 PIN을 요구할 수 있고 PIN을 사용하지 않다가 갑자기 PIN 번호를 알아야될 때 까먹어서 PIN 번호를 찾아야 하는 경우가 있습니다.
이러한 번거로움을 피하기 위해서 PIN을 제거하고 필요할 때 다시 설정할 수 있습니다.
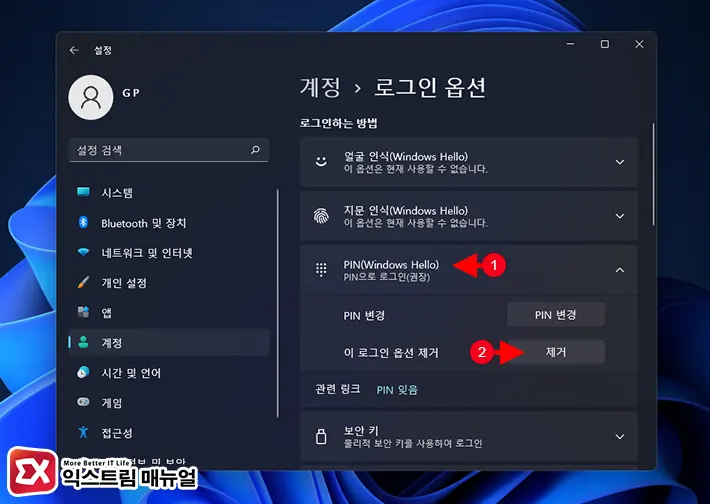
- 설정 > 계정 > 로그인 옵션 화면 상단의 로그인하는 방법 섹션에서 PIN(Windows Hello)를 클릭합니다.
- 이 로그인 옵션 제거 버튼을 클릭합니다.
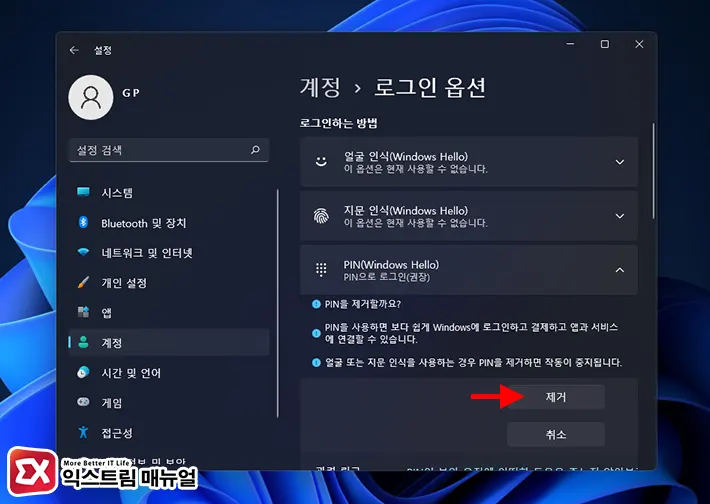
- ‘PIN을 제거할까요?’ 화면에서 한번 더 제거 버튼을 클릭합니다.
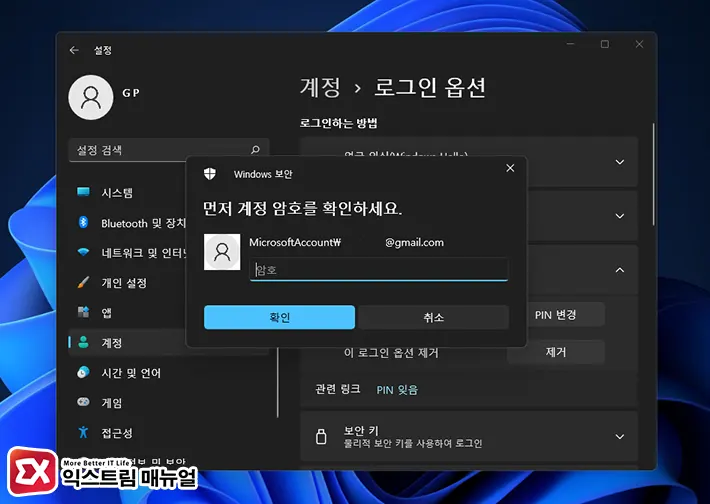
- 사용자 계정(마이크로소프트 계정) 암호를 입력한 후 확인 버튼을 클릭합니다.
netplwiz 자동 로그인 설정
Windows Hello 로그인 옵션을 비활성화 했다면 사용자 계정 설정에서 ‘사용자 이름과 암호를 입력해야 이 컴퓨터를 사용할 수 있음’ 옵션을 비활성화해서 자동 로그인을 설정할 수 있습니다.
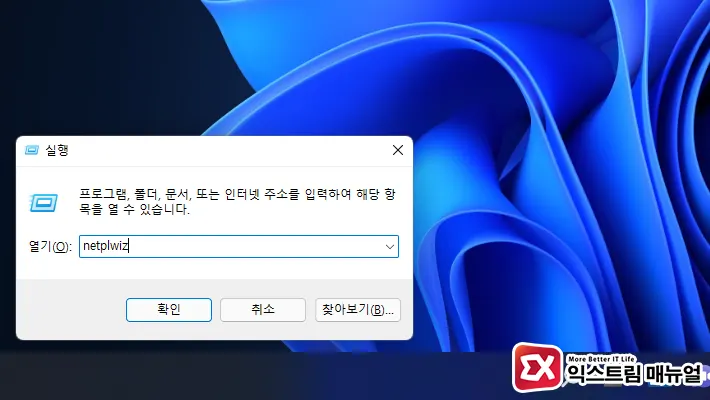
- 윈도우키 + R을 눌러 실행창을 띄웁니다.
- netplwiz를 입력해 사용자 계정을 실행합니다.
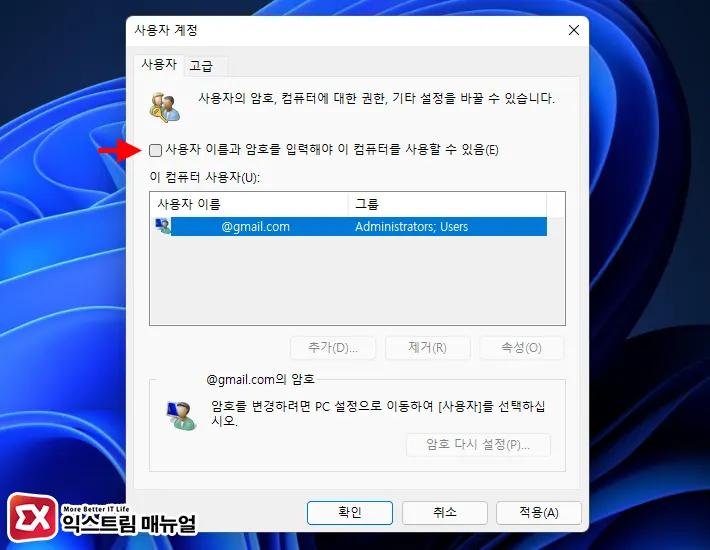
- ‘사용자 이름과 암호를 입력해야 이 컴퓨터를 사용할 수 있음’ 옵션을 체크 해제합니다.
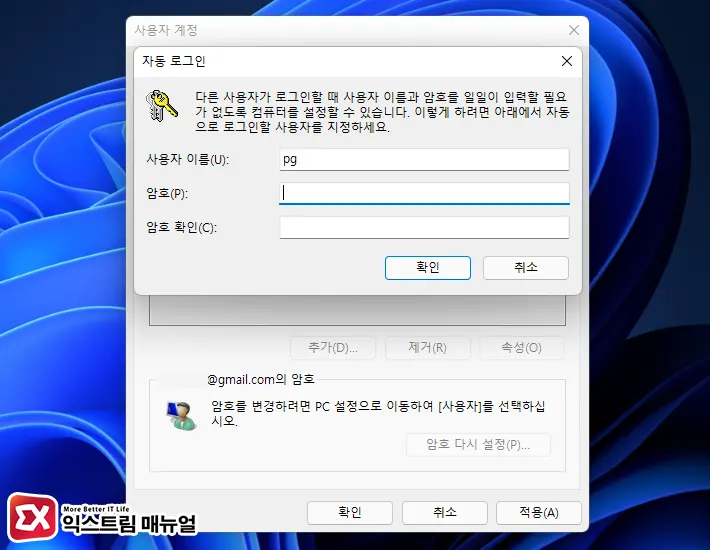
- 자동 로그인 화면에서 사용자 암호를 두 번 입력 후 확인 버튼을 클릭해 저장합니다.
- 로그아웃 후 로그인 화면 없이 자동 로그인 되는지 확인합니다.




15개 댓글. Leave new
안녕하세요. 하라는 대로 다했더니 등록된 이메일계정 비번으로 로그인으로 변경되었더라구요. 설정>계정>로그인 옵션에서는 계정 비밀번호 사용 로그인을 비활성화하지 못하게 되어있고… 그럼 어떻게 해야하나요?
좋은 글 감사합니다. 그대로 따라 했는데도 부팅시 로그인 암호입력 하라네요.
PIN은 제거상태, netplwiz 체크해제, 위에 헬로우는 최초 비활성화에서 변경되지 않습니다.(레지스트리 변경 0 상태)
윈10에는 로그인 없이 사용하다 윈11에서 이게 생겼는데 너무 불편합니다.
이런 건 좀 직관적으로 쉽게 못바꾸나, 그 천재 많다는 마이크로소프트가. 시간낭비 심하네요. ㅠㅠ;
아무튼 좋은 글 다시 한번 감사드립니다.
감사합니다.
새벽에 씨름하다가 해결되서, 속이 후련하네요.
감사합니다 11업뎃하고 항상 로그인해야했는데 부팅후 바로 윈도우 화면 뜨네요
아주 잘됩니다.
위에 설명중
3.사용자이름과암호를 입력해야합니다 옵션체크 해제후 적용을 눌러줘야 다음 단계로 넘어갑니다.
요설명만 빠졌습니다
마지막거에 확인 누르고 암호누르면 됩니다
감사합니다. 앓던 이 빠진 기분이에요!
감사합니다~~
3에서 옵션 체크 후 확인
4에서 기존 계정암호 두번 입력 후 확인입니다.
잘됩니다.
감사합니다.
덕분에 해결할 수 있었습니다. 정말 감사합니다! microsoft 계정 로그인 상태여도 PIN번호나 계정 비밀번호 입력 없이 바로 로그인이 가능하네요. 감격스럽습니다.
다른 분 말대로 마지막에 체크표시 해제하고 확인 눌러야 자동 로그인이 뜨네요.
저는 해맨곳이 자동 로그인에서 ‘사용자이름’과 암호에 microsoft계정을 입력해야 하는 줄은 몰라서 아무거나 입력했다가 자꾸 실패했네요..ㅋㅋㅋ
자동 로그인 창에는 microsoft계정 이메일이랑 비밀번호를 입력해 주세요. 그럼 입력한 계정으로 바로 로그인이 가능합니다. 혹시나 저처럼 잘 안되시거나 해매시는 분이 계실까봐…
다른 곳에서도 찾기 힘들었는데 알려주셔서 정말 감사합니다 PG님!
감사합니다~!!! 잘되네요~~~!!
정말 감사합니다 netplwiz 꿀팁이네요
4번 화면에서 본인의 계정 이메일 주소와 암호를 2번 입력하세요. 그래야 됩니다. ㅋ
3번에서 사용자 이름또는 암호가 틀립니다. 로 나오네요?
로그인시 비번 입력하는거맞죠?
계속 안됩니다.알려주세요
감사합니다.