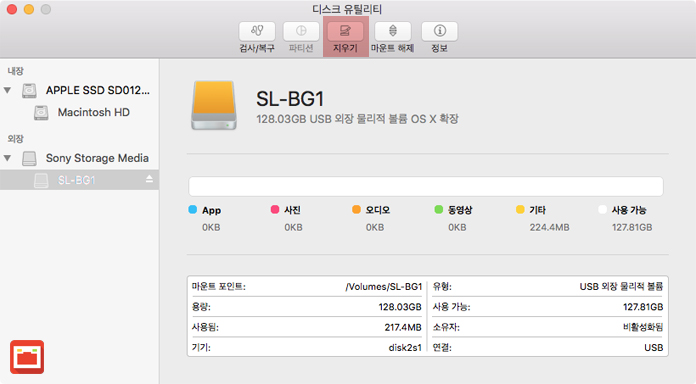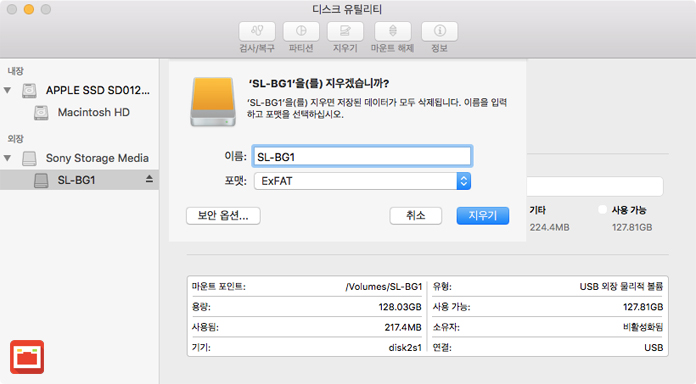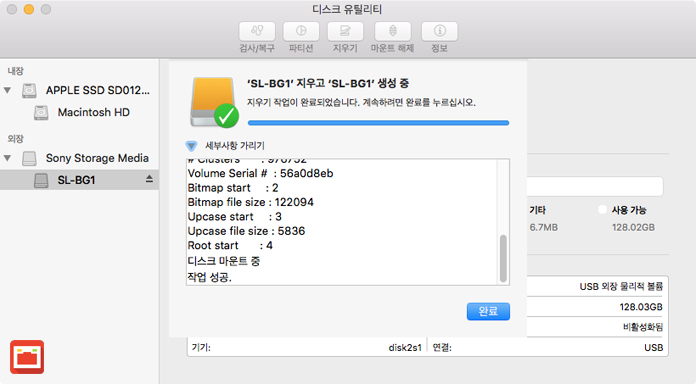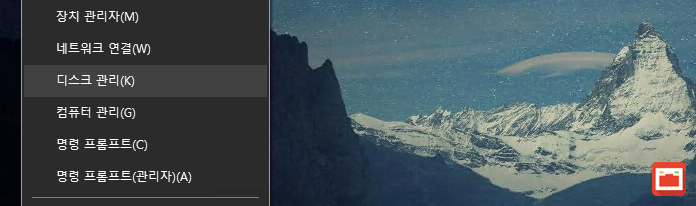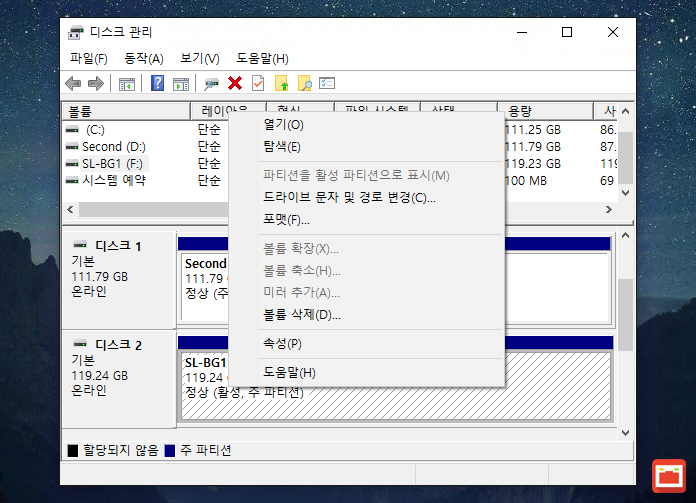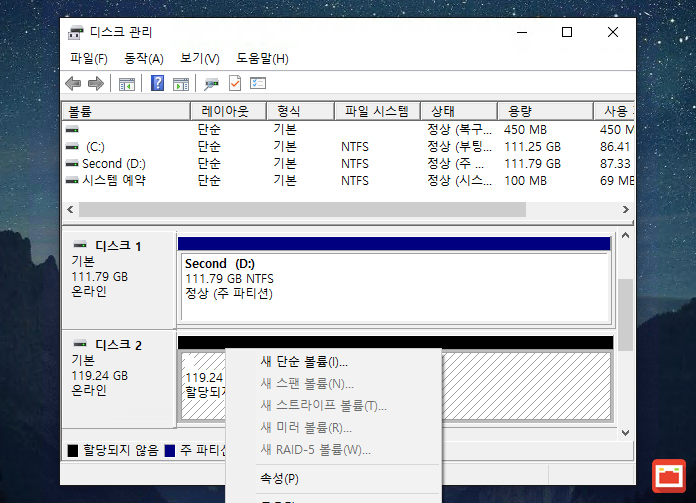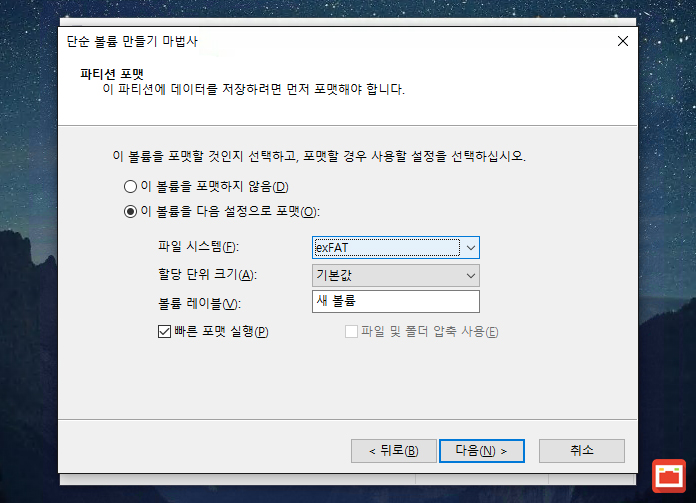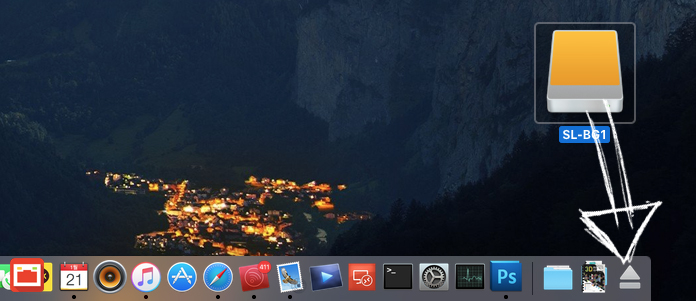맥(macOS)과 윈도우 두가지 운영체제를 사용하면서 외장하드에 자료를 보관한다면 양쪽에서 호환이 가능한 상태로 만들어야 하는데요.
기본적으로 맥은 APFS 또는 Mac OS 확장(저널링)을 사용하고 윈도우는 NTFS를 사용하는데, 이렇게 기본 포맷 방식으로 사용하면 양쪽 운영체제에서 호환이 되지 않기 때문에 exFAT라는 포맷 방식을 사용해야 합니다.
exFAT는 마이크로소프트에서 개발한 FAT32의 확장으로 리눅스와 안드로이드, macOS등 유닉스 파생 운영체제와 호환이 되기 때문에 윈도우와 맥 양쪽에서 외장하드를 사용한다면 exFAT로 포맷한 다음 사용할 수 있습니다.
목차
macOS에서 exFAT 포맷하기
디스크 유틸리티를 실행합니다.
연결된 외장하드를 선택하고 기존의 파티션이 있다면 ‘지우기’ 버튼을 클릭해서 기존의 파티션을 삭제합니다.
물론 중요한 데이터가 있다면 미리 백업을 해놔야겠죠?
파티션을 지우는 작업과 동시에 포맷 방식을 선택하게 되는데 여기서 exFAT를 선택한 뒤 지우기 버튼을 클릭합니다.
exFAT 방식으로 포맷이 완료되었습니다.
윈도우에서 exFAT 포맷하기
제어판 – 관리 도구 – 컴퓨터 관리 – 저장소의 디스크 관리를 클릭합니다. 윈도우10은 윈도우 시작 버튼을 우클릭한 뒤 디스크 관리를 클릭합니다.
디스크 관리에서 외장하드를 선택한 다음 마우스 우클릭으로 선택, 볼륨 삭제를 클릭합니다.
볼륨이 제거된 외장하드에 ‘새 단순 볼륨’ 을 선택해 볼륨을 생성합니다.
파일 시스템을 exFAT로 선택하고 포맷하면 완료됩니다.
맥과 윈도우에서 exFAT를 사용시 주의할 점
일반적인 포맷방식의 외장하드 또한 마찬가지지만 exFAT 볼륨이 깨지지 않게 하려면 해당 장치를 시스템에서 제거 후 외장하드를 제거해야 합니다.
사용자 모두 다 알고있는 사실이지만 급하다는 핑계로 그냥 제거해버리면 볼륨이 깨질수 있으니 FM 대로 제거하는 것이 디스크 볼륨을 오래 이용할수 있는 방법입니다.