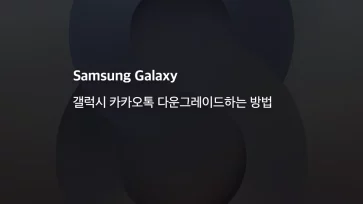스마트폰을 사용하다보면 화면에 보이는 그대로를 동영상으로 저장하기 위해 화면 녹화를 해야하는 경우가 있는데요.
보통 플레이 스토어에서 화면 녹화 앱을 설치해 사용하기도 하지만 갤럭시 S9 이후 모델이라면 화면 녹화 앱 없이 갤럭시에 내장된 녹화 기능을 이용해 갤럭시 화면을 동영상으로 캡처할 수 있습니다.
노트8과 같이 화면 녹화를 지원하지 않는 기종도 방법이 있으니 아래 글을 참고해 세팅해 보시길 바랍니다.
목차
갤럭시 화면 녹화 설정
화면 녹화 지원 모델 : 안드로이드 11 & OneUI 3.1 이상
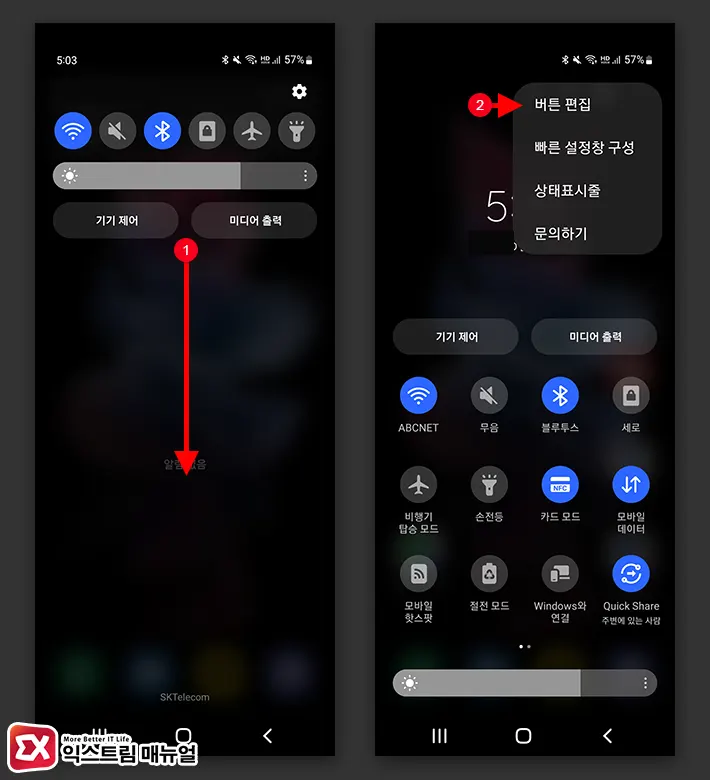
- 갤럭시 화면의 상바를 아래로 두 번 내립니다.
- 상단바가 펼쳐진 화면 우측 상단의 더보기 버튼을 터치합니다.
- 버튼 편집을 선택합니다.
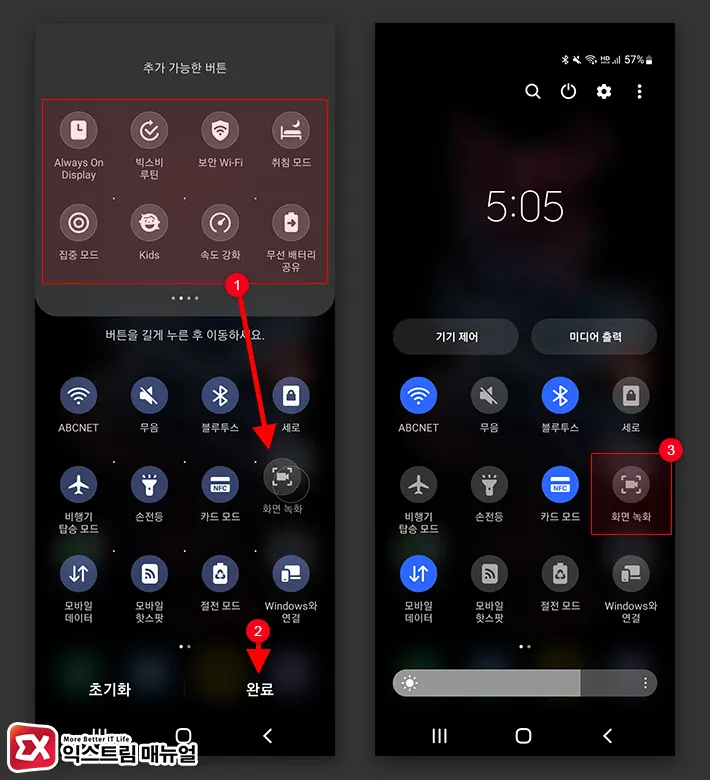
- 추가 가능한 버튼 목록에서 화면 녹화 아이콘을 찾아 길게 눌러 아래로 이동합니다.
- 완료 버튼을 터치해 버튼을 등록합니다.
- 상단바를 펼친 후 화면 녹화 버튼을 누르면 화면 녹화가 시작됩니다.
화면 녹화 해상도 설정
갤럭시의 화면 녹화 기능으로 녹화를 진행할 때 용량이 걱정되는 경우에는 녹화 해상도를 설정할 수 있습니다.
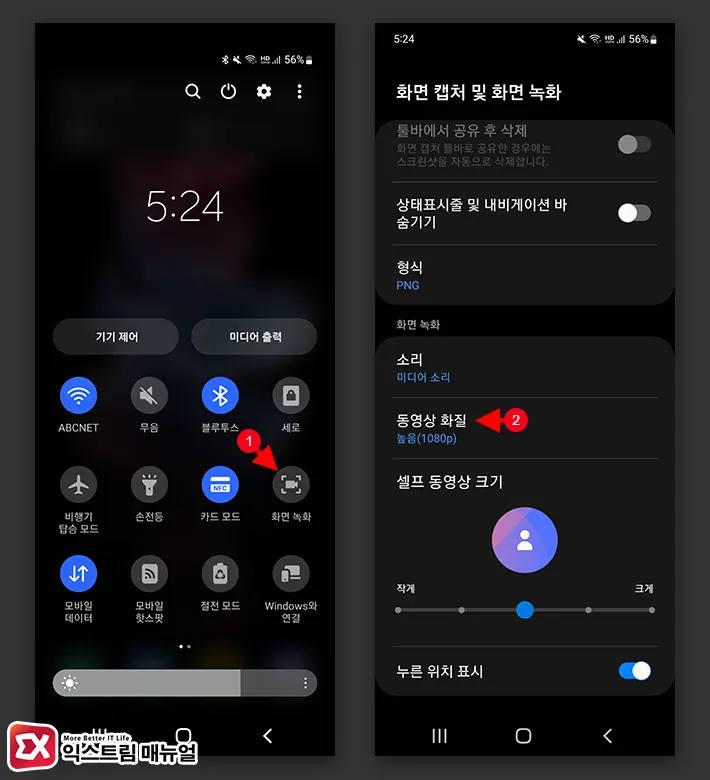
- 상단바를 아래로 두 번 내려 상단바 버튼을 펼칩니다.
- 화면 녹화 아이콘을 길게 터치해서 화면 캡처 및 화면 녹화 옵션으로 이동합니다.
- 화면 녹화 항목에서 동영상 화질을 선택합니다.
- 높음(1080p)
- 중간(720p)
- 낮음(480p)
화면 녹화 소리 설정
화면 녹화시 나타나는 화면에서 재생되는 소리를 화면 녹화에 포함하거나 마이크 소리와 함께 녹화하고 싶은 경우 화면 녹화 소리 옵션을 변경합니다.
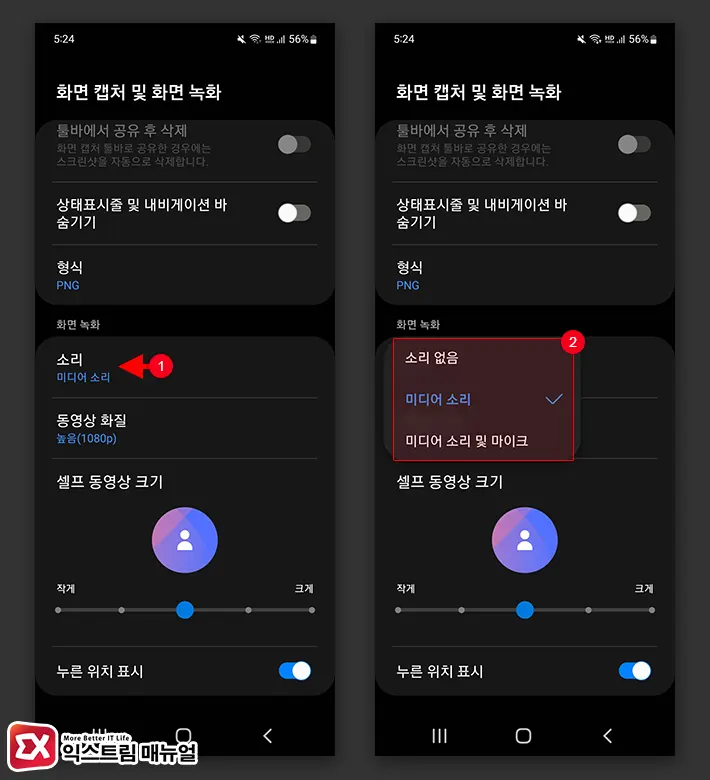
- 화면 캡처 및 화면 녹화 화면으로 이동합니다.
- 화면 녹화 항목의 소리를 선택합니다.
- 옵션 3가지 중 하나를 선택합니다.
- 소리 없음
- 미디어 소리 : 스마트폰에서 재생되는 모든 소리가 함께 녹화
- 미디어 소리 및 마이크 : 미디어 소리를 포함해 마이크를 통한 음성이 포함된 녹화
화면 녹화 소리 옵션의 기본값은 미디어 소리로 설정되어 있으며 인터넷 방송용으로 녹화를 한다면 미디어 소리 및 마이크를 선택해 사용자 음성을 함께 녹화할 수 있습니다.
화면 녹화 시간 제한은?
화면 녹화 기능은 삼성캡처 앱에 포함된 기능으로 최신 버전으로 업데이트 했다면 최대 화면 녹화 시간에 제약이 없습니다.
즉, 내장 메모리의 여유 공간 만큼 녹화가 가능한데 만일 최신 버전으로 업데이트하지 않았다면 최대 1시간 또는 4GB 용량이 다 찰때까지 녹화 시간 제한이 생기게 됩니다.
삼성캡처 앱 최신 버전은 갤럭시 스토어에서 업데이트 할 수 있으니 참고하시길 바랍니다.
갤럭시 화면 녹화하기
녹화 설정을 끝냈다면 상단바 버튼에 등록된 화면 녹화 버튼을 터치해서 화면 녹화를 진행할 수 있습니다.
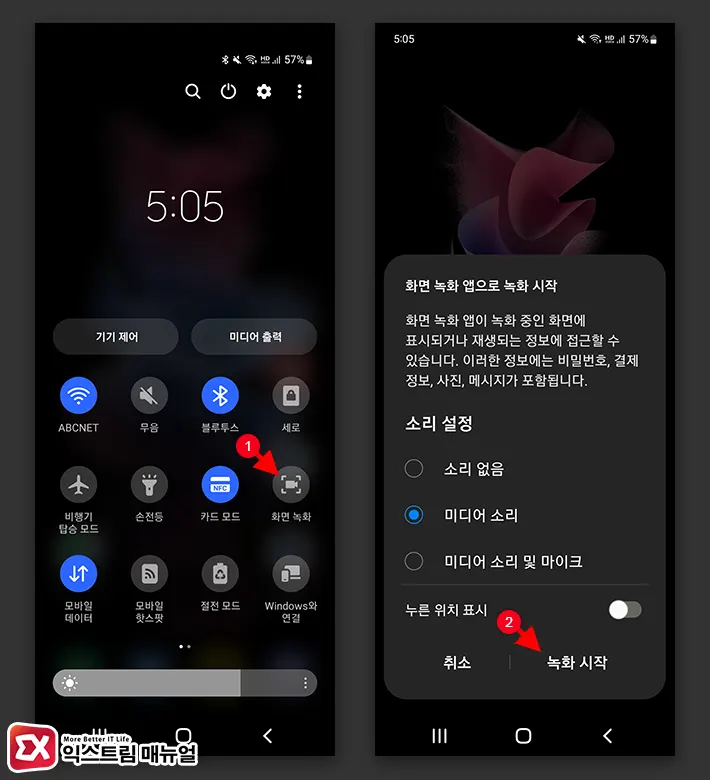
- 상단바를 내린 후 화면 녹화 아이콘을 터치합니다.
- 화면 녹화 앱으로 녹화 시작 화면 하단의 녹화 시작 버튼을 터치합니다.
- 3초 카운트 후 화면 녹화가 시작됩니다.
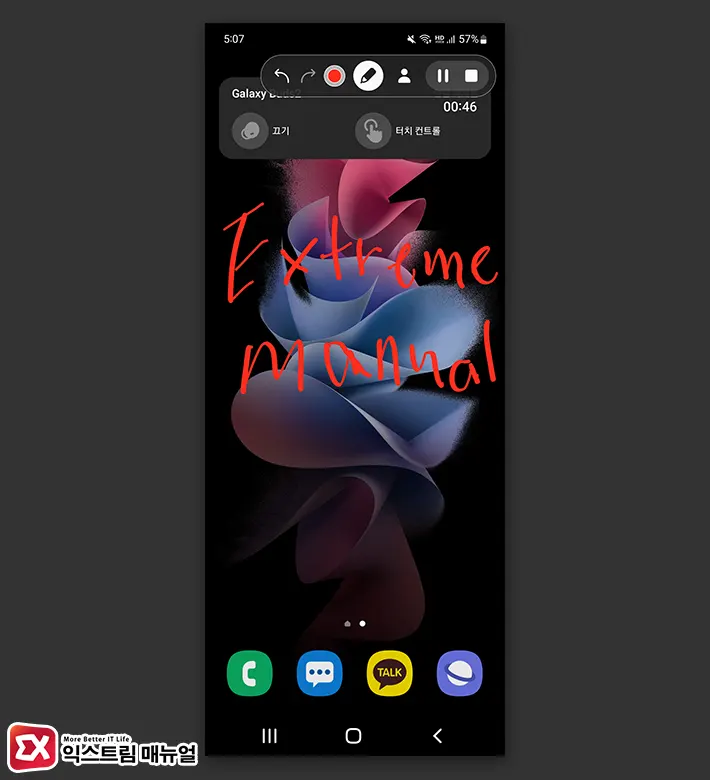
- 녹화 화면 상단에 툴바가 표시되며 다음과 같은 기능을 사용할 수 있습니다.
- 펜 되돌리기
- 펜 앞으로 돌리기
- 펜 색 설정
- 펜 모양 설정
- 전면 카메라
- 녹화 일시 정지
- 녹화 중지
전면 카메라는 사용자의 모습을 화면 녹화에 아이콘처럼 조그맣게 포함해 인터넷 강의와 같은 느낌을 낼 수 있으니 필요에 따라 활용할 수 있습니다.
툴바는 드래그해서 위치를 변경할 수 있으며 왼쪽 또는 오른쪽으로 밀면 툴바가 숨겨지니 참고하시길 바랍니다.
갤럭시 화면 녹화 저장 위치
화면 녹화 파일은 갤러리에서 확인할 수 있으며 녹화 저장 위치는 다음과 같습니다.
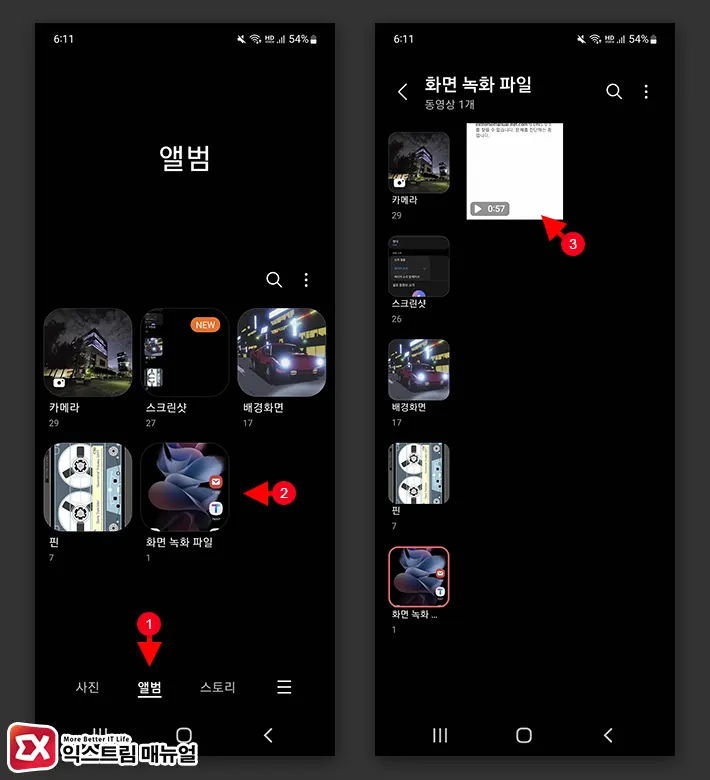
- 갤러리 앱을 엽니다.
- 화면 하단의 앨범 탭을 선택합니다.
- 화면 녹화 파일 폴더를 선택합니다.
- 화면 녹화 파일이 저장되어 있으며 공유 또는 복사를 통해 다른 기기로 전송할 수 있습니다.
파일 앱에서 녹화 저장 위치 찾기
파일 용량을 관리하거나 녹화 동영상을 네트워크로 복사해야 하는 경우 파일 앱에서 녹화 파일이 저장된 위치를 찾을 수 있습니다.
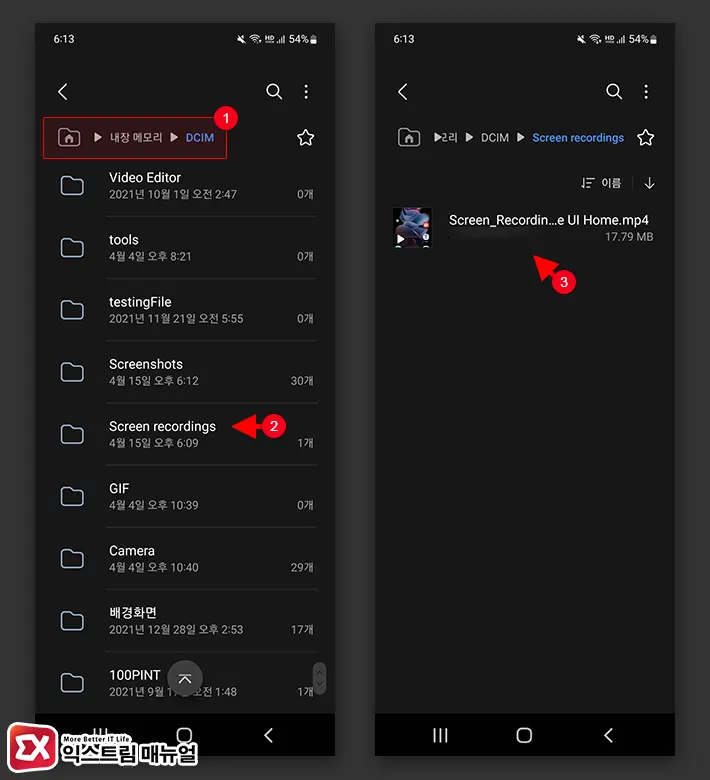
- 내 파일 앱을 엽니다.
- 저장 공간 항목에서 내장 메모리 > DCIM > Screen recordings 폴더로 이동합니다.
- 녹화 화면이 저장된 mp4 동영상을 확인할 수 있습니다.
갤럭시에서 화면 녹화 아이콘 없을 때
갤럭시 노트8 이전 버전을 비롯해 갤럭시 A 시리즈 일부는 칩셋 성능을 이유로 화면 녹화 기능을 빼놨기 때문에 화면 녹화를 하려면 서드파티 앱을 이용해야 합니다.
워터마크 없이 무료로 사용할 수 있는 화면 녹화 앱으로 모비즌이 대표적이며 간단한 설정으로 쉽게 사용할 수 있습니다.
화면 녹화 앱 모비즌 설치
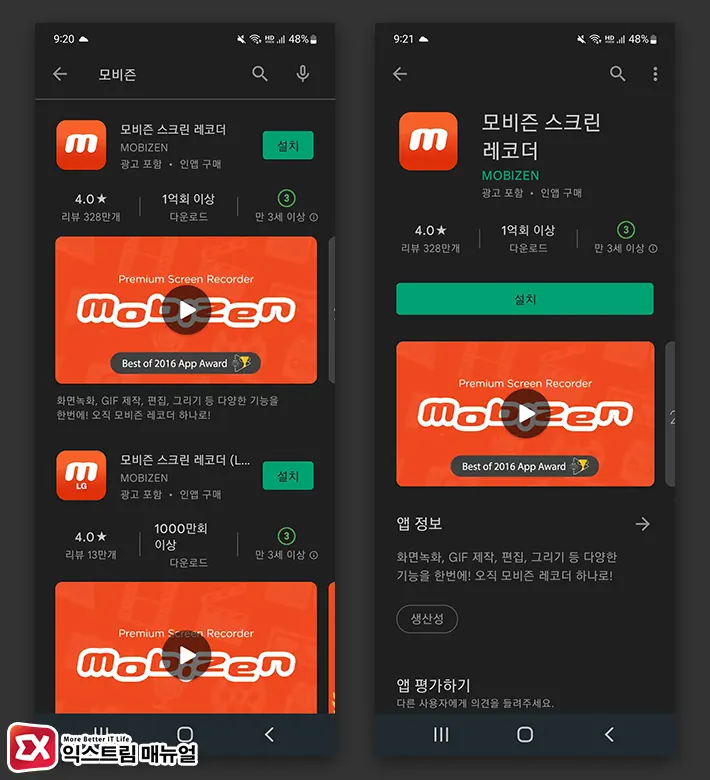
- 플레이 스토어를 열어 모비즌을 검색해 설치합니다.
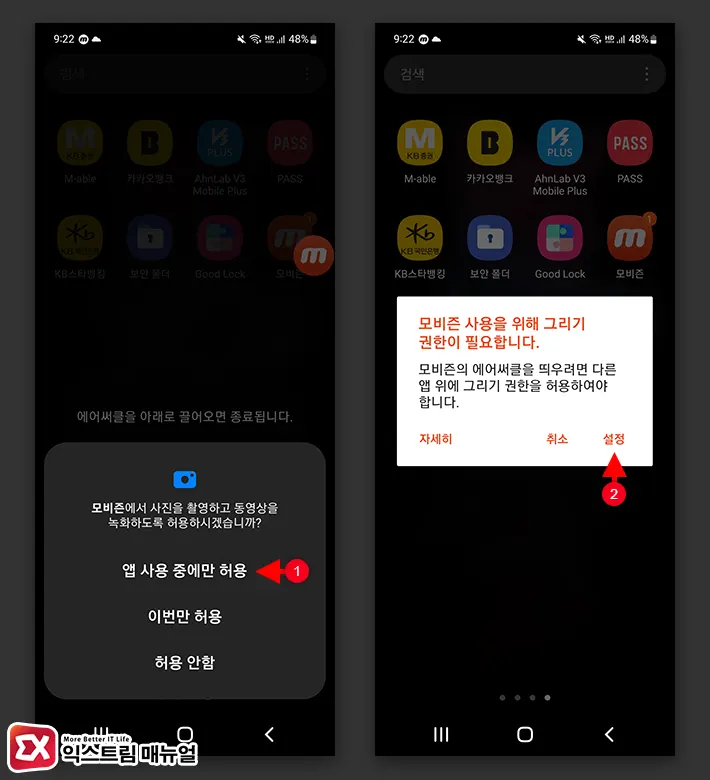
- 모비즌 앱을 실행한 후 카메라, 마이크, 저장 공간, 그리기 권한을 허용합니다.
모비즌 기본 설정
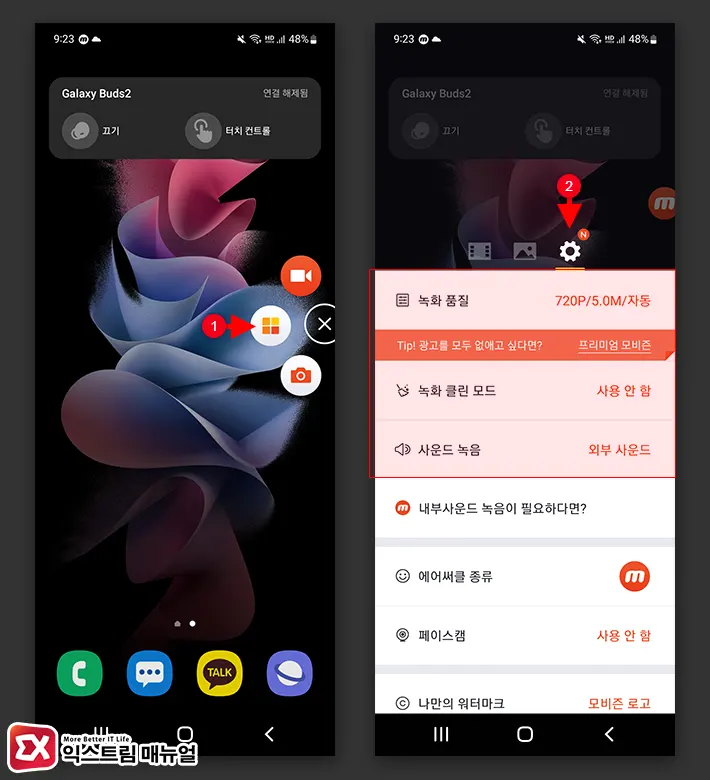
- 모비즌 앱을 실행합니다.
- 에어서클을 터치한 다음 메뉴 버튼을 선택합니다.
- 설정 탭으로 이동합니다.
- 녹화 품질, 녹화 클린 모드, 사운드 녹음 옵션을 설정해 최적화합니다.
녹화 품질
스마트폰 기종마다 성능이 다르기 때문에 녹화 품질과 프레임을 높일 경우 녹화시 딜레이가 발생할 경우가 있으므로 녹화 품질은 녹화 마법사를 이용해 세팅하는 것을 추천합니다.
녹화 클린 모드
녹화 클린 모드는 화면 녹화시 에어서클을 비롯해 워터마크, 시간 표시와 같은 부가적인 기능을 없애고 화면에 보이는 그대로만 녹화를 하는 모드입니다.
워터마크를 없애야 할 때 꼭 활성화 해야 하는 옵션이지만 녹화 클린 모드를 사용할 경우 그리기 툴을 사용하지 못하니 참고하시길 바랍니다.
사운드 녹음
외부 사운드, 내부 사운드를 사용할 수 있으며 외부 사운드 옵션은 갤럭시 화면 녹화처럼 루프백으로 미디어 소리를 넣는 것이 아닌, 스마트폰의 스피커폰으로 나오는 소리를 마이크로 넣는 방식입니다.
마이크를 사용하기 때문에 스마트폰에서 나오는 소리와 함께 음성을 녹화 화면에 추가할 수 있지만 음질이 좋지 못한 단점이 있습니다.
화면 녹화하기
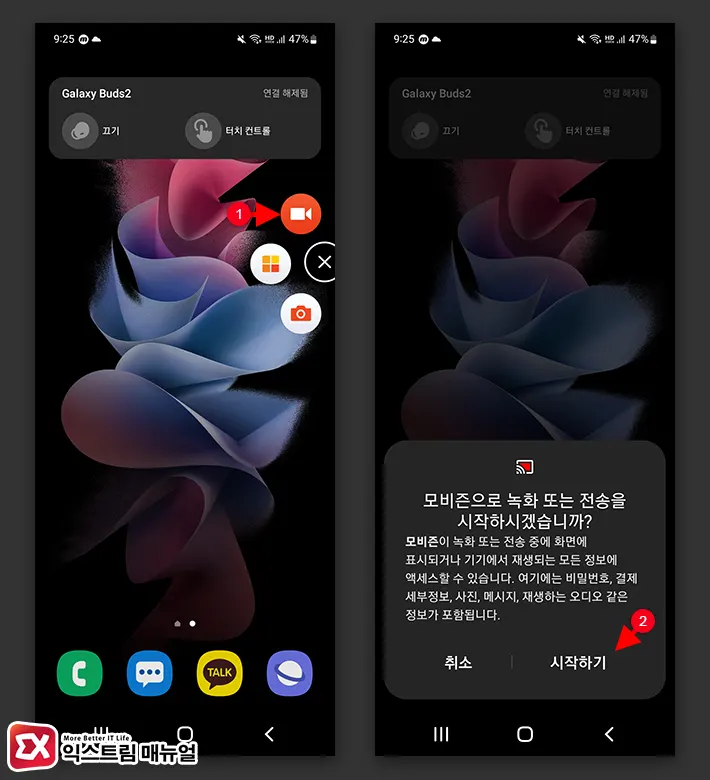
- 모비즌 앱을 연 다음 에어서클을 터치합니다.
- 녹화 버튼을 터치합니다.
- 녹화 화면에 대한 안내 문구 하단의 시작하기 버튼을 터치합니다.
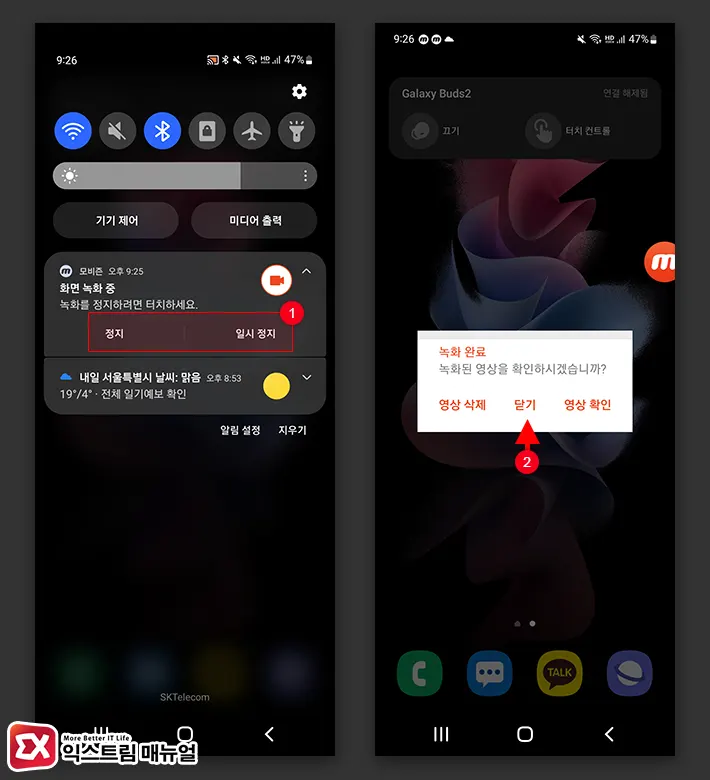
- 녹화를 끝내려면 상단바를 내린 후 모비즌 알림에서 정지 또는 일시 정지를 선택합니다.
- 녹화 완료 팝업이 뜨면 닫거나 영상을 확인합니다.
💡 녹화 클린모드에서는 툴바가 모두 사라지기 때문에 녹화를 종료하기 위해서 상단바에 있는 알림을 통해 녹화를 중지해야 합니다.
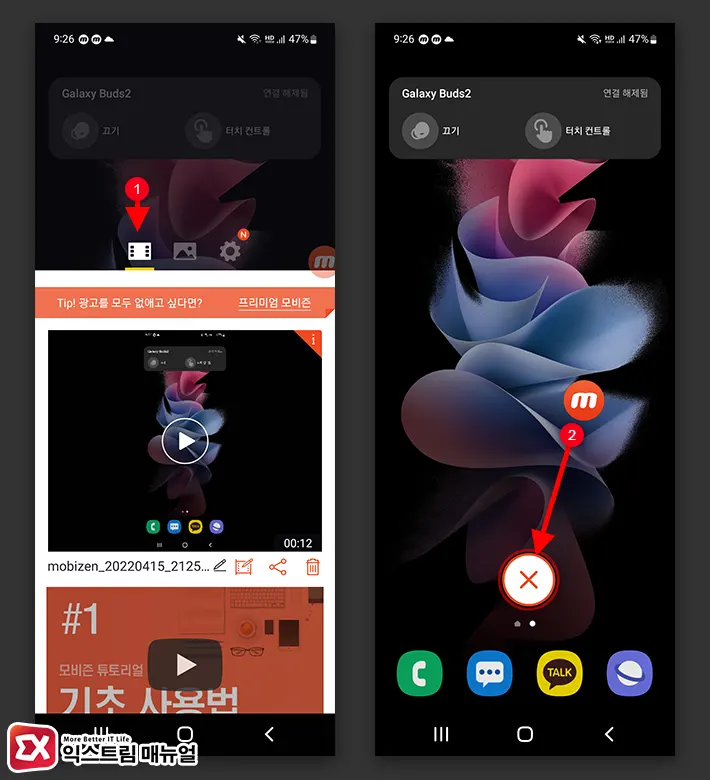
- 모비즌 에어 서클을 ❌로 드래그해 앱을 닫습니다.
모비즌 화면 녹화 파일 경로
모비즌으로 녹화한 파일은 갤러리 앱의 앨범에서 Mobizen 폴더를 확인하면 녹화 파일을 찾을 수 있으며 파일 앱에서 모비즌 녹화 파일을 찾으려면 다음과 같은 경로에 있습니다.
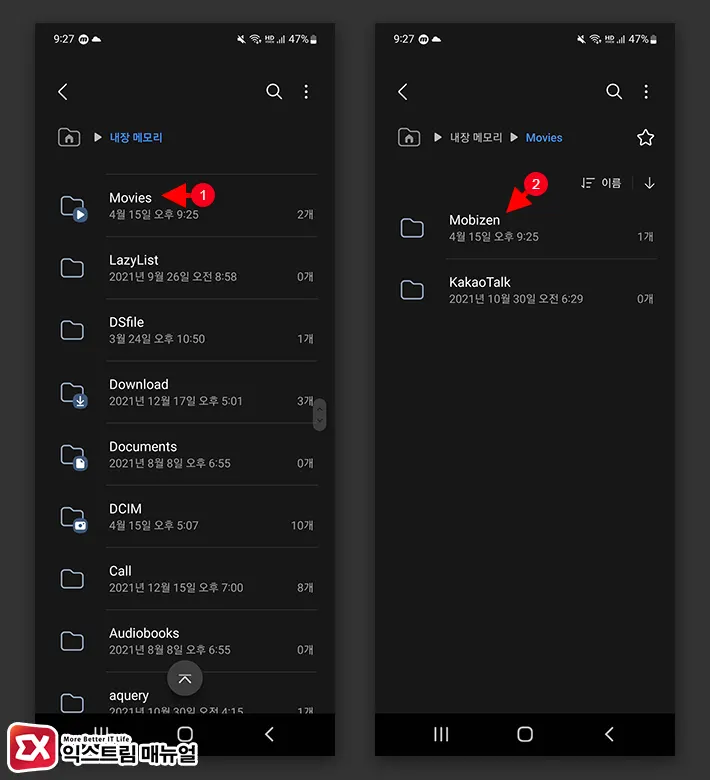
- 파일 앱을 엽니다.
- 내장 메모리 > Movies Mobizen 폴더로 이동합니다.
- 모비즌에서 녹화한 화면이 mp4 형식으로 저장됩니다.