스마트폰에 있는 사진이나 동영상 같은 파일을 PC에 백업할 때 가장 간단한 방법은 USB 케이블 연결해 파일을 복사하는 것인데요.
하지만 USB2.0을 사용하는 Z플립3와 같은 경우 USB 연결보다 SMB를 이용해 와이파이로 파일을 전송하는 것이 더 빠른 경우도 있는데요.
구글 드라이브나 NAS를 이용해 실시간으로 백업을 할 수도 있지만 클라우드 서비스를 사용하지 않는 경우에는 갤럭시 스마트폰에서 네트워크 공유 폴더를 연결하고 PC에 있는 파일을 갤럭시로 복사하거나 반대로 갤럭시의 파일을 PC로 백업할 수 있습니다.
튜토리얼 환경 : 윈도우10, 윈도우11, 갤럭시 Z플립3(One UI 3.1.1)
목차
갤럭시에서 공유 폴더 접속에 사용할 윈도우 계정 생성하기
네트워크 공유를 할 때 기존에 사용하는 윈도우 계정에 공유 폴더 권한을 설정해도 되지만 마이크로소프트 게정을 사용하는 경우 이메일 형식의 계정명 때문에 번거로울 수 있고 보안상 좋지 않기 때문에 공유 폴더를 위한 계정을 따로 설정하는 것이 좋습니다.
제어판 > 사용자 계정 > 계정 관리에서 새 사용자를 추가해도 되지만 과정이 약간 번거롭고 권한 설정이 자유롭지 않기 때문에 로컬 사용자 및 그룹 기능을 활용합니다.
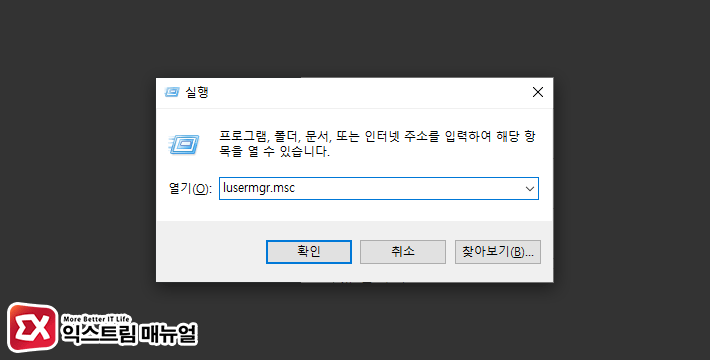
1. 단축키 Windows + R을 누른 다음 실행창에서 lusrmgr.msc를 입력합니다.
※ 윈도우 홈 에디션 사용자는 로컬 사용자 및 그룹 기능이 탑재되어 있지 않으니 아래 글을 참고해서 lusrmgr.msc를 설치합니다.
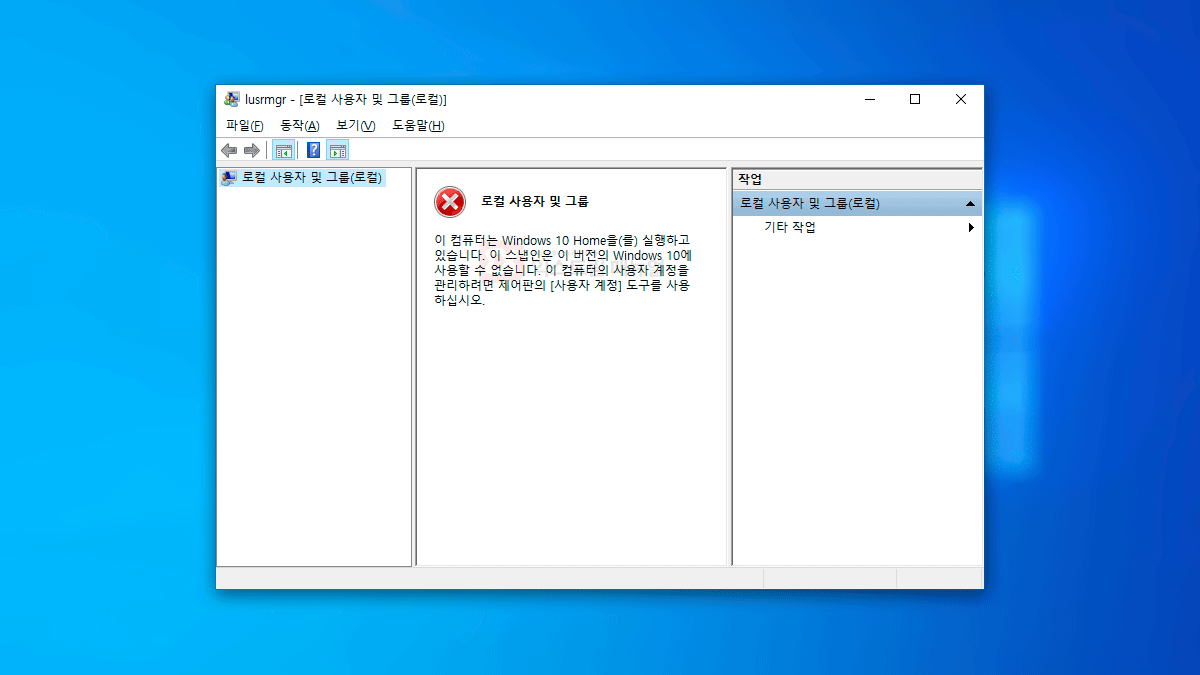
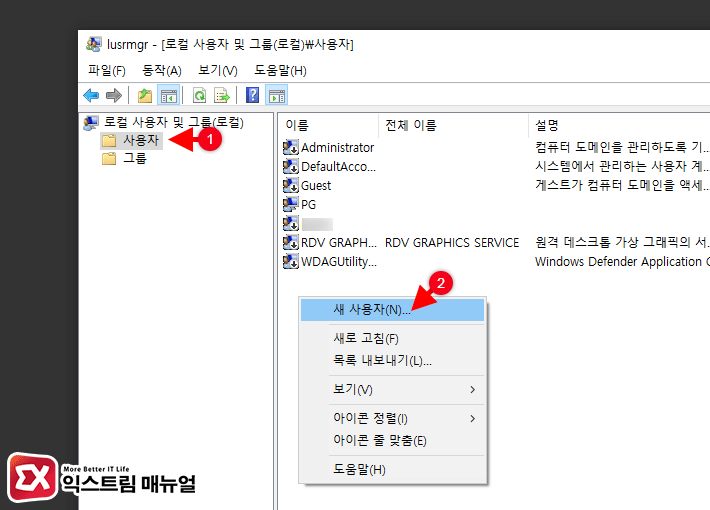
2. 로컬 사용자 및 그룹의 사용자 폴더를 선택합니다. 그리고 오른쪽의 빈 공간을 마우스 우클릭한 다음 ‘새 사용자’를 선택합니다.
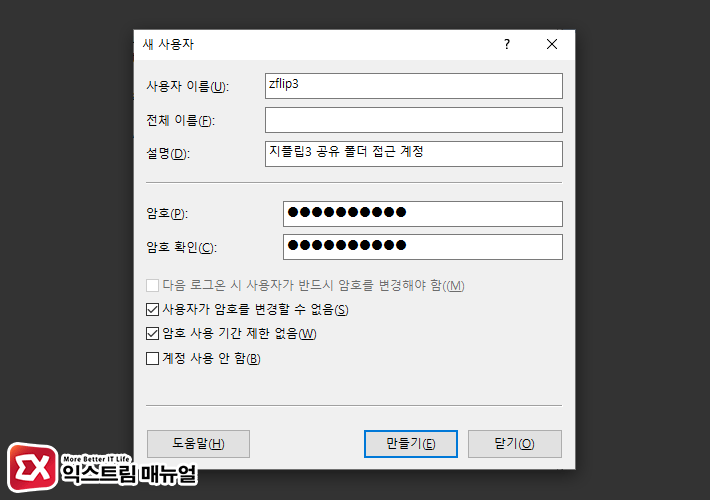
3. 사용자 이름에서 공유 폴더에 로그인할 계정을 입력한 후 암호를 설정합니다.
암호 설정시 보안을 위해 특수문자와 숫자, 알파벳 대소문자를 섞어서 사용하는 것을 권장하며 아래 두 옵션을 체크해서 계정 암호를 변경하지 않게 합니다.
‘만들기’ 버튼을 클릭하면 계정이 생성되며 ‘닫기’ 버튼을 클릭해서 창을 닫습니다.
옵션 체크 항목
- 사용자가 암호를 변경할 수 없음
- 암호 사용 기간 제한 없음
생성한 계정은 Users 그룹에 지정되며 윈도우 로그인시 로그인 화면에 계정이 나타나는데, 로그인 화면에서 생성한 계정을 숨기고 싶다면 아래 글을 참고해주시길 바랍니다.
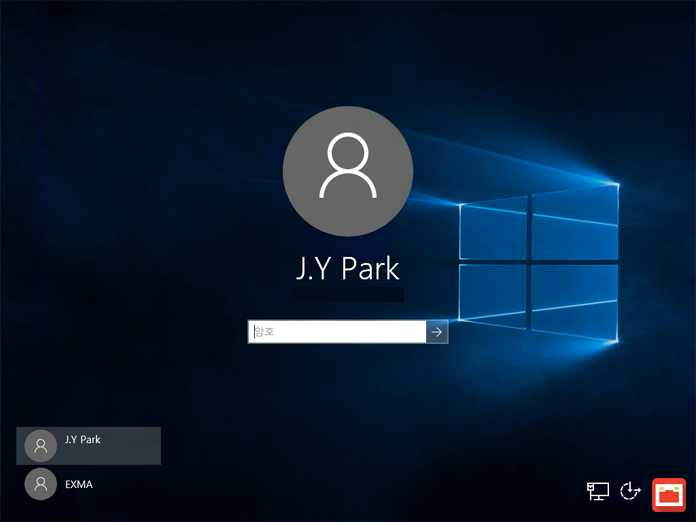
갤럭시와 공유를 위한 네트워크 공유 폴더 설정하기
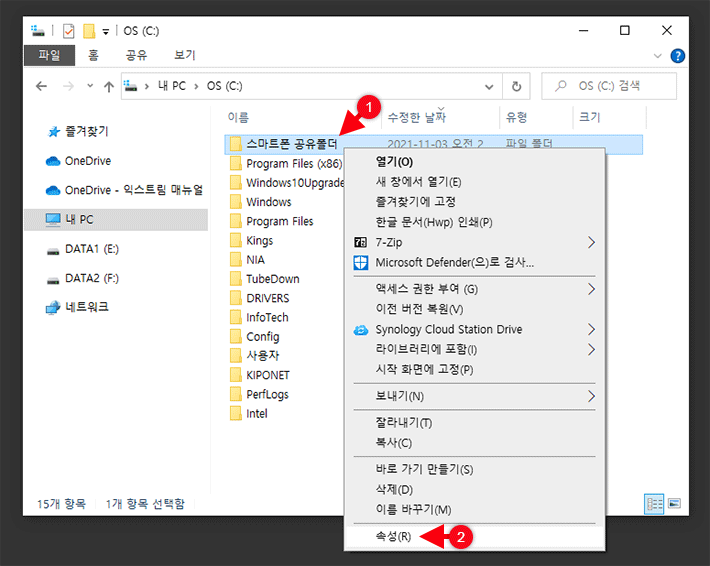
1. 드라이브 루트 경로에 새 폴더를 만든 다음 생성한 폴더를 마우스 우클릭 후 속성을 클릭합니다.
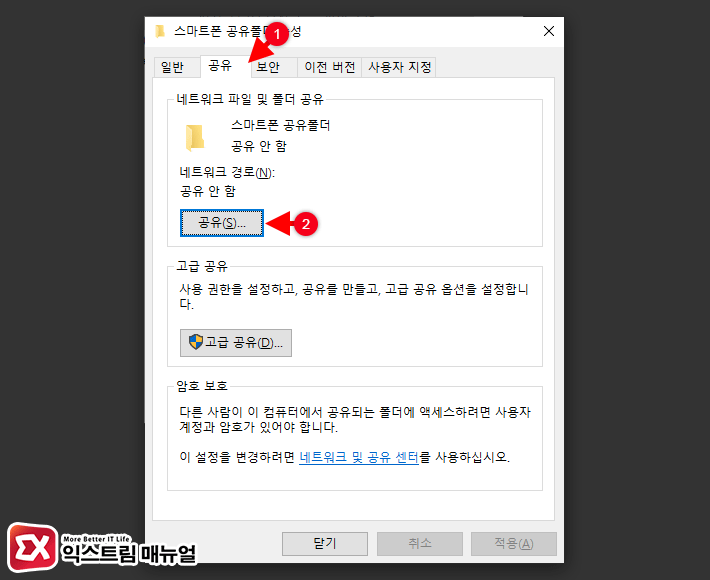
2. 공유 탭에서 공유 버튼을 클릭합니다.

3. 공유할 사람 선택 화면에서 갤럭시에서 접속할 계정을 선택 후 ‘추가’ 버튼을 클릭합니다.
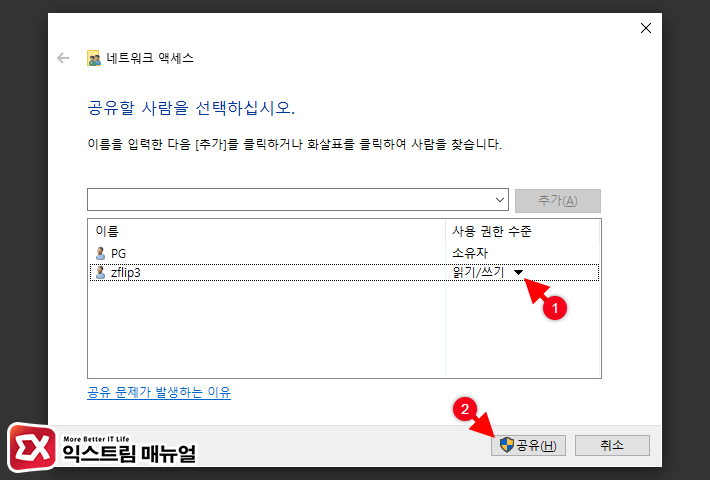
4. 계정 사용 권한 수준을 ‘읽기/쓰기’로 변경한 다음 ‘공유’ 버튼을 클릭합니다.
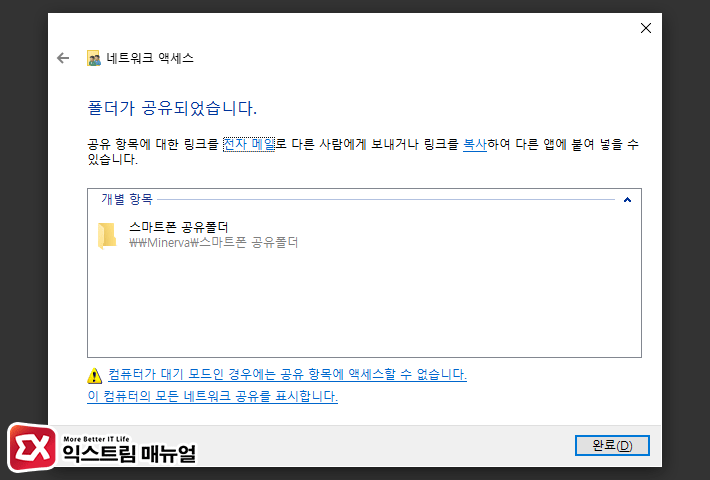
5. 네트워크 공유 폴더가 설정되면 완료 버튼을 클릭 후 모든 창을 닫습니다.
갤럭시 파일 앱에서 윈도우 공유 폴더에 파일 복사, 파일 가져오기
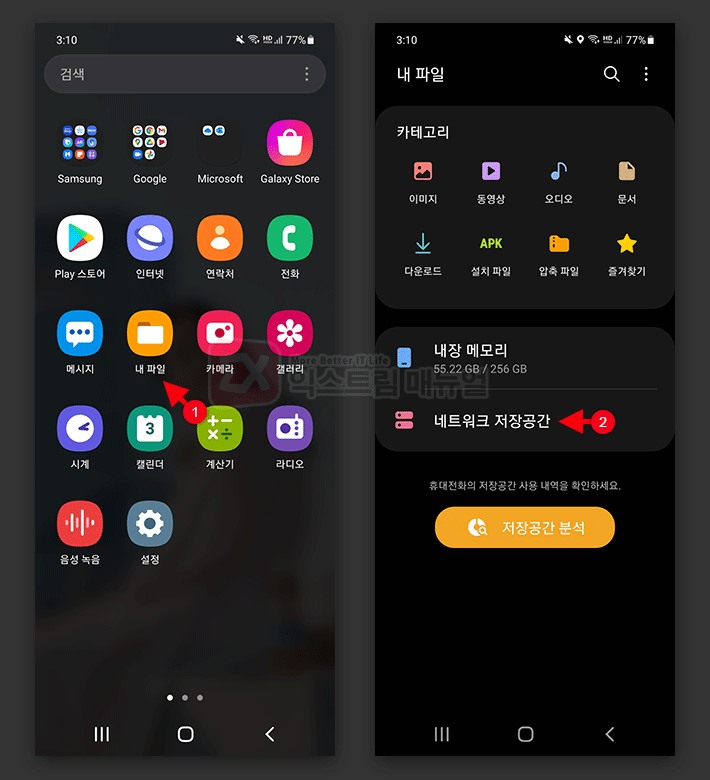
1. 갤럭시 스마트폰에서 내 파일 앱을 실행합니다.
2. 내 파일 앱 첫 화면에서 네트워크 저장공간을 선택합니다.
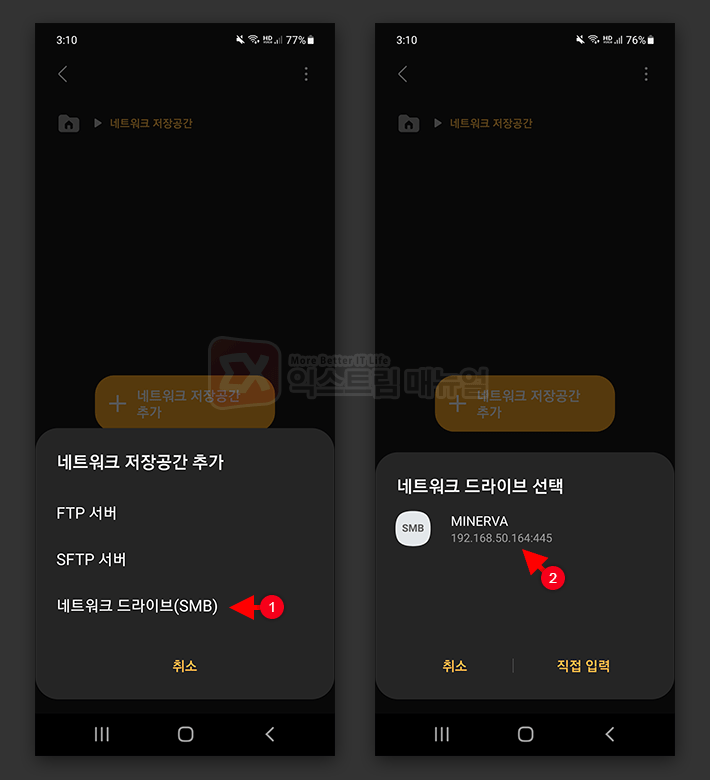
3. 네트워크 저장공간 추가 화면에서 네트워크 드라이브(SMB)를 선택합니다.
4. 같은 네트워크 서브넷 환경에 있는 윈도우 공유 폴더가 자동으로 감지됩니다. 네트워크 드라이브 선택 화면에서 공유 폴더를 설정한 PC를 선택합니다.
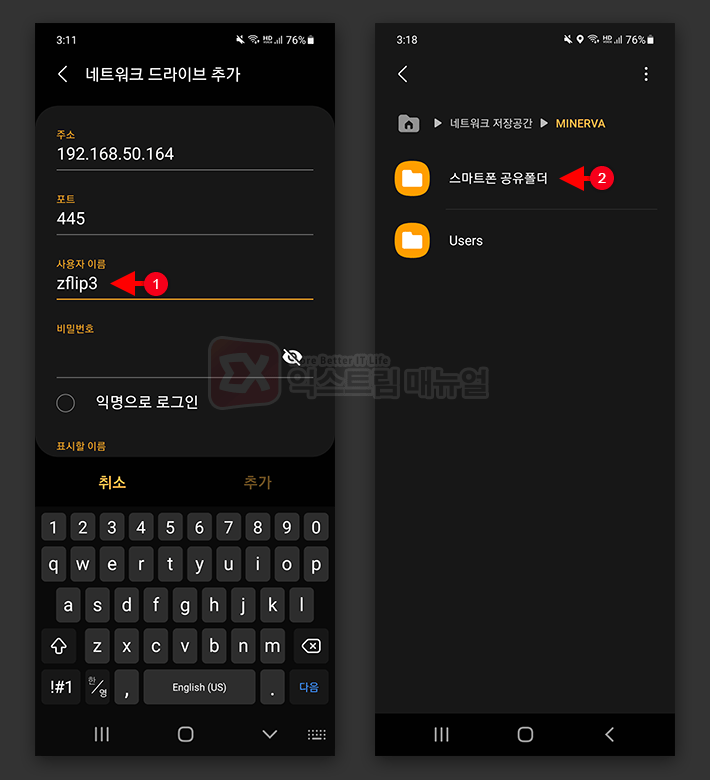
5. 네트워크 드라이브 추가 화면에서 윈도우에서 생성했던 사용자 이름과 비밀번호를 입력한 다음 추가 버튼을 터치합니다.
6. 윈도우에서 공유한 폴더에 들어가면 PC와 갤럭시 간에 파일 공유를 할 수 있습니다.
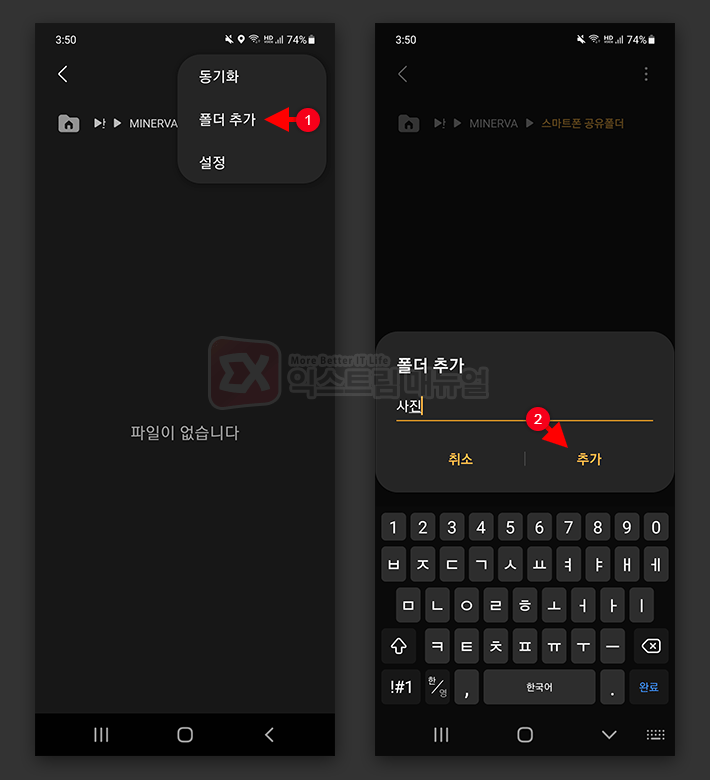
7. 내 파일 앱에서 폴더를 만들고 싶다면 공유 폴더를 연 다음 우측 점 세개 버튼을 터치 후 ‘폴더 추가’를 선택해서 새로운 폴더를 생성할 수 있습니다.

8. 스마트폰의 사진을 공유 폴더에 백업하고 싶은 경우 백업할 이미지를 선택 후 하단 작업 바에서 ‘복사’를 터치합니다.
그리고 공유 폴더로 이동한 다음 ‘여기에 복사’를 선택하면 스마트폰 사진이 공유 폴더로 복사됩니다.
9. 반대로 공유 폴더에 있는 파일을 스마트폰으로 복사하고 싶다면 윈도우에서 갤럭시에 공유하고 싶은 파일을 복사해둔 다음, 내 파일 앱에서 복사해서 갤럭시 폴더에 붙여넣기 하면 됩니다.
FAQ
드라이브 루트에 공유 폴더를 만드는 이유는 무엇인가요?
다른 폴더 하위에 공유 폴더를 생성할 경우 상위 폴더의 권한에 영향을 받습니다.
특히 바탕화면에 공유 폴더를 만들 경우 \Users\계정명\Desktop\공유 폴더 경로가 되는데, Users 폴더 하위에 공유된 폴더를 찾아 들어가야 하는 불편함도 있고 때로는 공유 폴더의 파일 권한을 추가로 설정해야하는 복잡함이 있습니다.
이러한 과정을 간소화하기 위해서 루트 경로에 폴더를 만드는 것입니다.
갤럭시의 내 파일 앱에서 윈도우 공유 폴더가 안보여요.
네트워크 공유 폴더에 접근하려면 PC와 스마트폰이 같은 서브넷에 있어야 합니다.
예를 들어, PC의 IP가 192.168.0.2이고 스마트폰 IP가 192.168.0.11 일 경우 같은 서브넷에 위치하게 되어 자동으로 검색이 됩니다.
하지만 공유기 2대가 랜선으로 직렬 연결되어 있으면 다른 서브넷일 가능성이 높으며 밑단 공유기를 브릿지 모드로 설정해야 같은 서브넷에 위치하게 됩니다.


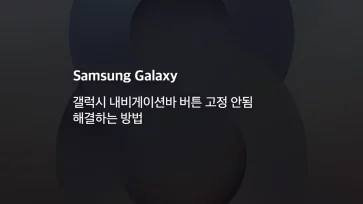

1개 댓글. Leave new
정말 유익한 정보글이였습니다.!!!!!!!!!