Mac 컴퓨터에서 한영전환을 하기 위해 command + space 단축키를 사용할 수 있으며 시스템 환경설정에서 capslock을 한영전환 키로 설정할 수 있는데요.
컴퓨터를 오래 사용했다면 고전적인 언어전환 단축키인 Shift + Space 키가 익숙할텐데, 이 단축키는 윈도우와 Mac 모두 사용 가능해서 두가지 OS를 함께 사용하는 사용자가 선호하는 단축키입니다.
하지만 macOS 몬테레이로 업데이트 되면서 한영전환 단축키를 변경할 수 없게 되었는데 몬테레이에서는 시스템 단축키가 저장된 파일을 편집해서 한영전환키를 Shift + Space로 변경할 수 있습니다.
튜토리얼 환경 : 맥북 프로 14 M1 Pro, macOS Monterey
목차
Monterey 한영전환 Shift + Space 설정
몬테레이에서 한영전환 단축키를 변경하기 위해서 com.apple.symbolichotkeys.plist 파일을 편집해야 하는데 이 과정에서 Xcode 앱이 필요합니다.
com.apple.symbolichotkeys.plist 파일을 열어 단축키에 해당하는 정보를 수정하면 Shift + Space로 설정할 수 있으며 방법은 다음과 같습니다.
Xcode 설치
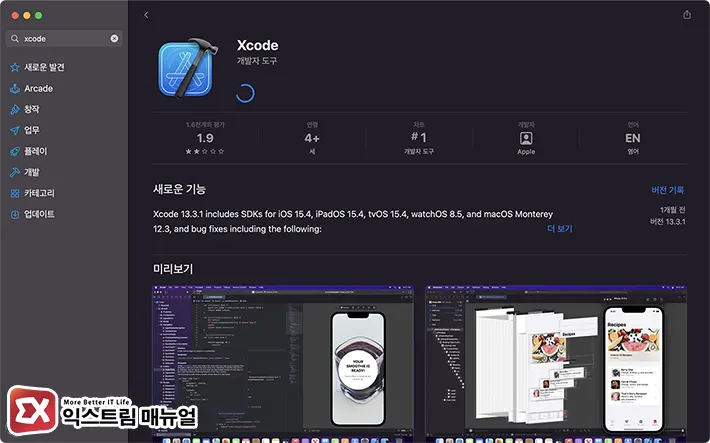
앞서 설명했던 것 처럼 시스템 단축키 파일을 편집하기 위해 Xcode가 필요합니다. Mac 컴퓨터에 설치되어있지 않다면 앱스토어에서 Xcode를 설치합니다.
한영전환 Shift + Space 설정
파인더에서 com.apple.symbolichotkeys.plist 파일이 있는 폴더를 연 다음 단축키의 값을 수정합니다.
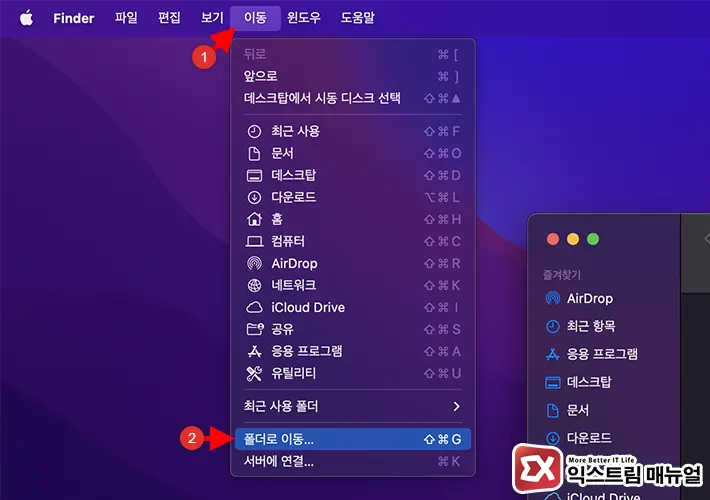
- 파인더 앱을 엽니다.
- 상단 메뉴 막대에서 이동 > 폴더로 이동을 선택합니다. (단축키 shift + command + G)
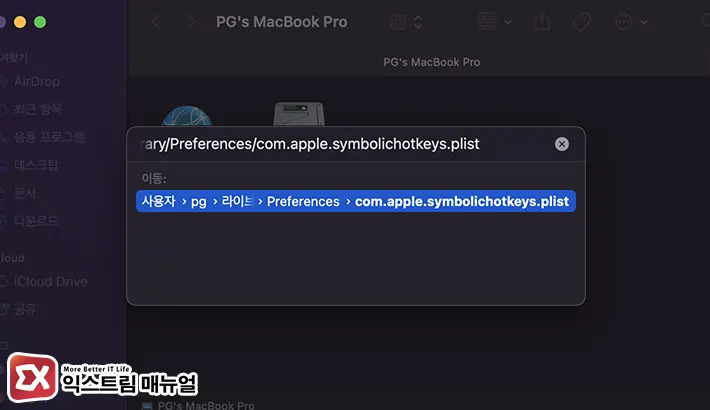
com.apple.symbolichotkeys.plist경로를 붙여넣은 후 엔터키를 누릅니다.
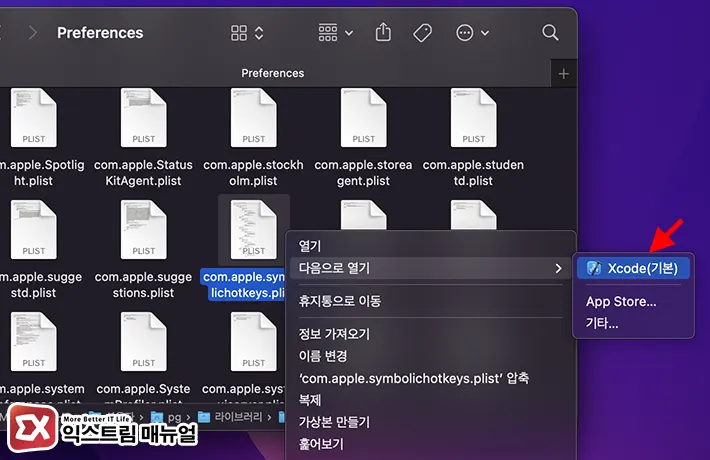
- 해당 경로의 폴더가 열리며
com.apple.symbolichotkeys.plist파일이 선택되어 있습니다. 파일을 더블 클릭하거나 마우스 우클릭으로 선택 후 다음으로 열기 > Xcode를 선택합니다.
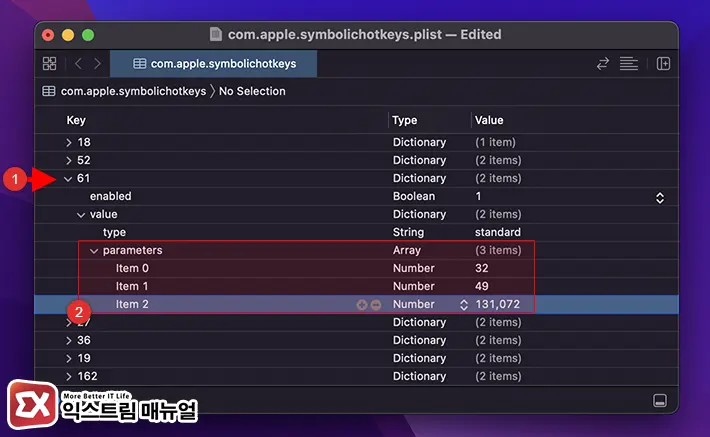
Root > AppleSymbolicHotKeys의 폴딩을 연 다음 61을 찾아 폴딩을 엽니다.- value > parameters 하위에 있는 Item 값을 다음과 같이 변경합니다.
Item 0 : 32Item 1 : 49Item 2 : 131,072
💡 Item 0, 1의 값은 기본값이지만 시스템에 따라 다른 경우가 있으니 확인해주시길 바랍니다. Item 2의 기본값은 786,432입니다. 나중에 원상복구를 하고 싶은 사용자는 참고하시길 바랍니다. 😀
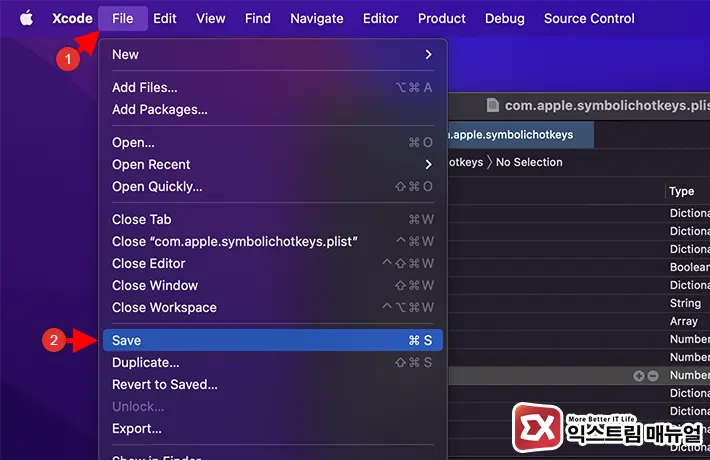
- File > Save를 클릭해서 수정한 값을 저장합니다.
시스템 재부팅
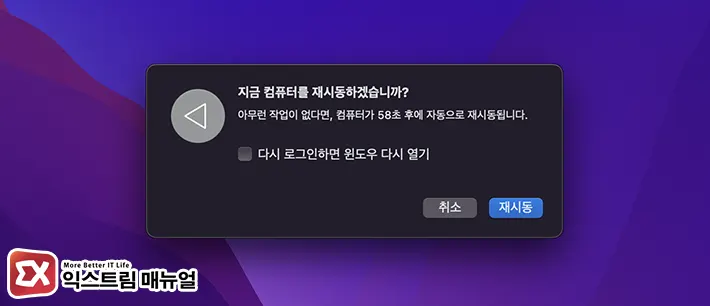
Item 값을 변경한 후 시스템을 재부팅하면 한영변환 단축키가 Shift + Space로 적용됩니다.
시스템 재부팅시 ‘다시 로그인하면 윈도우 다시 열기’ 옵션에 체크되어 있다면 수정한 값이 다시 원상복구 될 수 있으므로 이 옵션을 끈 상태에서 재시동 합니다.



