Mac 컴퓨터에서 작업을 하면서 동시에 여러개의 창을 띄워야 할 때 화면 분할 기능을 이용해 화면을 효율적으로 사용할 수 있는 기능을 제공하고 있습니다.
macOS의 화면 분할 기능은 창 왼쪽의 전체 화면 버튼에 포함되어 있지만 일부러 찾아보지 않는 이상 모르는 사용자가 많은데요.
기본적으로 제공하는 화면 분할 외에도 단축키를 이용한 화면 분할을 할 수 있어 작업 효율을 높일 수 있습니다.
튜토리얼 환경 : 맥북 M1 Pro, macOS Monterey
목차
macOS Split View 사용법
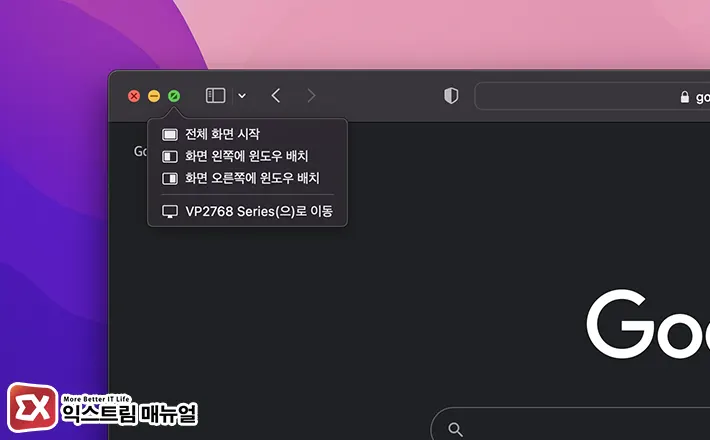
- 앱 좌측 상단에 있는 전체 화면 버튼(초록색)을 길게 클릭하거나 마우스 포인터를 올려둡니다.
- 세부 옵션에서 ‘화면 왼쪽에 윈도우 배치’ 또는 ‘화면 오른쪽에 배치’를 선택합니다.
💡 HDMI로 연결된 듀얼 모니터에서 화면 분할을 사용하려면 옵션 하단에 나타나는 모니터 모델명을 선택합니다.
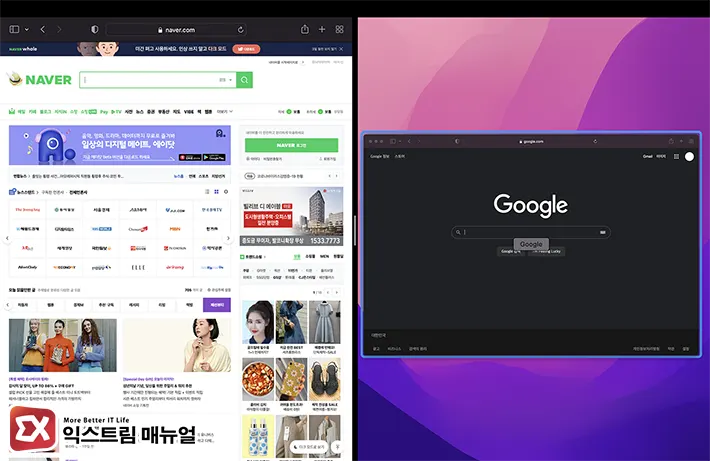
- 화면이 분할되며 윈도우를 배치한 나머지 공간에 화면을 보여줄 앱 윈도우를 선택합니다.
- 화면이 양분되며 두가지 화면을 볼 수 있습니다.
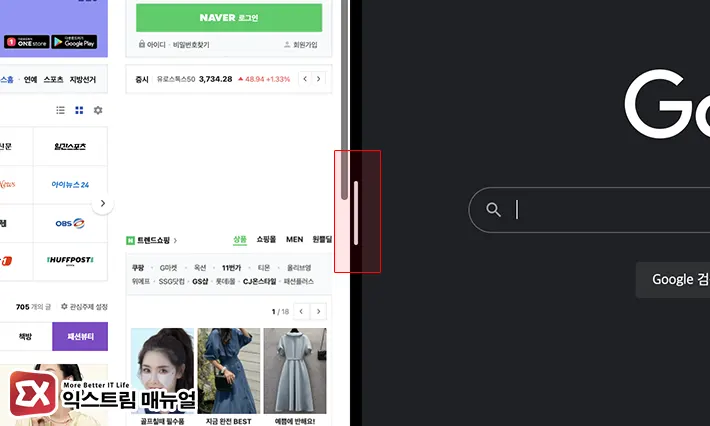
- 가운데 Split View 라인을 옮겨 화면 분할 비율을 지정합니다.
- 화면 분할을 끝내려면 단축키 command + control + F 키를 누릅니다.
화면 분할 사용시 앱의 윈도우는 전체 화면 상태가 되며 화면 분할을 종료하면 이전 창 크기로 되돌아 옵니다.
macOS 화면 분할 단축키 활용하기
macOS의 Split View 단축키는 화면 분할 종료 밖에 지원하지 않고 전체 화면 상태에서 화면 분할을 해야 하기 떄문에 화면 하단의 Dock, 메뉴 막대에 접근하기 번거로워 집니다.
이와 같이 기본 화면 분할을 사용할 때 불편한 점이 있고 단축키를 사용하고 싶다면 화면 분할 앱인 Spectacle을 활용할 수 있습니다.
화면 분할 앱 Spectacle 설치
화면 분할 앱 Spectacle은 macOS에서 지원하지 않는 화면 분할 단축키를 사용할 수 있도록 해줍니다.
또한 화면 분할을 할 때 전체 화면 상태가 아닌, 바탕화면 상태에서 사용할 수 있어서 조금 더 편리합니다.
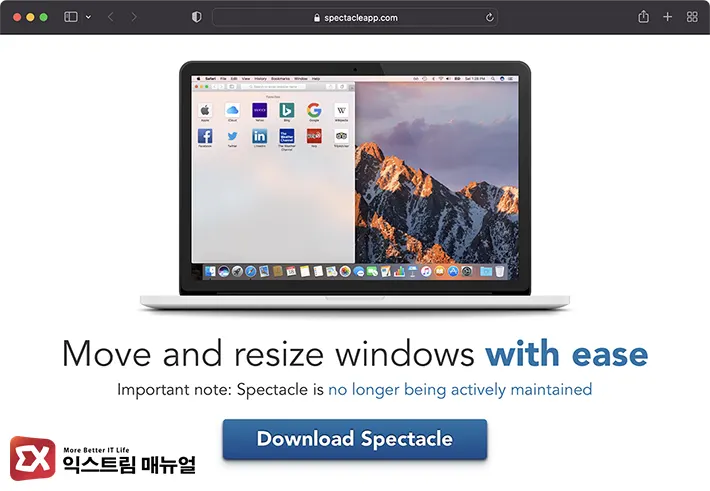
- 화면 분할 앱 Spectacle 배포 페이지로 이동한 후 앱을 다운로드 받습니다.
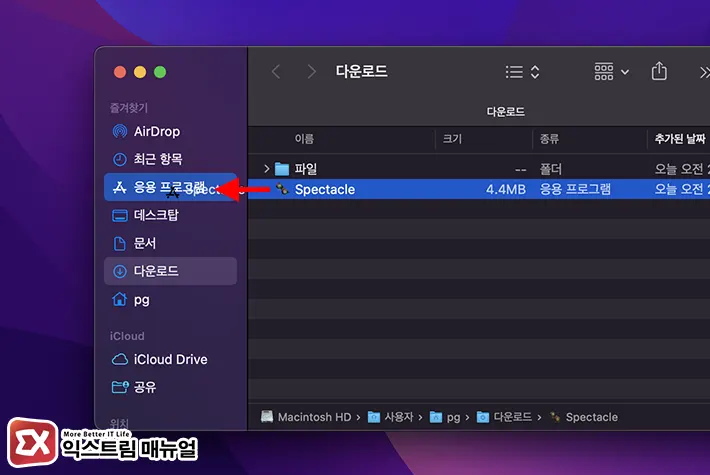
- zip 파일의 압축이 자동으로 풀리며 다운로드 폴더에 있는 Spectacle 앱을 응용 프로그램 폴더로 이동합니다.
- Spectacle 앱을 실행합니다.
화면 분할 앱 Spectacle 설정
Spectacle을 사용하기 위해서는 손쉬운 사용에 등록된 Spectacle을 시스템에서 사용할 수 있게 권한 설정을 해야 합니다.
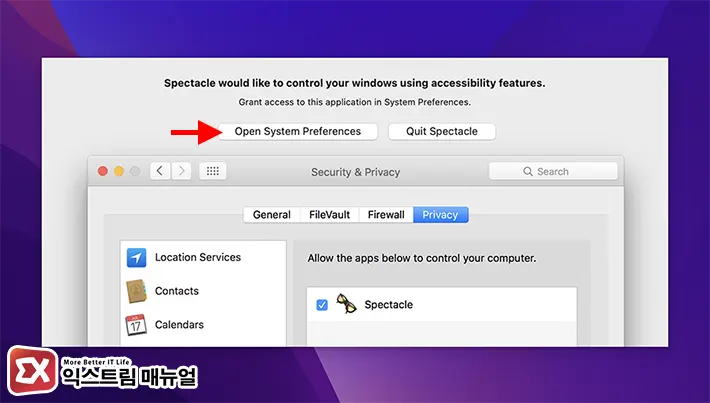
- Open System Preferences 버튼을 클릭합니다.
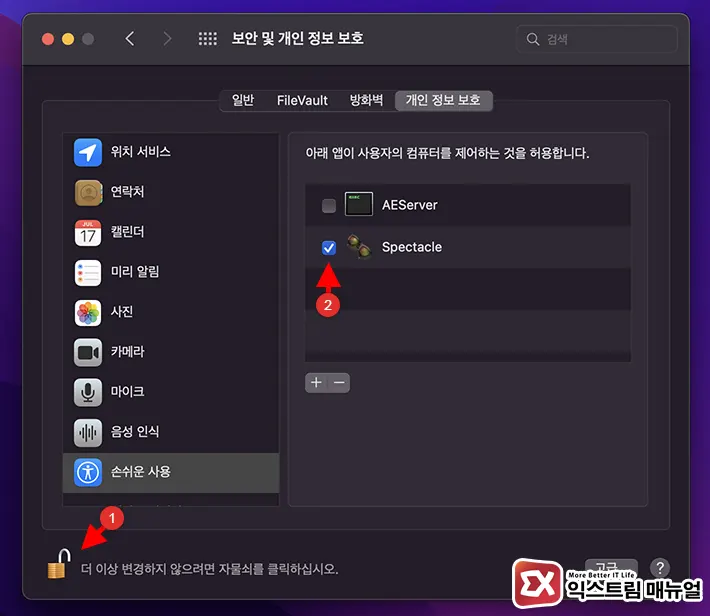
- 손쉬운 사용을 편집하기 위해 자물쇠를 클릭합니다.
- 관리자 계정의 암호를 입력합니다.
- 손쉬운 사용 리스트에서 Spectacle을 체크해서 컴퓨터를 제어하는 것을 허용합니다.
화면 분할 단축키
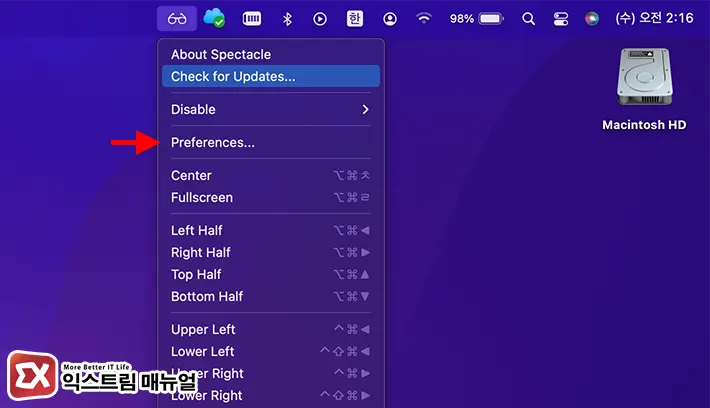
macOS의 상단 메뉴 막대에 Spectacle 아이콘이 추가되며 클릭하면 단축키를 한눈에 확인할 수 있습니다.
하지만 사용자의 편의에 맞게 단축키를 변경하고 싶다면 Preferences로 이동합니다.
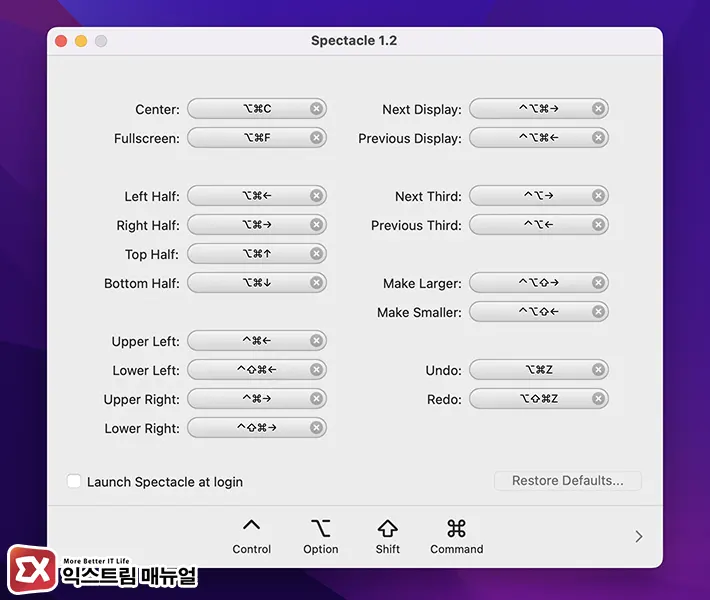
단축키 목록 중에서 사용자가 변경하고 싶은 단축키가 있다면 변경할 수 있으며 기본 단축키는 다음과 같습니다.
💡 Mac 컴퓨터를 부팅할 때 Spectacle 앱을 자동으로 실행하려면 Launch Spectacle at login 옵션을 체크합니다.
화면 분할 단축키 가본값
| 화면 이동 | 단축키 | 분할 위치 설명 |
|---|---|---|
| 가운데 | option + command + C | 화면 한가운데로 창 이동 |
| 전체 화면 | option + command + F | 전체 화면 단축키 |
| 왼쪽으로 분할 | option + command + ⇦ | 왼쪽으로 창 이동 후 1/2 분할 |
| 오른쪽으로 분할 | option + command + ⇨ | 오른쪽으로 창 이동 후 1/2 분할 |
| 상단으로 분할 | option + command + ⇧ | 상단으로 창 이동 후 1/2 분할 |
| 하단으로 분할 | option + command + ⇩ | 하단으로 창 이동 후 1/2 분할 |
| 좌측 상단으로 분할 | control + command + ⇦ | 좌측 상단으로 창 이동 후 1/4 분할 |
| 좌측 하단으로 분할 | control + command + shift + ⇦ | 좌측 하단으로 창 이동 후 1/4 분할 |
| 오른쪽 상단으로 분할 | control + command + ⇨ | 우측 상단으로 창 이동 후 1/4 분할 |
| 오른쪽 하단으로 분할 | control + command + shift + ⇨ | 우측 하단으로 창 이동 후 1/4 분할 |



