Mac 컴퓨터에서 ZIP 또는 XIP 압축 파일을 기본으로 열 수 있으며 인터넷에서 다운로드 받은 압축 파일은 시스템에서 자동으로 압축을 풀어주기 때문에 편리한 면이 있습니다.
하지만 인터넷에서 받는 자료 중에서 RAR 또는 7z와 같은 압축 파일을 Mac 컴퓨터에서 풀 수 없기 때문에 압축 프로그램을 사용해야 하는데요.
맥에서 무료로 사용할 수 있는 압축 프로그램인 The Unarchiver를 사용하면 egg 와 같은 알집을 제외한 거의 대부분의 압축 파일을 풀 수 있습니다.
튜토리얼 환경 : M1 맥북 프로 14″, macOS Monterey
목차
macOS RAR 압축 풀기
언아카이버는 Mac에서 유명한 압축 프로그램으로 무료로 사용할 수 있으며 앱스토어 또는 공식 사이트에서 설치할 수 있습니다.
압축 파일 뿐만 아니라 시디 이미지 안의 파일도 추출할 수 있으며 지원 포맷은 다음과 같습니다.
The Unarchiver 지원 압축 포맷
Zip, Zipx, RAR, 7z, Tar, Gzip, Bzip2, LZMA, XZ, CAB, MSI, NSIS, EXE, ISO, BIN, MDF, NRG, CDI
The Unarchiver 다운로드
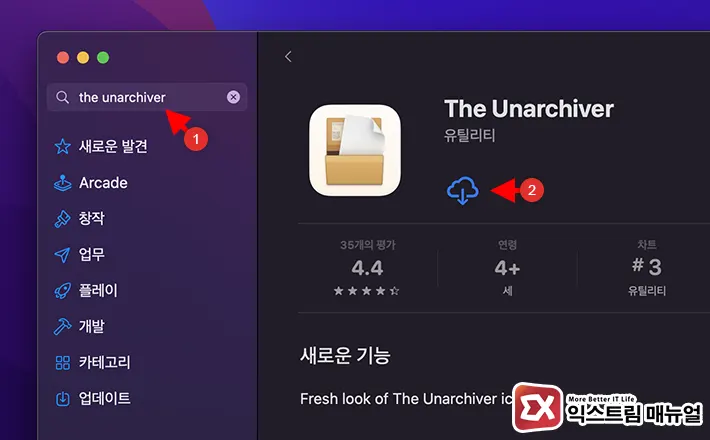
- 런치패드에서 앱스토어를 엽니다.
- 검색창에 the unarchiver를 입력합니다.
- 검색 결과로 나오는 the unarchiver 아이론 오른쪽의 설치 버튼을 클릭합니다.
- Apple ID 인증을 한 후 설치를 진행합니다.
RAR 압축 풀기
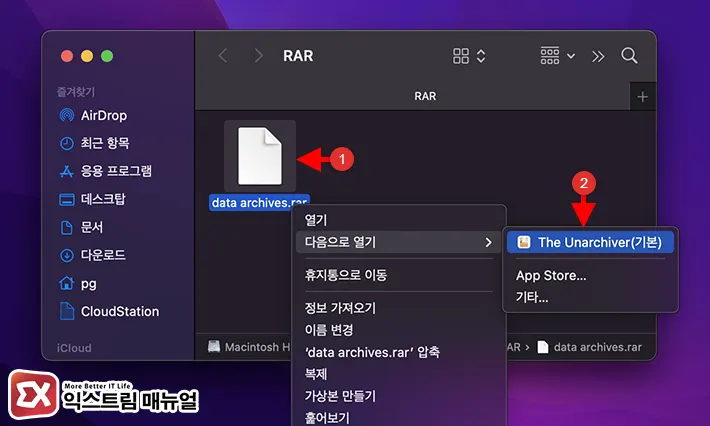
- RAR 압축 파일을 마우스 우클릭으로 선택합니다.
- 다음으로 열기 > The Unarchiver를 선택합니다.
- 압축 파일과 동일한 위치의 폴더에 압축이 풀립니다.
The Unarchiver에 연결된 압축 파일을 더블 클릭할 경우 압축이 풀리지만 기본 앱으로 연결되지 않은 압축 파일은 위와 같은 방식으로 압축을 해제해야 합니다.
The Unarchiver 사용법
The Unarchiver 앱은 맥 컴퓨터에서 압축을 풀고 압축을 하는 간단한 응용 프로그램으로 관련 옵션 또한 압축 포맷에 대한 기본 앱으로 설정, 압축을 풀 폴더 위치 지정과 같은 옵션을 가지고 있습니다.
응용 프로그램 폴더 또는 런치패드를 연 다음 The Unarchiver를 실행하면 옵션을 설정할 수 있으며 사용법은 다음과 같습니다.
Preferances – Active Formats
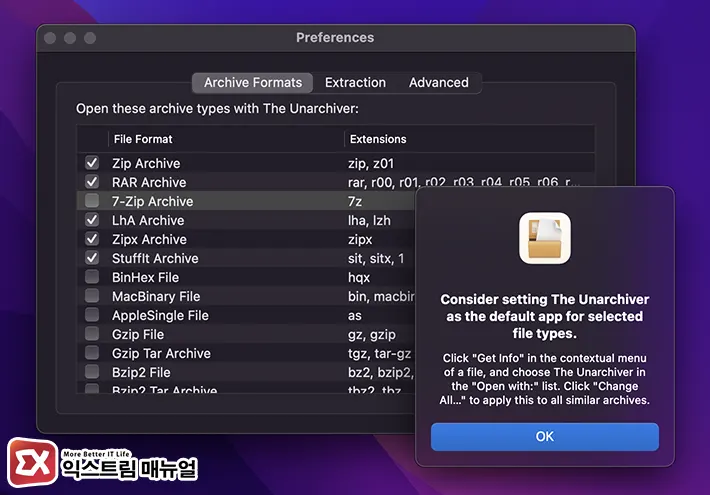
Preferances의 Active Formats 탭은 Mac 컴퓨터에서 파일에 대한 기본 앱을 연결하는 옵션입니다.
Zip, RAR과 같은 대표 압축 파일이 기본값으로 설정되어 있지만 7-Zip과 같이 기본 연결이 비활성화 되어 있는 경우, 해당 파일 포맷을 체크하면 위와 같은 안내 메시지가 나타나는데요.
위 메시지는 앞서 압축풀기에 설명했던 방법을 텍스트로 설명한 것입니다. 스크린샷과 같이 안내하는 이유가 아마 macOS의 권한 레벨 때문인 것으로 추측되네요.
만일 기본값으로 지정되지 않은 파일을 압축 해제할 때 마우스 우클릭이 번거롭다면 다음과 같은 방법으로 The Unarchiver를 기본 앱으로 지정해 더블 클릭 한 번으로 압축을 풀 수 있습니다.
RAR 압축 파일을 The Unarchiver로 연결
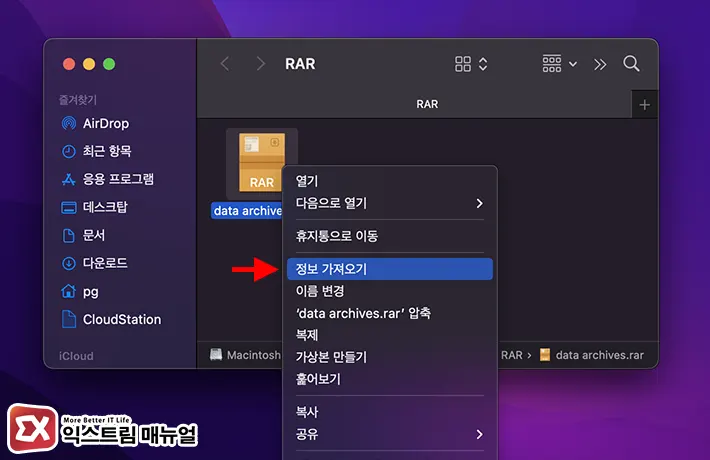
- RAR 파일을 마우스 오른쪽 버튼으로 선택 후 정보 가져오기를 클릭합니다.
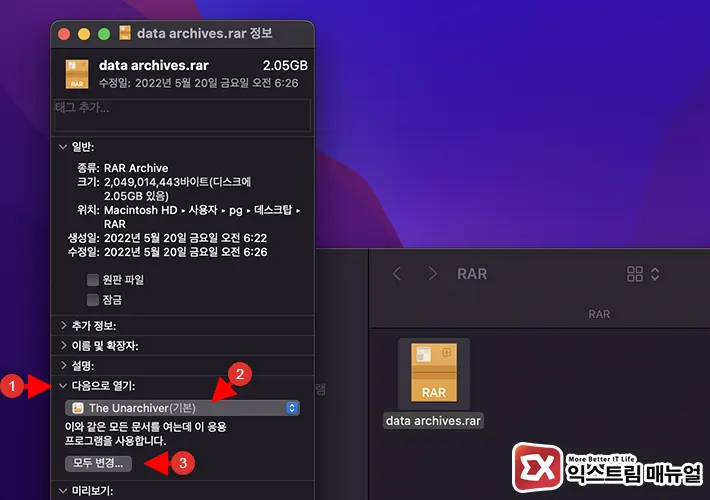
- 정보 화면의 다음으로 열기 탭을 펼칩니다.
- 앱 리스트에서 The Unarchiver를 선택합니다.
- 모두 변경 버튼을 클릭합니다.
RAR 확장자를 가진 파일에 대한 기본 연결이 The Unarchiver로 변경되며 파일을 더블 클릭해서 바로 압축을 풀 수 있습니다.
Preferances – Extraction
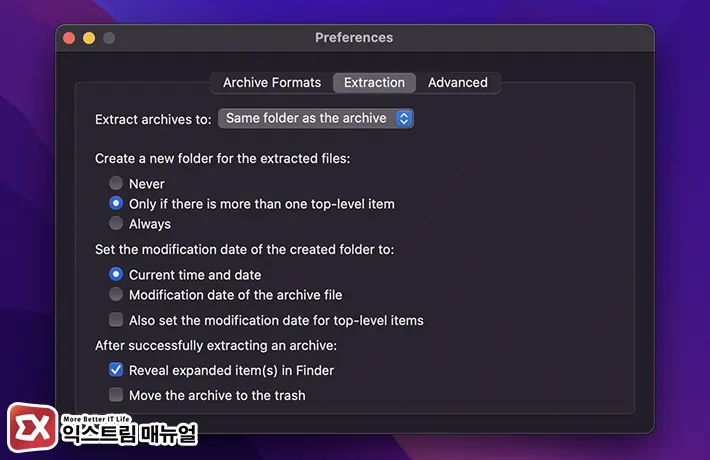
Extraction 탭은 압축을 풀 때의 동작을 설정할 수 있는 옵션입니다.
기본값으로는 압축 파일과 동일한 위치의 폴더에 압축을 풀고, 만일 압축 파일이 위치한 폴더가 최상위 폴더(ex. 데스크탑 폴더) 라면 압축 파일과 같은 이름의 폴더를 만들어 그 안에 압축 파일을 푸는 프로세스를 가지고 있습니다.
사용자의 취향에 맞게 설정하면 되며 기본값으로도 압축을 풀고 파일을 확인하는데 문제가 없으니 딱히 설정하지 않아도 되는 옵션입니다.
Preferances – Advanced
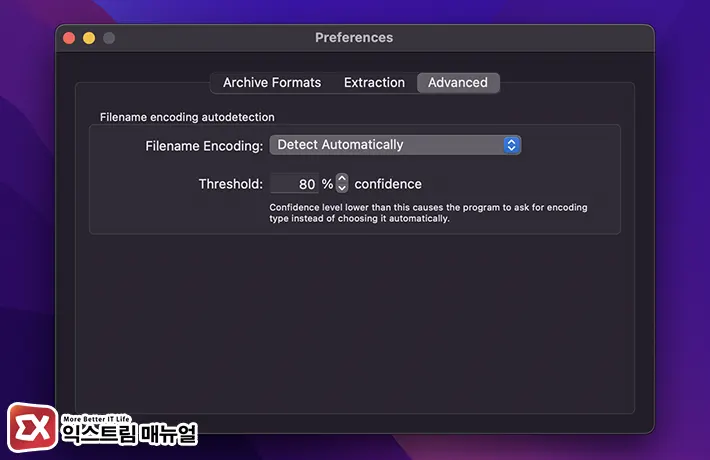
Advanced 탭은 압축을 풀 때 파일의 Encoding을 설정하는 것입니다.
기본값으로 두는 것이 좋으며 간혹 FTP에서 다운로드 받은 파일을 압축 해제시 Encoding이 맞지 않아 파일이 깨질 때 다운로들 받았던 환경과 같은 Encoding을 선택하면 되겠습니다.




2개 댓글. Leave new
안녕하세요. 유용한 정보 감사합니다. 한가지 추가로 여쭤보고 싶은데, 압축을 할 때는 어떻게 기본 프로그램으로 설정할 수 있을지요?
macOS 시스템에서는 3rd Party에서 콘텍스트 메뉴를 추가할 수 없게 되어 있습니다.
즉, 기본 압축 프로그램만 사용할 수 있으며 다른 앱을 사용하려면 해당 앱을 실행한 후 앱 안에서 압축할 파일을 선택해야 합니다.