Mac 컴퓨터에서 문서를 작성할 때 한자 입력이 필요한 경우가 있습니다. IBM을 기반으로 한 표준 한글 키보드는 한자 키가 따로 있어서 한글을 입력한 후 한자 키를 눌러 한글을 한자로 한 글자씩 변환하거나 특수문자를 입력하는 등의 역할을 할 수 있는데요.
맥북, 애플 키보드에서는 한자키가 없으며 한글을 입력한 다음 한자 키에 대응하는 단축키를 눌러 한자로 전환할 수 있습니다.
튜토리얼 환경 : M1 맥북 프로 14″
목차
Mac 한자 입력
맥 컴퓨터에서 한자를 입력할 때 한 글자씩 음절 단위로 한글을 입력한 후 한자로 변환하는 방법이 있고 두자 이상의 단어를 한글로 입력해 한꺼번에 한자로 변환하는 방법이 있어서 한자사전 없이도 쉽게 한자를 입력할 수 있습니다.
한자 한 글자씩 입력
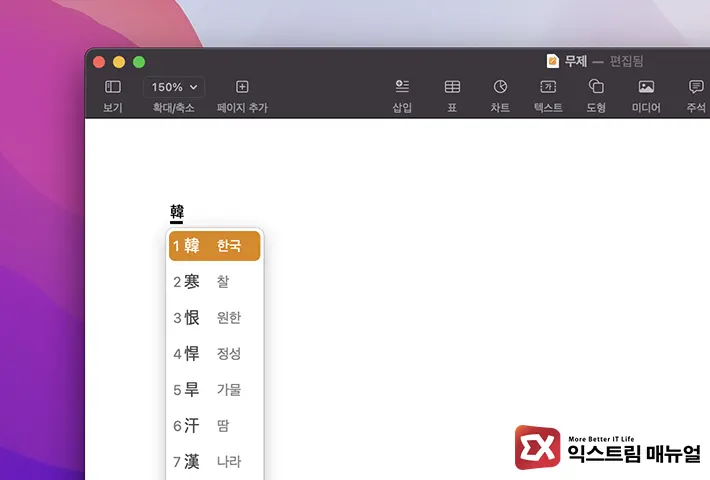
- 한자를 한글음으로 입력합니다.
- 키보드 option + enter 키를 누릅니다.
- 한글음과 같은 한자가 세로로 나열되며, 원하는 한자를 마우스로 선택하거나 한자 옆에 표시된 키보드 숫자를 눌러 입력합니다.
애플 키보드가 아닌 일반 키보드 사용시 단축키는 Alt + Enter 입니다.
한자 단어로 입력
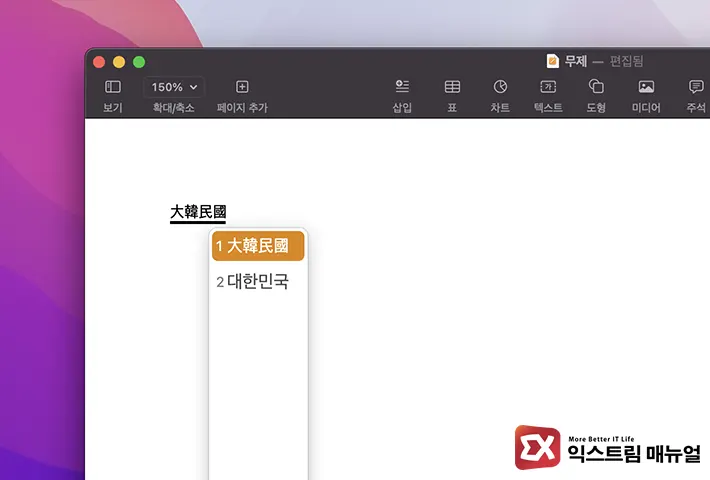
- 한자로 변환할 단어를 한글음으로 입력합니다.
- 키보드 option + enter 키를 누릅니다.
- 단어로 완성된 한자를 선택합니다.
한자 옆에 한글 발음을 동시에 표기하기
문서를 입력할 때 한자 옆에 괄호로 한글을 표기해야 하는 경우가 있는데, 이 때 한글을 두 번 입력해야 하는 불편함이 있습니다.
만일 한자 옆에 한글 발음을 계속 입력해야 하는 경우에는 macOS의 두벌식 입력기에서 입력 포맷을 변경해 편하게 한자와 한글을 입력할 수 있습니다.
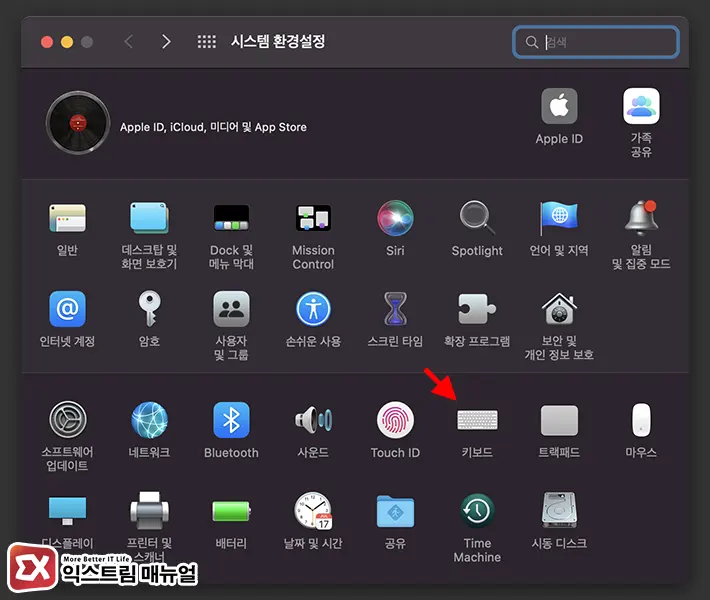
- 상단 메뉴 막대에서 애플 로고를 클릭 후 시스템 환경설정을 선택합니다.
- 키보드를 선택합니다.
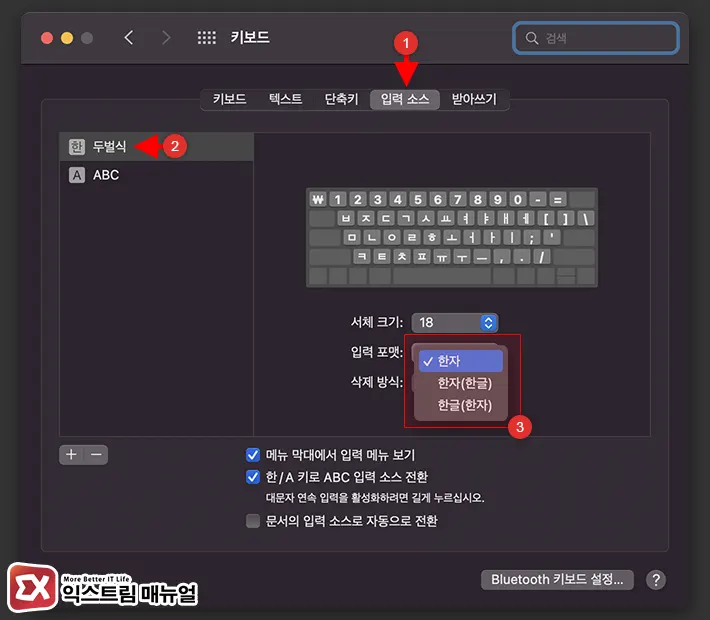
- 입력 소스 탭의 두벌식 입력기를 선택합니다.
- 입력 포맷에서 원하는 구성의 한자 입력 방식을 선택합니다.
- 한자 : 한자만 입력 (기본값)
- 한자(한글) : 한자 입력 후 한글 발음 표기
- 한글(한자) : 한글 발음 표기 후 한자 입력
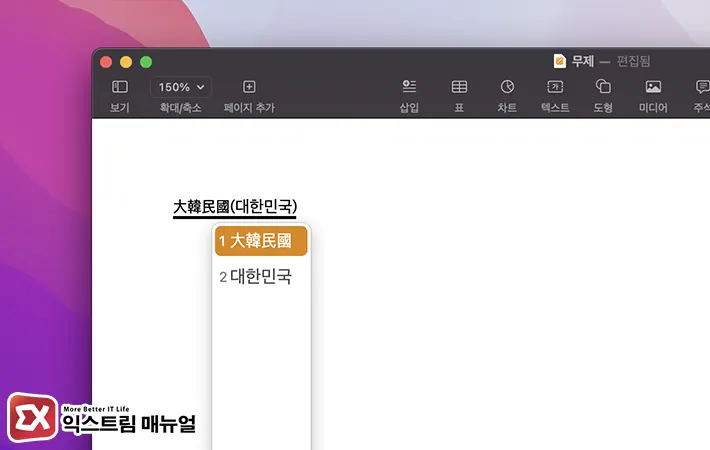
설정을 마친 후 한자를 입력하면 한글이 함께 입력되는 것을 확인할 수 있습니다.



