Mac 컴퓨터에서 파을 관리할 때 사용하는 파인더(Finder) 앱은 기본값으로 파일 확장자가 표시되지 않고 파일명만 보이게 설정되어 있습니다. 확장자가 가려져있기 때문에 확장자를 변경하고 싶을 때 파일의 ‘정보 가져오기’를 열어야 하는 불편함이 있는데요.
또한 시스템 관련 폴더 및 파일이 숨김으로 되어 있어서 접근이 필요한 폴더를 찾아 헤매는 경우가 있는데, 이와 같이 기본적으로 파일을 관리할 때 불편한 점 두가지를 파인더 설정을 통해 파일 확장자를 표시하고 숨겨진 폴더 및 파일을 볼 수 있습니다.
튜토리얼 환경 : M1 맥북 프로 14″
목차
Mac 확장자 표시 및 변경 방법
파인더에서 파일의 확장자를 표시하려면 환경설정의 고급 옵션에서 모든 파일 확장자 보기를 활성화하면 되며 방법은 다음과 같습니다.
파일 확장자 표시 설정
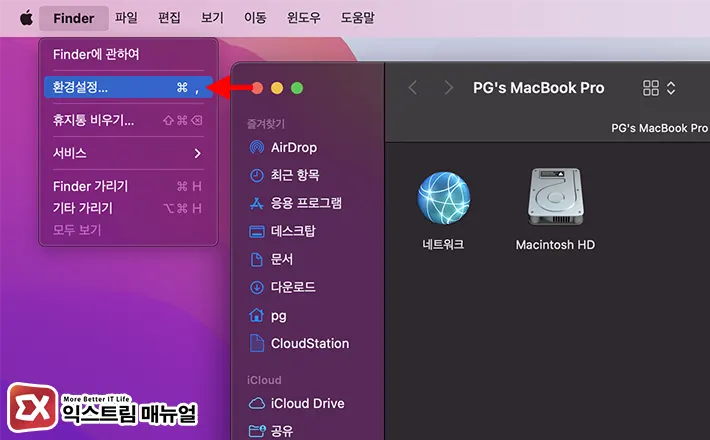
- 파인더 앱을 엽니다.
- 화면 상단의 메뉴 막대에서 Finder > 환경설정을 선택합니다.
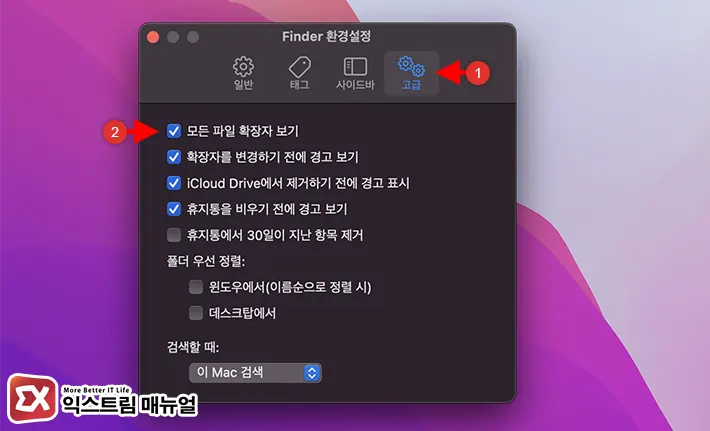
- Finder 환경설정에서 고급 탭을 클릭합니다.
- ‘모든 파일 확장자 보기’ 옵션을 체크합니다.
💡 ‘모든 파일 확장자 보기’ 옵션을 체크 해제하면 파일 확장자가 다시 가리기 설정됩니다.
파일 확장자 변경 방법
파일 확장자 표시를 설정했다면 파인더에서 파일 이름을 선택 후 바로 확장자를 변경할 수 있으며 확장자를 가린 상태에서는 ‘정보 가져오기’에서 확장자를 변경할 수 있습니다.
파인더에서 확장자 변경하기
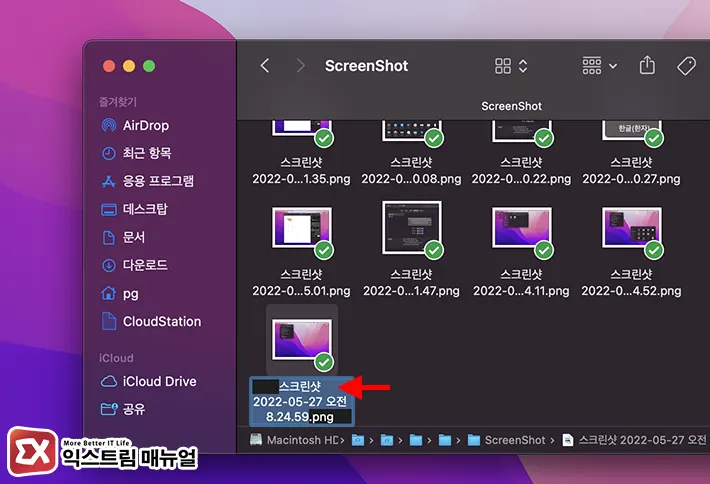
- 파인더에서 확장자를 변경할 파일을 선택합니다.
- 파일명을 클릭하면 파일명이 블럭으로 선택됩니다.
- 단축키 command + ⇨를 눌러 커서를 확장자로 옮긴 후 확장자를 변경합니다.
정보 가져오기에서 확장자 변경하기
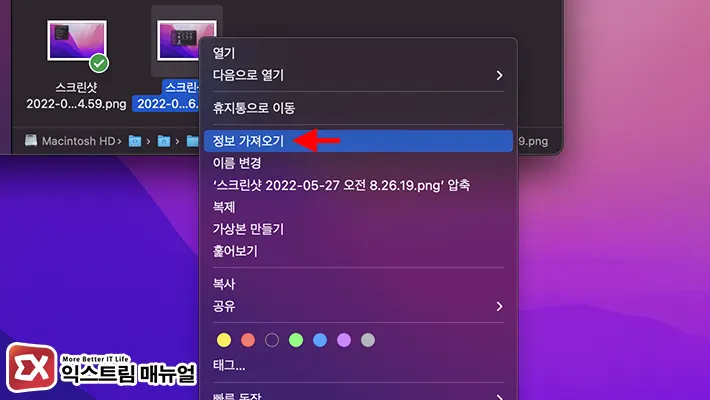
- 파인더에서 확장자를 변경할 파일을 마우스 오른쪽 버튼으로 선택합니다.
- 컨텍스트 메뉴에서 ‘정보 가져오기’를 선택합니다.
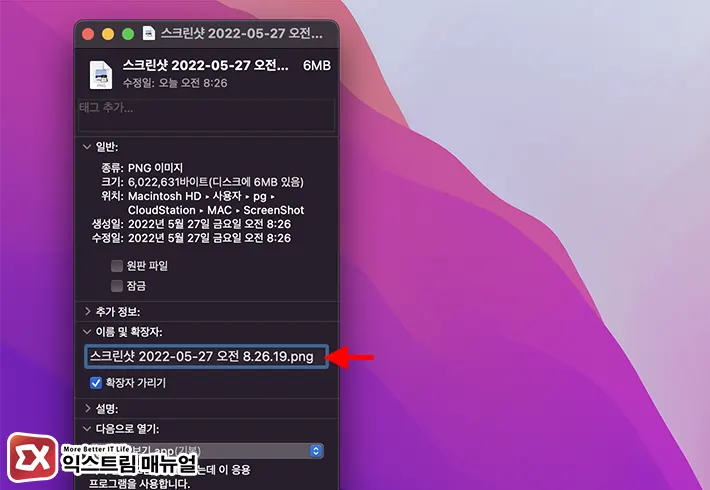
- 파일 정보 화면의 이름 및 확장자 탭을 펼칩니다.
- 확장자를 선택 후 변경합니다.



