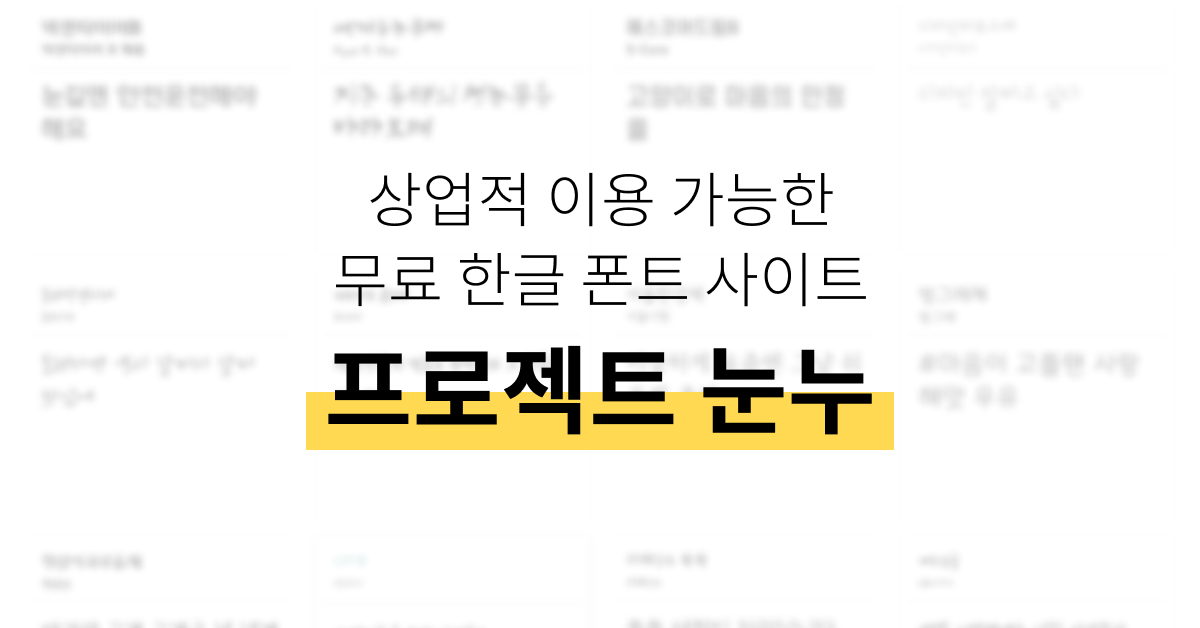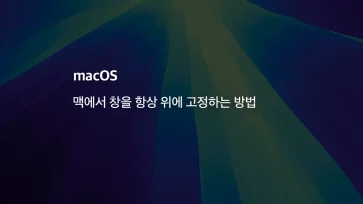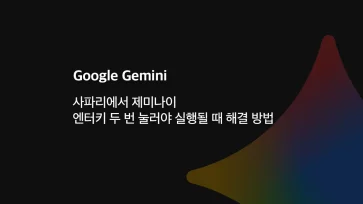맥북에서 문서를 작성하거나 포토샵, 프리미어 같은 디자인 영상 작업을 할 때 타이포를 꾸미기 위해서 폰트가 필수적으로 사용되는데요.
애플 기본 폰트가 있지만 디자인의 다양함이 없기 때문에 상업적으로 사용 가능한 맥용 무료 폰트를 다운로드 받아서 사용하기도 하는데, 맥북의 운영체제인 macOS에서 폰트를 설치해 다른 애플리케이션에서 사용할 수 있으며 방법은 다음과 같습니다.
튜토리얼 환경 : m1 맥북 프로 14″, macOS Monterey
목차
macOS 폰트 설치 방법
Mac 컴퓨터에서는 OTF(OpenType) 방식의 폰트를 사용하며 윈도우에서 사용하는 TTF(TrueType) 폰트도 설치할 수 있습니다.
폰트 배포시 TTF는 윈도우용으로, OTF는 맥용으로 구분해서 맥에서는 TTF 폰트를 사용하지 못하는 것으로 알고 있는 사용자가 많은데, 어떤 폰트를 사용해도 무방하며 맥에서 폰트를 설치하는 방법은 다음과 같습니다.
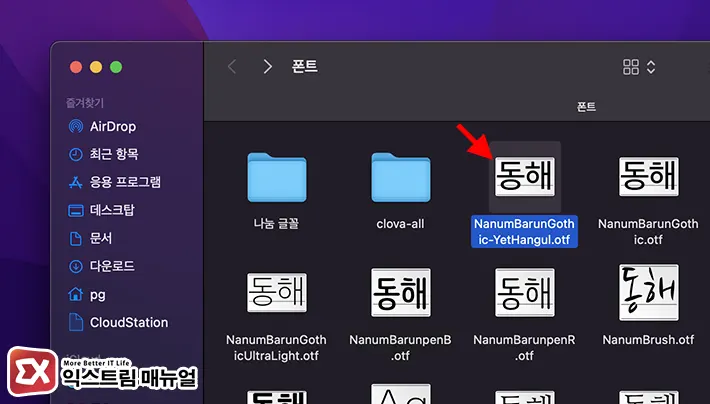
- 파인더에서 폰트 파일을 찾은 후 더블 클릭합니다.
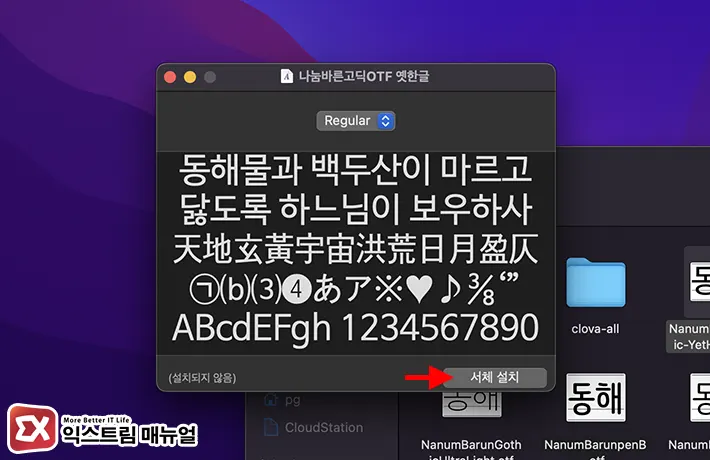
- 서체 관리자의 폰트 미리보기 화면이 실행됩니다.
- 우측 하단의 서체 설치 버튼을 클릭합니다.
💡 같은 폰트가 설치되어 있다면 미리보기 화면 좌측 하단에 ‘설치됨’이 표시됩니다.
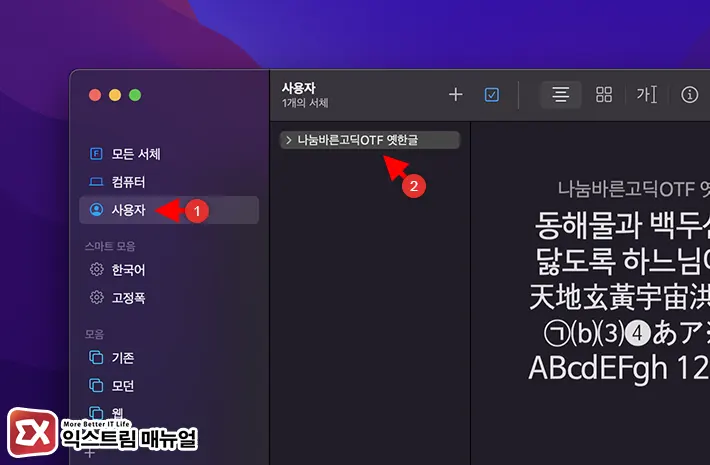
- 폰트 설치가 완료되면 서체 관리자의 사용자 항목에서 확인할 수 있습니다.
💡 TTF 폰트 설치 방법도 같습니다.
macOS 폰트 한번에 설치하는 방법
한 두개의 폰트를 설치할 때는 폰트 미리보기 화면에서 ‘서체 설치’ 버튼을 클릭해 설치해도 괜찮지만 여러 폰트를 한번에 설치하려면 같은 동작을 반복해야 하기 때문에 불편한데요.
서체 관리자에서 설치할 서체를 한번에 선택해 설치할 수 있으며 방법은 다음과 같습니다.
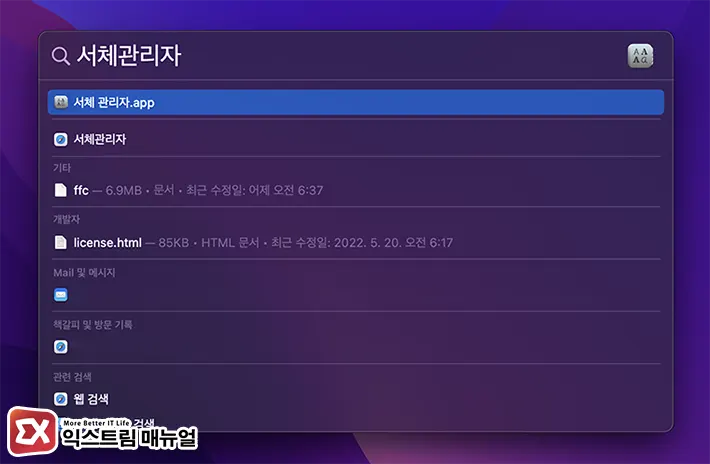
- Spotlight (command + space )를 연 다음 서체관리자를 입력해 실행합니다.
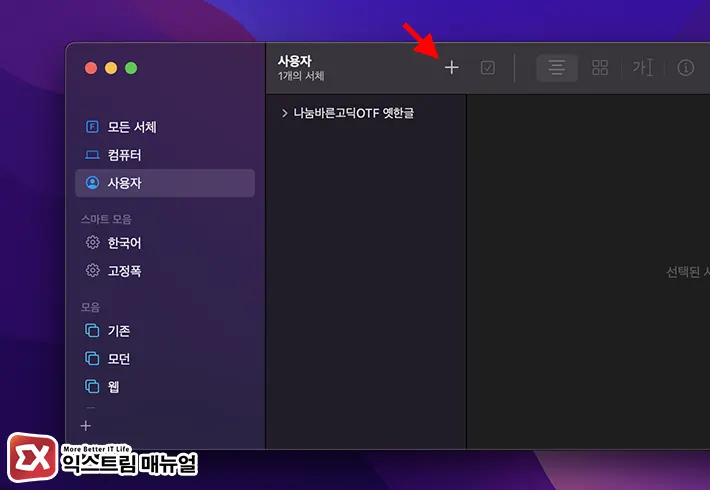
- 서체 관리자 왼쪽 분류에서 사용자를 선택합니다.
- 사용자 서체 상단의 + 버튼을 클릭합니다.
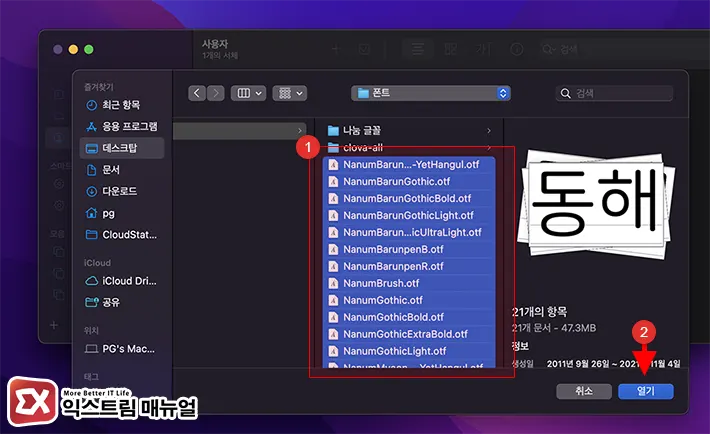
- 파인더에서 폰트가 모여있는 폴더로 이동합니다.
- command + A 키를 눌러 폰트 파일 전체를 선택한 후 열기 버튼을 클릭합니다.
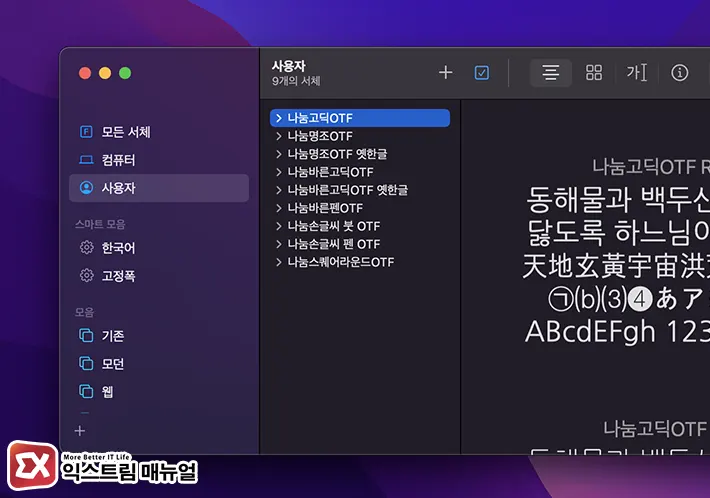
- 선택한 서체들이 설치되며 사용자 서체에서 확인할 수 있습니다.
💡 서체 관리자의 + 버튼으로 설치하는 방법 대신 파인더에서 폰트 파일을 선택해서 드래그해도 설치가 가능합니다. 😀
macOS 폰트 제거하는 방법
맥북에 설치한 폰트를 더이상 사용하지 않는 경우에는 서체 관리자에서 폰트를 제거할 수 있습니다.
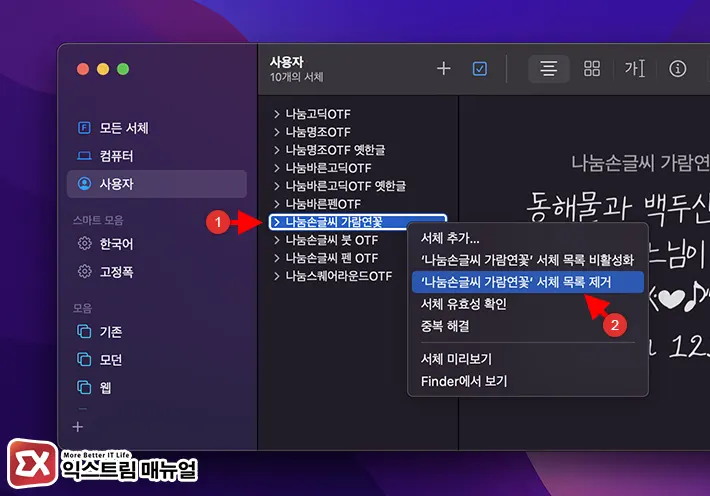
- 서체 관리자를 엽니다.
- 사용자 서체 화면에서 삭제할 폰트를 마우스 우클릭으로 선택합니다.
- 서체 목록 제거를 선택합니다.
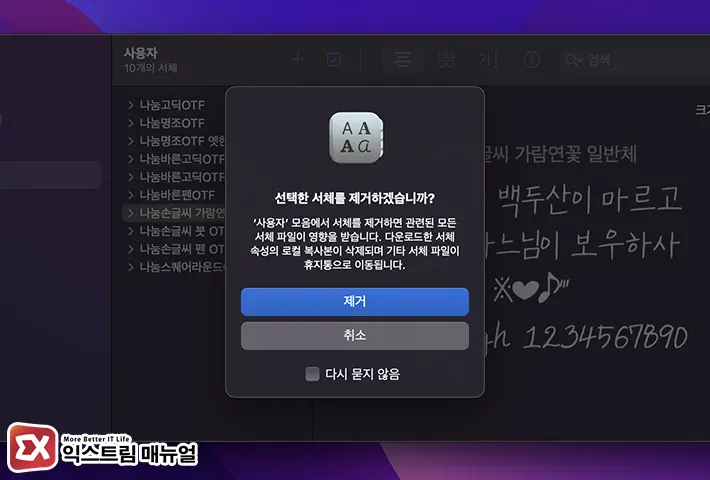
- 선택한 서체를 제거하겠습니까? 팝업창의 제거 버튼을 클릭합니다.
- 삭제한 폰트 파일은 휴지통으로 이동되며 필요시 복구할 수 있습니다.
💡 폰트를 한번에 제거하려면 서체 관리자에서 command 키를 누른채 삭제할 폰트를 선택 후 ‘서체 목록 제거’를 선택합니다.
맥용 폰트 무료 다운로드하기
디자인 및 영상 편집에 주로 사용하는 Mac 컴퓨터 특성상 상업용으로 사용 가능한 무료 폰트를 필요로 하게 되는데요.
저작권 걱정 없는 맥용 폰트를 무료 다운로드 하기 좋은 사이트를 눈누를 소개합니다.
눈누 폰트 사이트는 TTF를 위주로 소개하고 있지만 맥용 OTF 폰트 및 웹폰트도 제공하고 있으니 참고하시길 바랍니다.