M1, M2 같이 애플 실리콘 칩이 탑재된 맥북 및 맥 PC는 아이폰, 아이패드와 같은 ARM 아키텍처를 기반으로 하기 때문에 맥북에서 아이폰과 아이패드 앱을 실행할 수 있습니다.
맥에서 활용할 수 있는 앱은 충분하지만 스마트폰 앱이 단순하게 구성되어 있어 쓰기 편하기도 하고 아이폰에만 존재하는 앱도 있고 모바일 게임을 맥북에서 즐길 수 있는 장점도 있습니다.
목차
맥북에서 아이폰 앱 설치하기
맥북에 아이폰 앱을 설치하는 방법은 두가지로 아이폰에 설치했던 이력이 있는 앱인 경우 iCloud 계정의 구입 항목 내역에서 쉽게 다운로드 할 수 있으며 처음 설치하는 경우 검색을 통해 아이폰 앱을 맥북에 설치할 수 있습니다.
구입 항목에서 아이폰 앱을 맥북에 다운로드
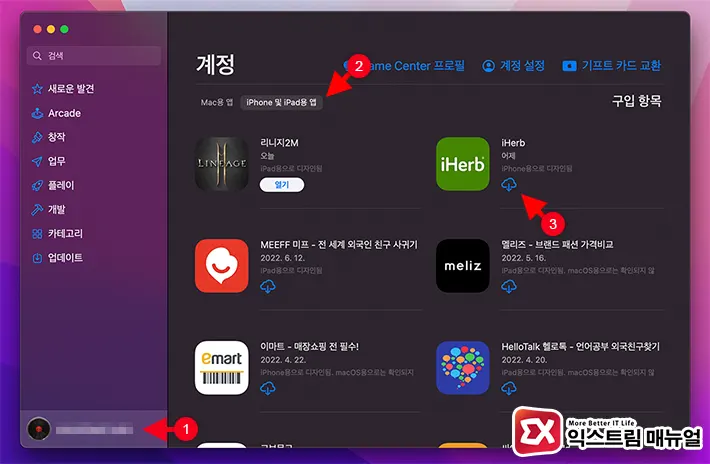
- 맥에서 앱스토어를 연 다음 사용자 프로필을 선택합니다.
- 계정 화면에서 iPhone 및 iPad용 앱 탭을 선택합니다.
- 구입 목록에서 설치 아이콘을 클릭합니다.
- 맥북에 아이폰 또는 아이패드 앱이 설치됩니다.
검색을 통해 아이폰 앱을 맥북에 다운로드
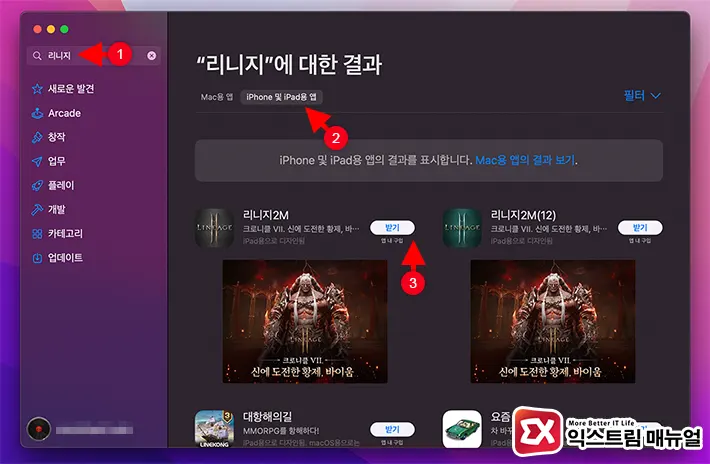
- 맥에서 앱스토어를 연 다음 설치할 아이폰 또는 아이패드 앱을 검색합니다.
- 앱 검색 결과 화면에서 iPhone 및 iPad 앱 탭을 클릭합니다.
- 아이폰, 아이패드 앱 검색 결과 화면으로 전환됩니다.
- 검색 결과에서 원하는 앱의 받기 버튼을 클릭합니다.
- 맥에 아이폰 또는 아이패드 앱이 설치됩니다.
아이폰의 앱스토어에서는 검색되지만 맥에서 검색되지 않는 앱은 개발자가 맥에서 아이폰 앱을 실행하는 것을 막아둔 것으로 해당 앱은 맥에 설치할 수 없으니 참고하시길 바랍니다.
맥북에서 아이폰 앱 실행 및 삭제하기
맥북에 아이폰 앱을 설치하면 응용 프로그램 폴더에는 위치하지지 않지만 런치패드에 등록되어 모바일 환경과 마찬가지로 런치패드에서 실행할 수 있습니다.
또한 Dock에 아이콘을 등록하고 아이폰 앱을 삭제하는 것 역시 런치패드에서 아이콘을 드래그하고 길게 눌러 삭제할 수 있습니다.
런치패드에서 아이폰 앱 실행
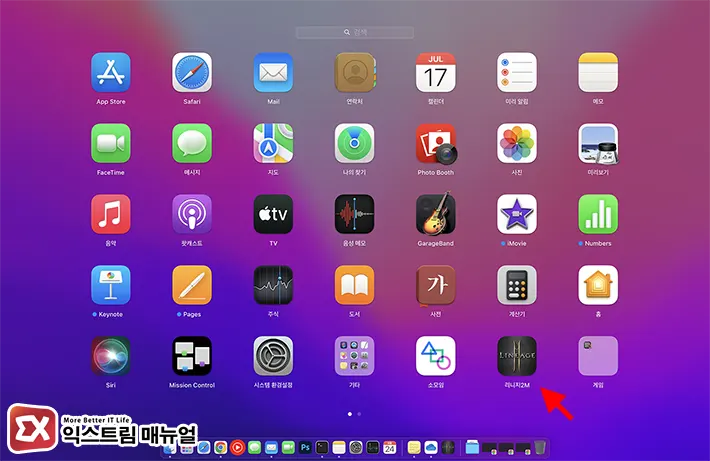
- Dock에서 런치패드 아이콘을 클릭하거나 트랙패드 제스처를 이용해 런치패드를 엽니다.
- 화면에서 아이폰 앱을 클릭해 실행합니다.
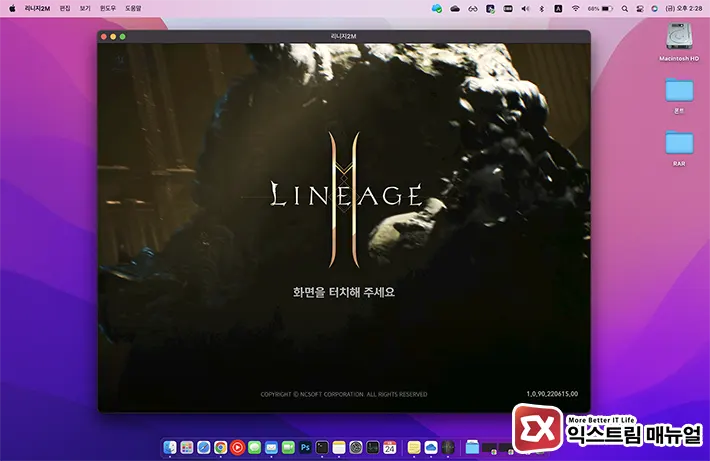
- 아이폰 또는 아이패드 비율로 앱이 실행되며 창 모드가 기본이지만 전체 화면으로 사용할 수 있습니다.
아이폰 앱 인터페이스 설정
아이폰 앱은 터치 화면을 기반으로 제작되었으며 마우스 클릭이 터치를 대응하게 되어 있지만 경우에 따라 틸트, 멀티 터치와 같은 기능이 필요할 수 있는데요.
맥에서 아이폰 앱을 실행할 때 이와 같은 부가적인 인터페이스를 제공하고 있으며 해당 기능에 대응하는 키보드를 확인하거나 사용자가 변경하고 싶다면 인터페이스
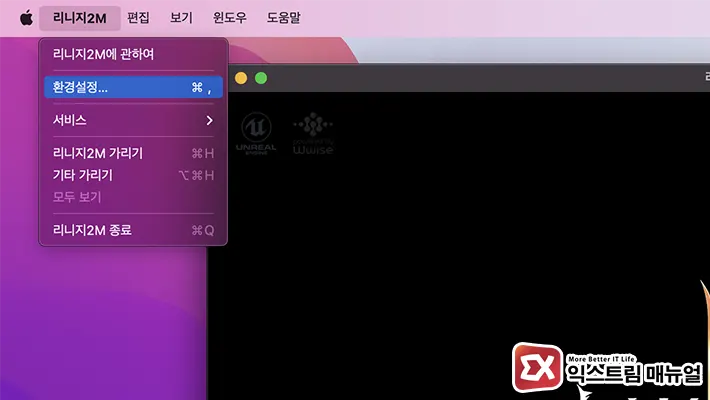
- 아이폰 앱을 맥에서 실행합니다.
- 상단 메뉴 막대에서 앱 이름 > 환경설정을 클릭합니다.
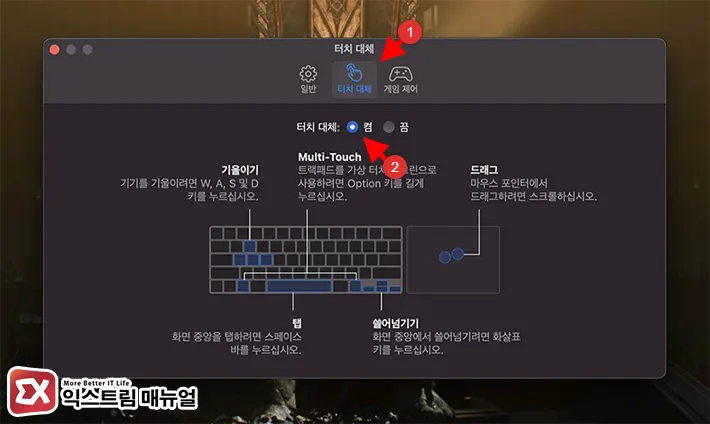
- 터치 대체 탭을 클릭한 다음 터치 대체를 켬으로 변경합니다.
💡 터치 대체를 활성화하면 다음 기능을 키보드로 사용할 수 있습니다.
| 기능 | 키보드 키 |
|---|---|
| 기기 기울이기 (화면 회전) | W,A,S,D |
| 멀티터치 (트랙패드를 가상 터치 스크린으로 사용) | Option 키 길게 누르기 |
| 화면 중앙 탭 | Space 키 |
| 쓸어넘기기 | 4방향 화살표 키 |
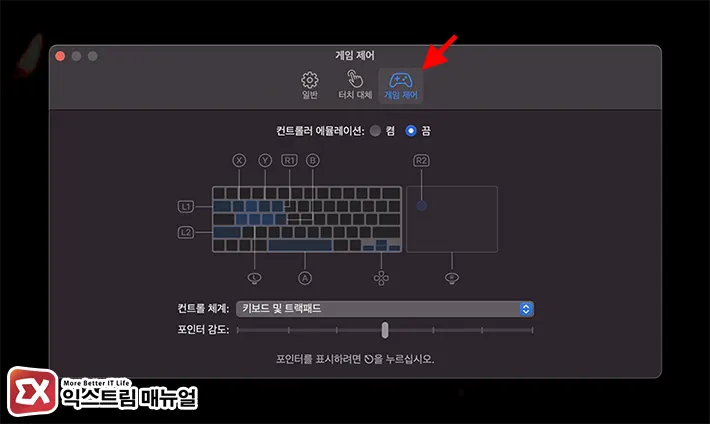
- 게임 앱을 맥에서 실행하는 경우 컨트롤러 에뮬레이션을 활성화 할 수 있습니다.
Dock에 아이폰 앱 바로가기 등록
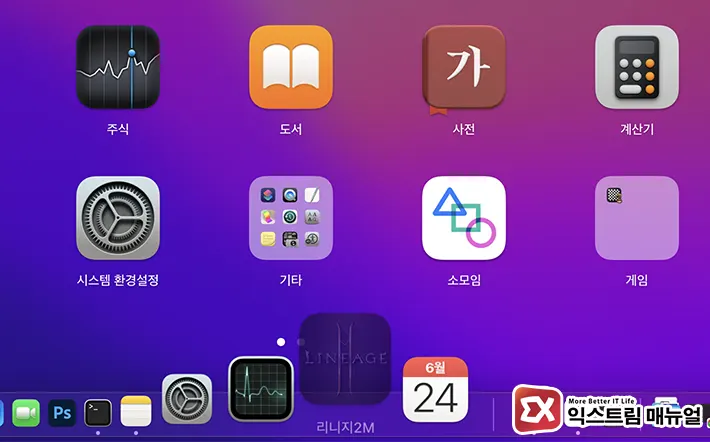
- 런치패드를 엽니다.
- 아이폰 앱을 클릭 후 Dock으로 드래그&드롭 합니다.
- Dock에 아이콘이 등록된 것을 확인합니다.
맥에서 아이폰 앱 삭제하기
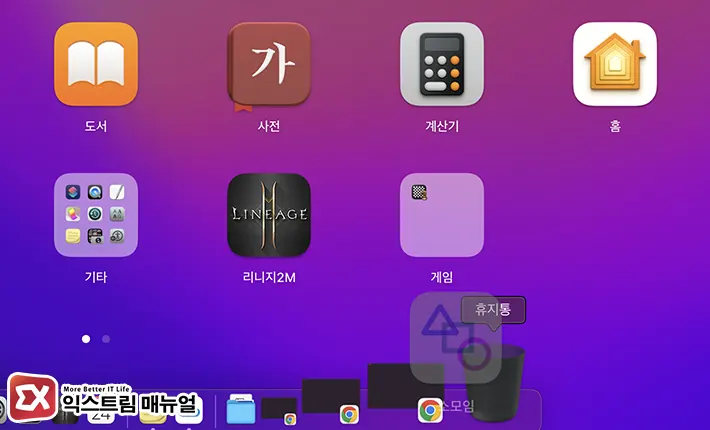
- 런치패드를 엽니다.
- 아이폰 앱을 길게 클릭하거나 휴지통으로 드래그&드롭합니다.
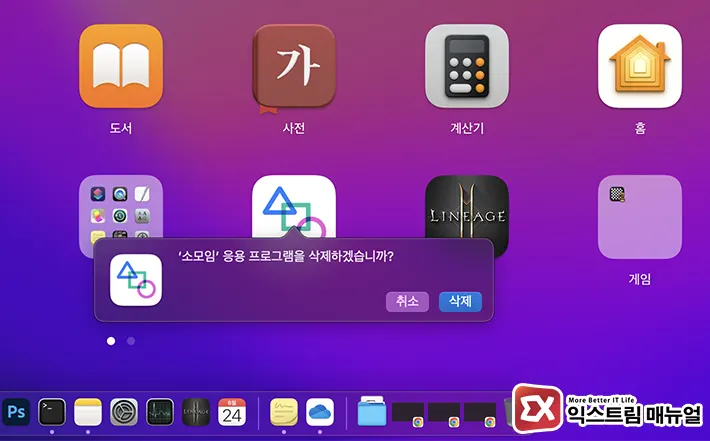
- 응용 프로그램을 삭제하시겠습니까? 메시지가 뜨면 삭제 버튼을 클릭합니다.
- 아이폰 앱이 런치패드 및 맥 저장 공간에서 삭제됩니다.



