맥북에서 Caps Lock 을 길게 누르면 한영전환이 되는데, 간혹 한영전환이 안되고 입력이 씹히는 경우가 있습니다. 매번 발생하는 오류가 아니라서 물리적으로 키보드에 문제가 생긴 걸로 오해할 수도 있는데요.
다음 사항에 해당되지 않는다면 맥북 하드웨어는 문제가 없는 것으로 운영체제에서 다음과 같은 방법을 이용해 한영전환 오류를 해결할 수 있습니다.
✔ 우선 체크 해야할 사항
- 블루투스 무선 키보드의 배터리 확인
- 맥북 키보드의 Caps Lock 버튼이 물리적으로 문제가 없는지 확인
튜토리얼 환경 : M1 맥북 프로 14″, macOS Monterey
목차
맥북 한영전환 오류 입력 소스 초기화
입력 소스를 관장하는 파일인 com.apple.HIToolbox.plist 를 삭제하면 한영전환 오류를 해결할 수 있습니다.
com.apple.HIToolbox.plist 파일은 일종의 임시 파일과 같기 때문에 삭제해도 재부팅하면 다시 생성되니 파일명만 잘 확인해서 삭제한다면 시스템에 문제를 일으키지 않으며 두군데에 위치하고 있습니다.
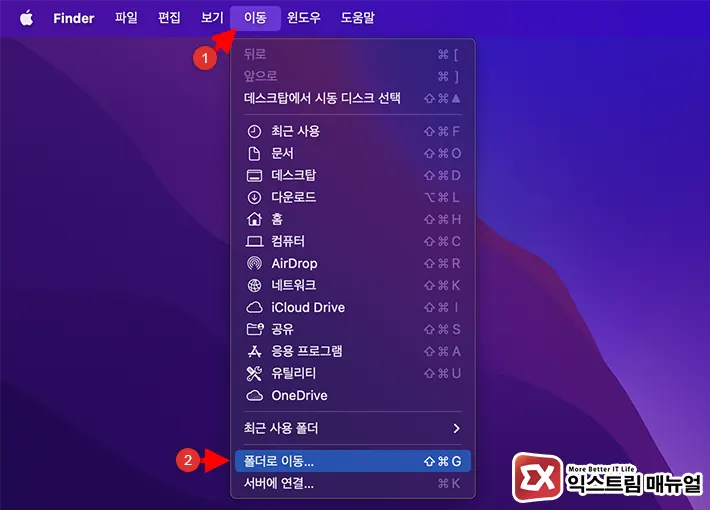
- 파인더를 연 다음 상단 메뉴바에서 이동 > 폴더로 이동을 클릭합니다. 단축키는 Shift + Command + G 입니다.
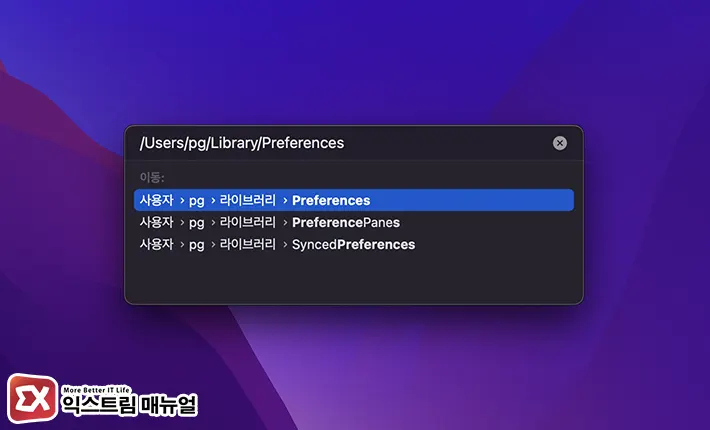
~/Library/Preferences/경로를 입력한 후 하단의 드롭다운 경로에서 사용자의 라이브러리 폴더 하위에 있는Preferences폴더를 선택합니다.
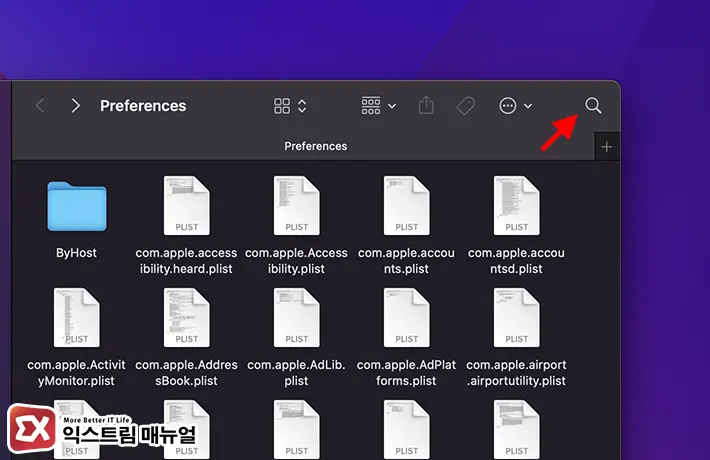
Preferences폴더 화면 우측의 검색 아이콘을 클릭합니다.
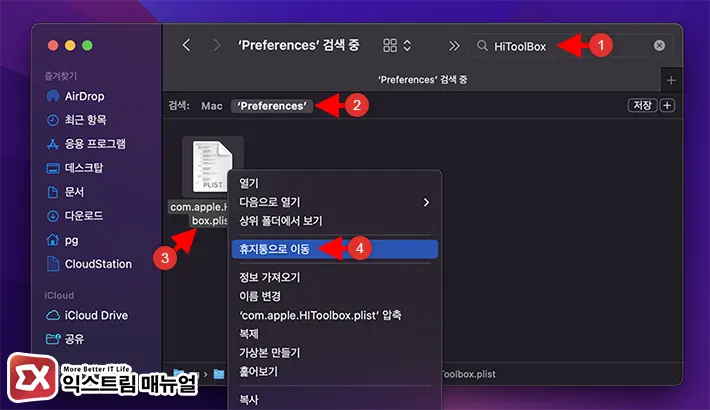
- 검색창에 HiToolBox를 입력한 후 Preferences 탭을 클릭합니다.
- 검색 결과에서
com.apple.HIToolbox.plist파일을 마우스 우클릭으로 선택 후 ‘휴지통으로 이동’을 선택해 삭제합니다. - 위와 같은 요령으로
/Library/Preferences/com.apple.HIToolbox.plist파일도 삭제합니다. - 맥북을 재부팅해서 한영전환 오류가 해결되었는지 확인합니다.
💡 사용자 폴더 하위에 있는 라이브러리 폴더와 루트의 라이브러리 폴더는 다른 경로에 위치하니 헤깔리지 않게 주의합니다.
터미널에서 com.apple.HIToolbox.plist 삭제하기
파인더에서 com.apple.HIToolbox.plist 파일을 찾아 삭제할 수 있지만 삭제해야하는 경로가 두군데 이므로 좀 더 편하게 삭제하려면 터미널에서 명령어를 활용합니다.
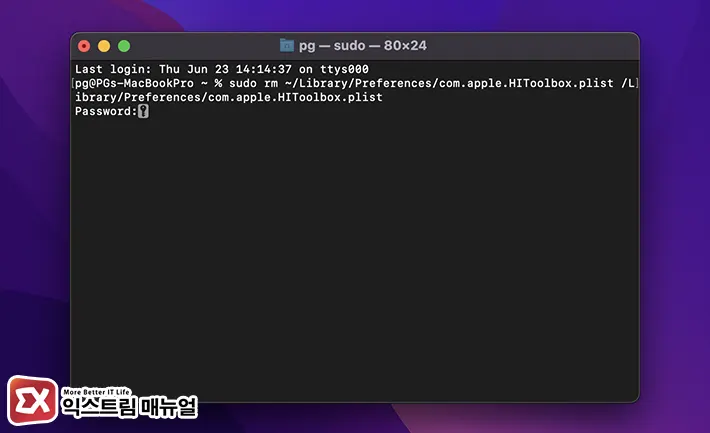
- 터미널 앱을 실행합니다.
sudo rm ~/Library/Preferences/com.apple.HIToolbox.plist /Library/Preferences/com.apple.HIToolbox.plist명령어를 입력합니다.- 사용자(관리자) 암호를 입력합니다.
- 맥북을 재부팅합니다.




3개 댓글. Leave new
감사합니다!! 덕분에 해결했어요
한영전환때문에 너무 스트레스 받았었는데 덕분에 해결했습니다 ㅠㅠㅠ정말 감사합니다 천재세요
감사합니다. 암이나았습니다.