Mac은 기본적으로 암호 또는 지문 인증을 통해 사용자 계정에 로그인을 하는 1차적인 보안이 적용되어 있지만 맥북을 분실하거나 맥북을 뜯어 하드디스크를 다른 PC에 마운트하는 경우 중요한 데이터가 유출될 가능성이 있는데요.
특히 잠금이 풀린 내 Mac을 다른 사람이 잠시 사용할 때 파일이나 폴더를 열람할 수 있기 때문에 보안이 중요한 데이터를 따로 보호해야 하는데, Mac의 폴더 암호화 기능을 이용하면 중요한 데이터가 담긴 폴더에 비밀번호를 설정할 수 있습니다.
목차
macOS 디스크 유틸리티로 폴더 암호화 하기
Mac의 폴더 암호화 기능은 폴더를 DMG 이미지로 만든 후 DMG 파일을 암호화하는 방식으로 일반적인 폴더를 사용하는 것과 동일하지만 접근시 암호를 입력해야 하기 때문에 데이터를 보호할 수 있습니다.
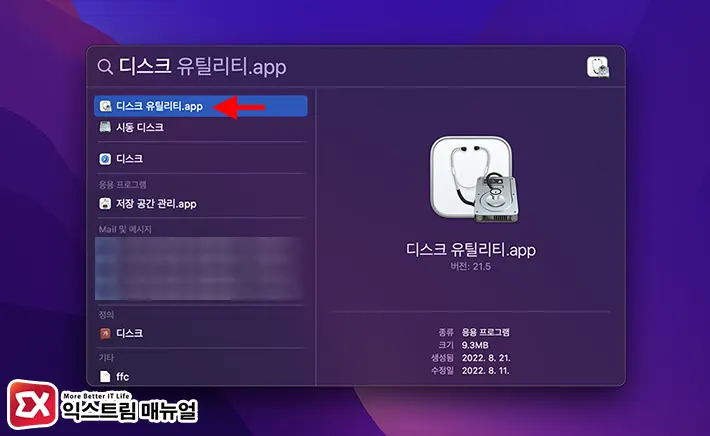
- Command + Space Bar 키를 눌러 Spotlight 윈도우를 연 다음 디스크 유틸리티를 검색해 실행합니다.
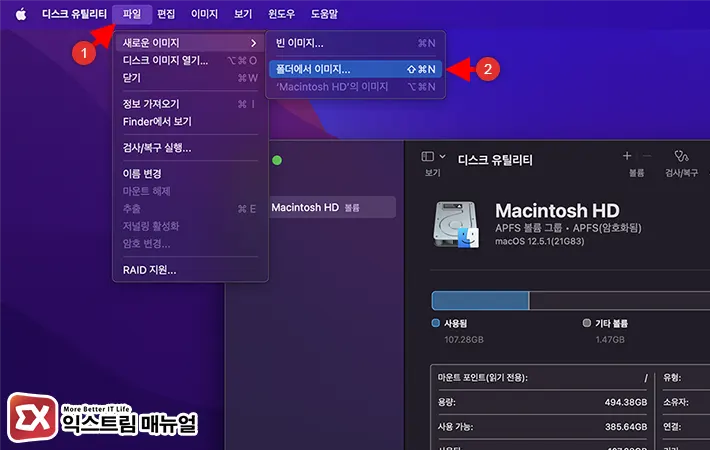
- 디스크 유틸리티 앱의 상단 메뉴 막대에서 파일 > 새로운 이미지 > 폴더에서 이미지를 선택합니다.
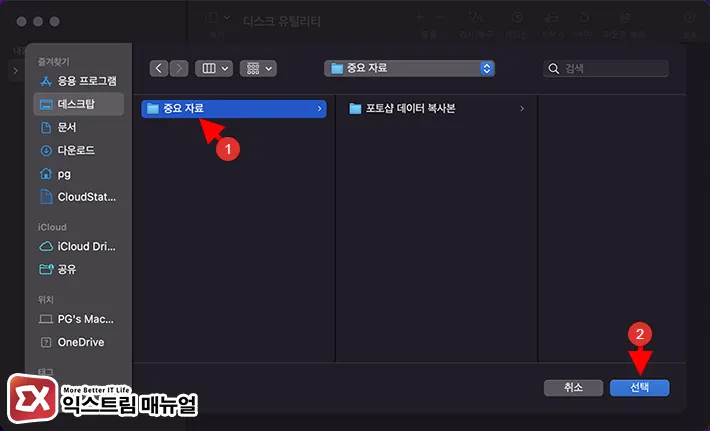
- 파인더 화면에서 암호화를 할 폴더를 선택합니다.
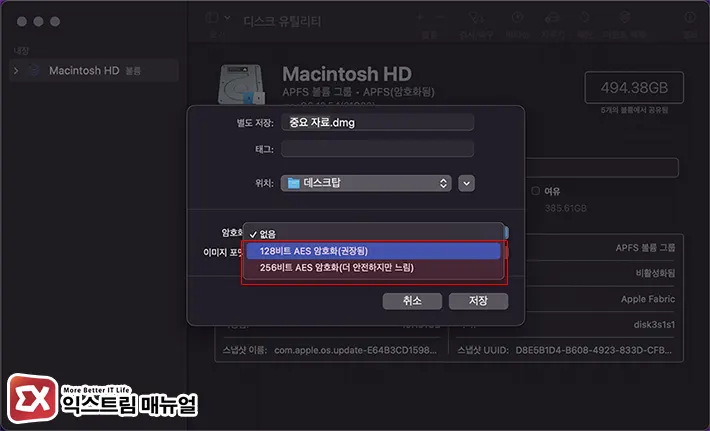
- 암호화 드롭다운 메뉴를 클릭한 후 암호화 수준을 선택합니다.
💡 128비트 AES 암호화와 256비트 AES 암호화 중 하나를 선택할 수 있으며 암호화 강도가 높으면 파일 복사 및 열람시 속도가 상대적으로 느릴 수 있습니다.
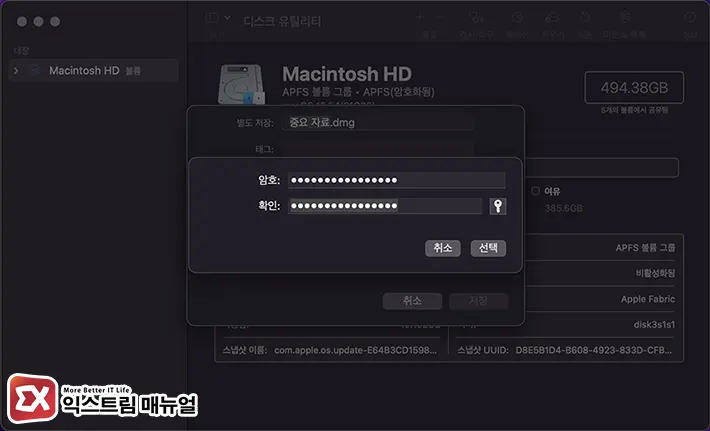
- 폴더에 사용될 암호를 지정합니다.
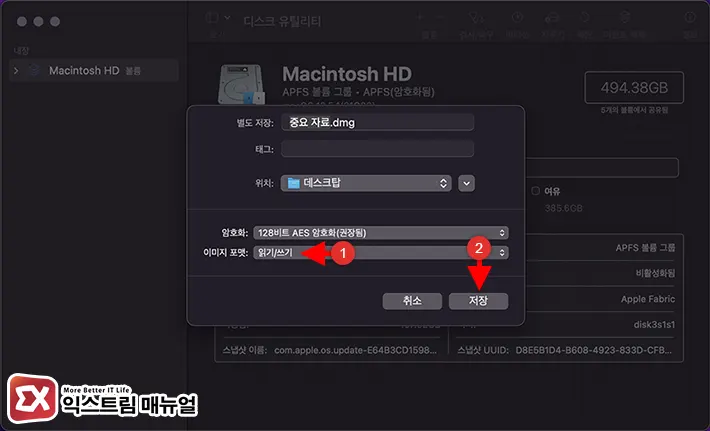
- 이미지 포맷을 읽기/쓰기로 지정해 파일 복사 및 삭제가 가능하게 설정합니다.
- 설정을 마친 후 저장 버튼을 클릭합니다.
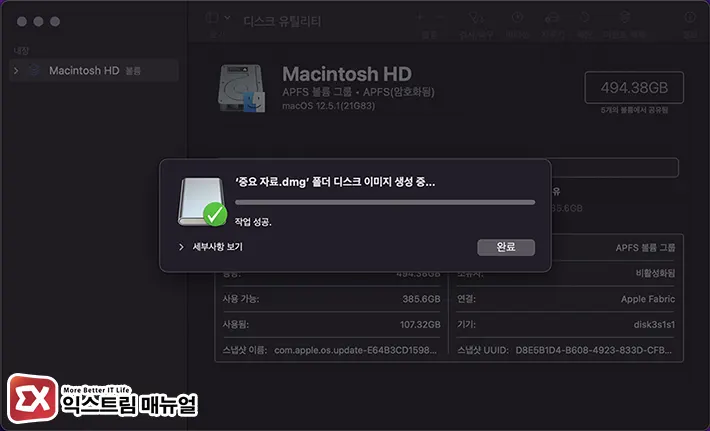
- 폴더 안에 있는 내용 그대로 암호화된 이미지에 저장되며 폴더와 같은 위치에 생성됩니다. 완료 버튼을 클릭 후 디스크 유틸리티를 닫습니다.
암호화된 폴더 사용하기
DMG 파일을 마운트한 후 암호를 입력해 폴더를 열 수 있으며 일반적인 폴더와 마찬가지로 파일 복사 및 삭제가 가능합니다.
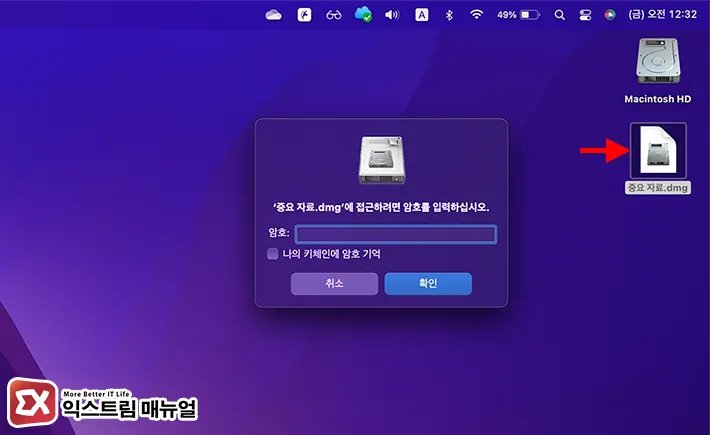
- 암호화된 이미지를 더블 클릭한 후 설정한 암호를 입력합니다.

- 폴더 안의 내용을 열거나 편집할 수 있으며 암호화가 필요한 파일을 복사해 붙여넣을 수 있습니다.

- 암호화된 폴더를 닫으려면 마운트된 이미지를 드래그해 휴지통으로 집어 넣어 마운트를 해제합니다.
암호화 폴더를 이용해 폴더 암호를 걸 수 있으며 암호가 걸린 폴더를 USB에 저장하거나 클라우드에 안전하게 저장할 수 있으니 여러 방식으로 활용해 보시길 바랍니다.
폴더 암호를 해제하고 싶어요.
암호화된 dmg 이미지는 암호를 해제할 수 없으며 암호 폴더를 더이상 사용하고 싶지 않다면 암호 폴더 안의 파일을 일반 폴더로 복사한 후 암호 폴더를 삭제하면 됩니다.



