Mac에서 캡처 도구 또는 단축키를 이용해 스크린샷을 찍으면 데스크탑 바탕화면에 png 파일로 저장되며 스크린샷 [날짜] [시간].png 형식의 파일명으로 저장됩니다.
스크린샷 이름은 파일명으로 정렬되기 때문에 일반적인 사용에는 큰 지장이 없지만 필자 처럼 사이트를 운영하면서 스크린샷을 많이 찍는 경우 파일명이 길어서 가독성이 떨어진다면 스크린샷 이름을 변경해서 따로 저장을 할텐데요.
스크린샷을 찍을 때 기본으로 설정된 이름을 변경하는 방법은 두가지로 다음과 같으며 사용자의 필요에 맞게 설정할 수 있습니다.
튜토리얼 환경 : M1 맥북 프로 14″ macOS Monterey
목차
Mac 스크린샷 이름 변경 터미널 설정
터미널 명령어를 이용하면 스크린샷 [날짜] [시간].png 형식의 이름 중에서 파일명 맨 앞의 ‘스크린샷’을 사용자가 원하는 이름으로 변경할 수 있고 [날짜] [시간] 형식을 [숫자]로 변경할 수 있습니다.
두 가지 명령어를 이용해 이름과 형식을 변경할 수 있으며 변경 후 파일명은 위와 같이 변경되는 방법으로 터미널 명령어는 다음과 같습니다.
터미널 실행
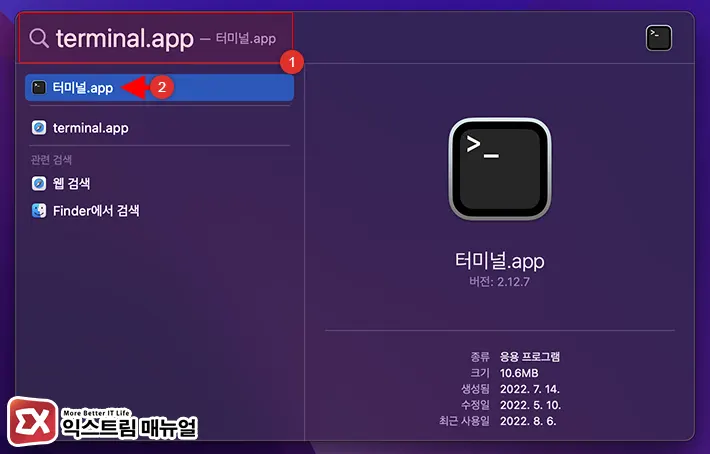
- Command + Space 키를 누르거나 상단 메뉴바의 돋보기 아이콘을 클릭해 Spotlight 윈도우를 엽니다.
- ‘terminal’ 또는 ‘터미널’을 입력한 후 검색 결과에서 터미널 앱을 클릭합니다.
스크린샷 이름 변경 명령어
명령어는 한 줄씩 입력 후 엔터키로 적용합니다.
이름 사용자 지정
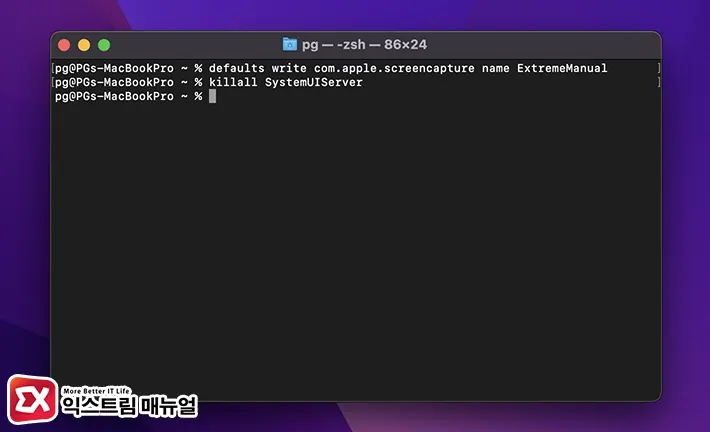
defaults write com.apple.screencapture name ExtremeManual
killall SystemUIServer결과 : 스크린샷 2022-08-04 오전 4.19.15.png -> ExtremeManual 2022-08-04 오전 4.19.15.png‘스크린샷’ 이름을 사용자가 원하는 이름으로 변경하는 명령어는 위와 같으며 이름 뒤에 날짜와 시간은 그대로 표시됩니다.
이름 사용자 지정 초기화
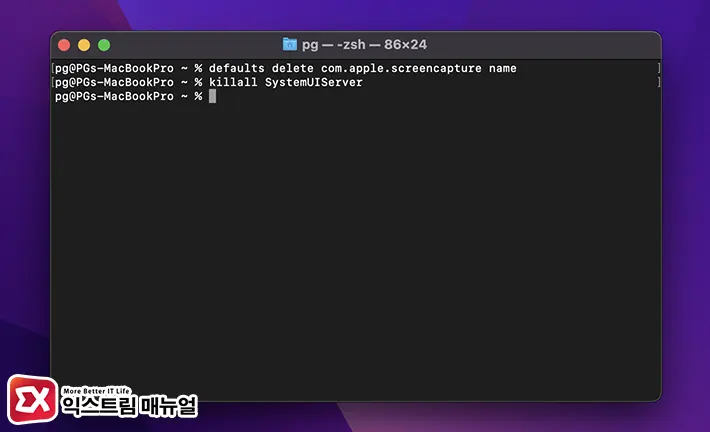
defaults delete com.apple.screencapture name
killall SystemUIServer이름 뒤의 날짜 제거
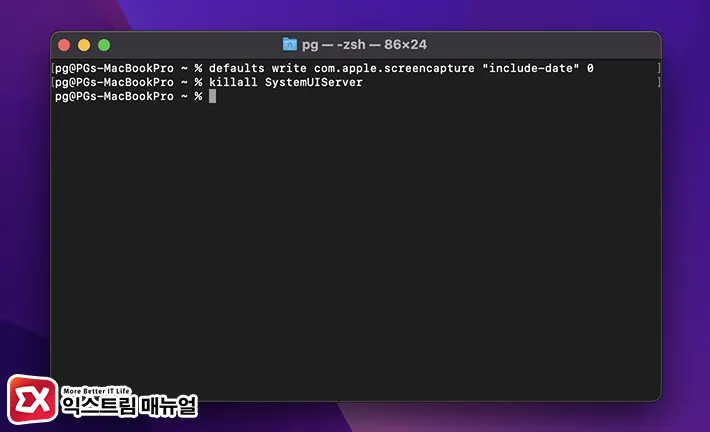
defaults write com.apple.screencapture "include-date" 0
killall SystemUIServer이름 뒤에 표시되는 날짜를 제거하면 최초 스크린샷 파일은 이름만 표시되며 스크린샷을 계속 찍는 경우 같은 이름 뒤에 아래와 같이 카운트 숫자가 붙어 표시됩니다.
- ExtremeManual.png
- ExtremeManual 1.png
- ExtremeManual 2.png
이름 뒤의 날짜 제거 초기화
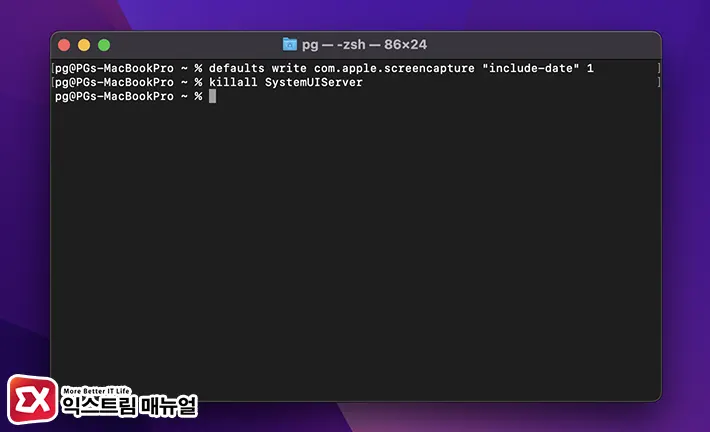
defaults write com.apple.screencapture "include-date" 1
killall SystemUIServerOnyX를 이용해 스크린샷 이름 설정
터미널 명령어를 통해 스크린샷 파일명을 변경하는 방법이 직관적이고 간단하지만 macOS 관리 도구인 OnyX 앱을 이용해서도 스크린샷 이름을 관리할 수 있습니다.
오닉스가 설치되어 있지 않은 경우 설치시 권한 때문에 거쳐야할 과정이 있기 때문에 복잡해 보일 수 있지만 설치는 매우 쉬우며 OnyX에서 제공하는 스크린샷 이름 설정 또한 간단합니다.
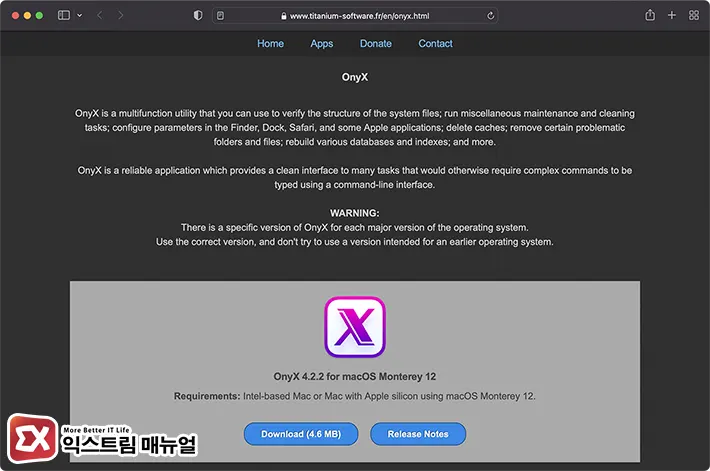
- OnyX 공식 홈페이지에서 오닉스 앱 설치 파일을 다운로드 합니다.
- 다운로드 받은 dmg 파일을 더블 클릭해 설치합니다.
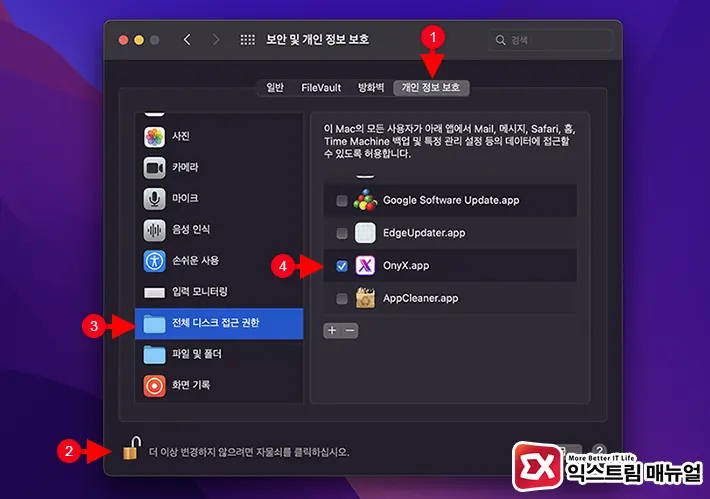
- OnyX에서 시스템을 변경할 수 있는 권한을 획득하기 위해서 시스템 환경설정 > 보안 및 개인 정보 보호를 엽니다.
- 개인 정보 보호 탭을 선택 후 좌측 하단의 자물쇠를 클릭해 관리자 권한을 획득합니다.
- 전체 디스크 접근 권한을 클릭 후 OnyX.app을 체크합니다.
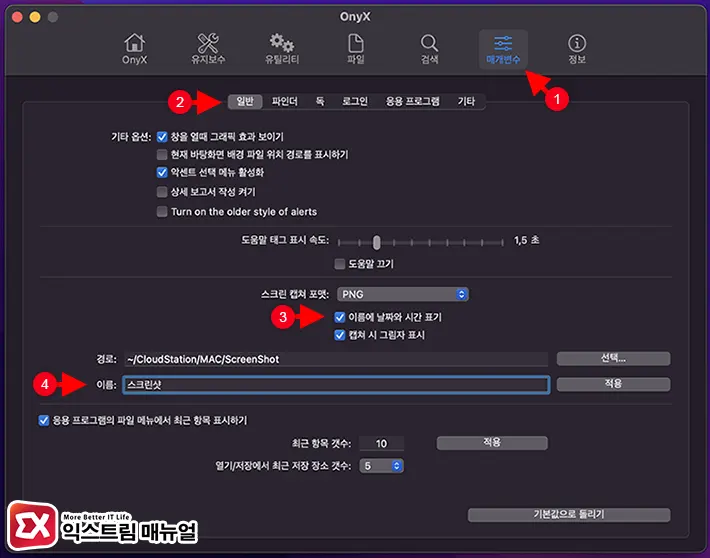
- OnyX 앱을 연 다음 상단 메뉴에서 매개변수를 클릭합니다.
- 일반 탭을 선택 후 스크린샷 설정 항목에서 ‘이름에 날짜와 시간 표시’ 옵션과 이름을 사용자의 편의에 맞게 설정합니다.
OnyX 앱은 맥북 최적화 도구로 유명하기 때문에 이미 설치가 되어 있는 사용자가 있는 경우가 많을텐데요.
매개변수 설정에서 스크린샷과 관련된 설정을 쉽게 할 수 있으며 이름 변경 외에도 그림자 효과 끄기 및 스크린샷 확장자 변경과 같은 설정을 할 수 있으니 사용자가 필요한 환경에 맞게 설정해 사용하면 되겠습니다.




1개 댓글. Leave new
안녕하세요, 빙으로 검색중에 들어오게 되었고, 잘 읽었습니다. 아이패드프로 사용중인데 ipadOS에서도 스크린샷을 하면. 꼭 맨뒤에 날짜가 따라오는데 이걸 변경하거나 삭제하는걸 기본으로 하고 싶습니다. 사용할 수 있는 프로그램이나 방법이 있을까요? 알려주시면 감사하겠습니다.